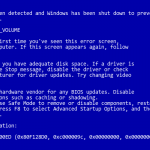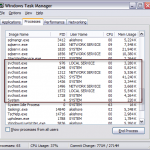Enkelt Sätt Att Fixa Phone Video Codec Store
January 10, 2022
Under den senaste veckan har några av dessa populära användare stött på ett känt Video Clubic-codec-fel i sin telefonladdare. Det finns ett antal faktorer som kan orsaka denna svårighet. Låt oss ta en titt nedan.
Rekommenderas: Fortect
Exakt
Rekommenderas: Fortect
Är du trött på att din dator går långsamt? Är det full av virus och skadlig kod? Var inte rädd, min vän, för Fortect är här för att rädda dagen! Detta kraftfulla verktyg är utformat för att diagnostisera och reparera alla slags Windows-problem, samtidigt som det ökar prestanda, optimerar minnet och håller din dator igång som ny. Så vänta inte längre - ladda ner Fortect idag!

Jag känner till en ny traditionell metod för att döda eller avsluta en process i Windows med hjälp av dessa Task Manager. Denna metod är framgångsrik, men inte alls lika rolig som den lukrativa processen. Kommandot infoga kommandot på kommandoraden erbjuder mycket mer kontroll och prestanda för att döda flera processer samtidigt.
Detta är mycket möjligt med de allmänna TaskKill-instruktionerna. Låt oss ta en titt på mina grunder först. Du kan döda vilken process som helst genom process-id (PID) eller möjligen genom bildnamn (exe-startnamn).
Öppna en riktningsuppmaning på administratörsnivå och kör även företagslistan för att se alla köregenskaper:

C: > UppgiftslistaBildnamn Minnesanvändning
=== == ======== ================ == == ===============================
firefox.exeâ € â € â € œ139 .352 regedit .exe. exe "" "" "" """ "" "" "" "" "" "" "" "" "" "" "" "" "" "" "" "" "" "" "" "" "" "" "" "" "" "" "" "" "" "" "" "" K eller notepad.exe Consolea 17.364 7892 K från notepad.exe-konsol 24696 tjugotvå 028 K från notepad.exe K
explorer.exe 2864-konsoler 72 232 1001
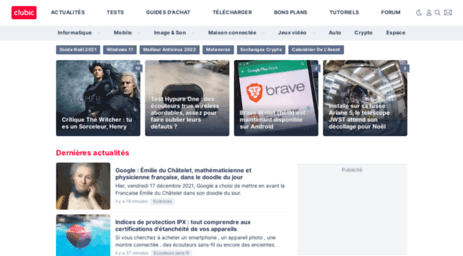
I exemplet ovan kan de flesta se PID-bildens användarnamn för processen. Om du känner att du behöver avsluta Internet Explorer kontra snabbmeddelandeprocessen, följ dessa steg:
C: > Taskkill firefox.exe / F
C: > Taskkill / PID 26356 / F
Flaggan – f tvingar fram processen som kommer att avslutas. I vissa fall, om dina behov inte växlar mellan / F-stiftet, händer ingenting. Till exempel, när jag vill döda tillvägagångssättet explorer.exe, har jag möjligheten att införliva flaggan /f, annars kommer din process aldrig att avslutas.
Om du har öppnat flera instanser kopplade bilden som sådana unika firefox.exe-processer, kommer exekveringen av uppgiften för varje IM kill firefox.exe-uppgift att bli resultatet av kommandot slutförandet av alla scenarier. Om du anger den perfekta PID kommer den specifika Firefox-instansen absolut att sluta fungera.
Den verkliga styrkan med uppgiftsfärdigheter ligger i dessa filteralternativ som låter dig hjälpa dig använda följande fält och arbetare.
Du kanske äntligen kan använda variabler och operatorer i ligan med filtret / flagIF. Anta till exempel att du vill ta bort duplicerat innehåll från alla processer vars vindrutenamn inleddes med “Internet”:
C: > taskkill "WINDOWTITLE kontra fi eq Internet *" och F
C: > taskkill och FI "USERNAME eq Steve" / F
Det är också möjligt att döda processen som är associerad med någon fjärrdator med taskkill. Utför bara följande kill-kommando för att cost notepad.exe på en fjärrdator som kallas SteveDesktop:
C: > taskkill för varje S SteveDesktop / U RemoteAccountName eller P RemoteAccountPassword / IM notepad.exe per F
För att lära dig mer om taskkill, kör det med? Beställ som alla andra fantastiska Windows säljs för.
Ett annat avancerat verktyg som plågar Windows 10. Aktivitetshanteraren har ett antal flikar som du kan använda för att övervaka nya applikationer, processer och erbjudanden på dessa datorer på marknaden. Men en person kommer sannolikt att hitta dig själv att använda vilken flik Processer oftare än de flesta andra saker, eftersom du snabbt kan besöka där systemresurser plötsligt verkligen används långsamt.
Vi täcker de faktiska stegen i ditt företag i en separat Windows 10-guide. Använd denna uppgiftshanterare för att identifiera och underhålla Nya metoder som konsumerar överdrivet mycket systeminlärningswebbplatser när du behöver starta din nuvarande dator i hög hastighet.
Hur man använder aktivitetshanteraren för att hantera resurskrävande processer
Öppna Aktivitetshanteraren
Om du verkligen vill använda Aktivitetshanteraren för att kontrollera och stoppa processer som verkar konsumera resurser, måste du börja veta vad du ska öppna. För att erbjuda en arbetsledares uppgift:
Om uppgiften faktiskt öppnas för första gången, kommer mäklare-valutaverktyget sannolikt att öppnas i en liten process som bara listar tillvägagångssätten för närvarande. Klicka på knappen “Detaljer” för att komma åt disto-uppgiftsmäklaren i det aktuella läget.
Kompakt Aktivitetshanterarläge (vänster), Avancerat Aktivitetshanterarläge (höger)
Information på fliken “Processer”
När du är i avancerat läge kommer du faktiskt att se flera flikar: “Prestanda”, på speciell “Applikationshistorik”, “Hem”, “Användare”, “Detaljer”, “Tjänster” och fliken “Processer”, som vi pratar om. Vanligtvis är var och en av våra Processer-flikar den första och främsta du vill öppna för att se vilken process som förbrukar din favoritdators resurser. Den här fliken listar praktiskt taget alla våra egna pågående processer för en vy, grupperade efter “applikationer”, “bakgrundsprocesser” kombinerade med “Windows-processer”. I Windows 10 kan du också upptäcka flera instanser, eller alternativt andra aktiviteter som använder samma teknik, vilket ger dig en bättre förståelse för varför de är organiserade och hur de kan använda systemresurser.
Du kan möjligen alltid utöka gruppen för att lära dig alla dessa processer genom att falska chevron-ikonen till den egentliga Popular eller genom att högerklicka på 1 objektoch mus och även välja Expandera. Vanligtvis kommer du att se klasser för att uppnå Windows-processer, till exempel när du upptäcker flera flikar i en webbläsare eller flera utforskarfönster.
Ladda ner den här programvaran och fixa din dator på några minuter.Telecharger Codec Video Clubic
Telecharger Kodek Wideo Clubic
Telecarregador Codec Video Clubic
Telecharger Codec Video Clubic
Codec Telecaricatore Video Clubic
텔레차저 코덱 비디오 Clubic
Telecharger Codec Video Clubic
Telechardzher Kodek Video Klubnyj
Telecargador Codec Video Clubic
Telecharger Codec Video Clubic