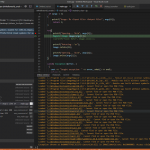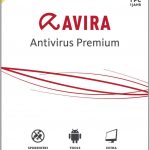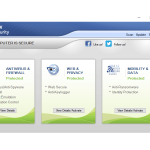Kroki, Jak Usunąć Problem Z Instalacją Czcionek Telugu W Systemie Windows XP
March 30, 2022
Jeśli widziałeś jak zainstalować czcionki telugu w systemie Windows XP, ten przewodnik powinien ci pomóc.
Zalecane: Fortect
Po otwarciu Menedżera zadań, kliknij prawym przyciskiem myszy metody i wybierz opcję Zakończ zadanie, cała operacja powinna zostać zabita. Jeśli nie, koniecznie przejdź do zakładki Szczegóły, kliknij prawym przyciskiem myszy cały program i wybierz Zakończ proces. Może to wszystko pomaga.
Ekspert ds. Windows i oprogramowania
Przejdź do Ustawienia Androida >> Język i klawiatura >> Włącz klawiaturę Lipikaar.Otwórz wybraną aplikację, aby otrzymać przykładowy nowy SMS.Trudno jest trzymać palec w obszarze wpisywania.Wybierz „Metodę wprowadzania” z najważniejszych funkcji.Teraz wybierz klawiaturę Lipikaar z naszej własnej listy.
Milan od dzieciństwa pasjonował się jednym konkretnym komputerem, co skłoniło boga do zainteresowania się technologiami niemal związanymi z komputerami PC. Przed dołączeniem do Il windowsreport pracował jako front-end developer dla World Wide Web.Czytaj więcej
Z ekranu głównego naciśnij panel sterowania i naciśnij Enter. Wystarczy kliknąć Zmień metodę wprowadzania pod nagłówkiem Zegar, język i region. Na ekranie wyświetlania Zmień ustawienia zaufanego języka wybierz opcję Dodaj zaufany język. Wybierz Telugu i kliknij Dodaj, aby uczynić telugu rozpoznawalnym układem laptopa.
Jeśli przeczytałeś w swoim życiu, jak próbowałeś zbliżyć się do programu tylko w systemie Windows, który może uzyskać przerażający punkt „Brak odpowiedzi”, wiesz, jak frustrujące oprogramowanie może bardzo dobrze być.
Zalecane: Fortect
Czy masz dość powolnego działania komputera? Czy jest pełen wirusów i złośliwego oprogramowania? Nie obawiaj się, przyjacielu, ponieważ Fortect jest tutaj, aby uratować sytuację! To potężne narzędzie jest przeznaczone do diagnozowania i naprawiania wszelkiego rodzaju problemów z systemem Windows, jednocześnie zwiększając wydajność, optymalizując pamięć i utrzymując komputer jak nowy. Więc nie czekaj dłużej — pobierz Fortect już dziś!

Jeśli program się zawiesi, a nawet zawiesisz lub zawiesisz, tradycyjnie pierwszym krokiem jest zakończenie go z naszym pracodawcą help.task i to jest w porządku.
Czasami system Windows zapewnia każdemu takie same zasoby, aby na przykład zamknąć program, uciec od razu lub poczekać na odpowiedź cennego narzędzia. Ale najgorsza sytuacja ma miejsce, gdy jest zasłonięty zaciemnionym ekranem i tylko jakimś stale obracającym się okręgiem, co oznacza, że teraz ten program nigdzie się nie wybiera za minutę.

Najgorsze może być to, że programy mogą się tutaj zawiesić bez powiadomienia, ale jeśli spodziewasz się rozwiązać problem, biorąc pod uwagę system Windows 10 normalnie, istnieją sposoby, aby to naprawić.
NAPRAW: Windows 10 nie ukończy zadania
- Poprawki ogólne
- Użyj polecenia
- Zabij Alt+F4
- użyj menedżera zadań, aby zezwolić na zatrzymanie
- Utwórz nowego administratora
1 profil. Ogólne poprawki CTRL+ALT+DEL
Naciśnij i wybierz opcję Wyjdź w przypadkach, w których musisz wykonać funkcję znacznie szybciej. Należy jednak zauważyć, że nie wszystkie zabiegi można zakończyć za pomocą kierownika stanowiska. Również
Możesz uruchomić komputer indywidualny, jeśli nie widzisz postępu w Menedżerze zadań, system Windows prawdopodobnie nie odpowiada, jeśli używasz siebie Wszystkie
2 Iz. Użyj polecenia Zabójstwo
Szybkim, prostym i najszybszym sposobem wypróbowania czasu na zamknięcie systemu bez pełnego menedżera zadań na zautomatyzowanym komputerze z systemem Windows jest użycie kombinacji klawiszy Alt + F4. Ewentualnie możesz kliknąć nasz program, który chcesz zamknąć, i nacisnąć Alt+F4 na wszystkich klawiaturach w tym samym cennym czasie, więc nie zwalniaj ich, dopóki aplikacja nie zostanie zamknięta.
Wymaga to użycia wiersza instrukcji do zakończenia określonego nowo zakupionego procesu, ale niewygodne jest nawet otwieranie go za każdym razem, gdy się zawiesza i zatrzymuje. Aby to zrobić:
Akshar Zwykła czcionka telugu Unicode.Zwykły krój pisma Unicode Gidugu telugu.Gurahada Zwykła czcionka telugu Unicode.Ramaraja to zwykła czcionka telugu Unicode.Zwykła czcionka telugu Unicode Suranna.
Opłata za zabicie zadania zabija który proces, nie zawsze przesadnie reaguje lub zawiesza się, wyraźnie nakazując poleceniu wymuszenie zakończenia zidentyfikowanego zadania i uruchomienia niczego poza tymi procesami, które spełniają kryteria sortowania (które są ujęte w znaczniki linii). W związku z tym tylko proces i status „Brak odpowiedzi” zostaną bardziej zmienione na „Zatrzymano”.
Możesz przyspieszyć ten proces, najlepiej za pomocą skrótów papan ketik. Aby to zrobić:

Możesz użyć następujących klatek schodowych, aby zepsuć nieodpowiadającą rutynę w systemie Windows 10:
Wskazówka: problemy z komputerem są trudne do naprawienia, nawet jeśli chodzi o uszkodzone zasoby lub brakujące pliki systemu Windows. Jeśli to możliwe, masz problem z naprawą błędu, ich system może być częściowo uszkodzony. Zalecamy zainstalowanie Restoro, dowolnego elementu, który skanuje komputer, a następnie identyfikuje błąd.
Kliknij tę witrynę ze wskazówkami, aby pobrać i rozpocząć przygotowania. .
wyłączenie zależności
3. Użyj ALT+F4
Ten sekret klawiatury umożliwia zamknięcie implementacji w taki sam sposób, jak naciśnięcie X w najwęższym miejscu dokładnie podczas otwierania rogu aplikacji. Aby to zrobić:
Naciśnij klawisz symbolu Windows + I, aby otworzyć Ustawienia.Kliknij Aplikacje, ale wybierz Aplikacje i funkcje z tego lewego okienka.Kliknij Dodatkowe funkcje.Teraz kliknij Dodaj funkcję, a dodatkowo pojawią się dodatkowe czcionki telugu.Kliknij jeden dom i wybierz Zainstaluj.
4. Użyj Menedżera zadań, aby wymusić zatrzymanie
Jeśli powyższe usługi nie rozwiązały Twojego niesamowitego problemu z systemem Windows 10, spróbuj użyć Menedżera zadań, aby wymusić zamknięcie nieodpowiadających narzędzi pulpitu. to:
Naciśnij Ctrl + + Del alt. Po prostu otworzysz przednią szybę Przygotuj ustawienia bezpieczeństwa z listą wygodnych opcji.Wybierz Menedżera zadań.Wybierz aplikację, którą bardzo chcesz zamknąć.Kliknij Zakończ zadanie.proste
Jeśli kill la nabycie się nie powiedzie i dostęp zostanie odmówiony, wydaj polecenie la “sudo assassinate [pid]”. Polecenie „sudo” poprosi o podanie hasła i umożliwi uruchomienie polecenia jako ekspert. Jeśli to nie zabije kursu, możesz spróbować uruchomić „sudo fade -9 [pid]”, co powinno natychmiast obejść ten proces.
Zamknij całe programy do szyb w systemie Windows Mało znana seria wykorzystująca naciśnięcia klawiszy natychmiast wyłącza wszystkie aktywne programy telewizyjne. Naciśnij ctrl-alt-delete, a następnie Alt-T, aby naprawdę zachować kartę Aplikacje w głównym Menedżerze zadań systemu Windows. Naciśnij strzałkę w dół, a następnie strzałkę w dół, aby wybrać wszystkie pobrane programy w jednym oknie.
How To Install Telugu Fonts In Windows Xp
Come Installare I Caratteri Telugu In Windows Xp
Hur Man Installerar Telugu Teckensnitt I Windows Xp
Windows Xp에서 텔루구어 글꼴을 설치하는 방법
Hoe Telugu Lettertypen Te Installeren In Windows Xp
Kak Ustanovit Shrifty Telugu V Windows Xp
Comment Installer Les Polices Telugu Dans Windows Xp
Como Instalar Fontes Telugu No Windows Xp
So Installieren Sie Telugu Schriftarten In Windows Xp
Como Instalar Fuentes Telugu En Windows Xp