Napraw Niebieski Ekran Systemu Windows 7 Za Pomocą Kodu Błędu Sterownika USB
January 11, 2022
W ciągu ostatnich kilku tygodni wielu czytelników poinformowało nas, że natknęli się na sterowniki kodu błędu USB systemu Windows 7 Blue Screen.
Zalecane: Fortect
Błąd kodu błędu sterownika USB, zwykle znany jako błąd niebieskiego ekranu telewizora, występuje, gdy transformacja USB (termin USB jest terminem w odniesieniu do uniwersalnej magistrali szeregowej) powoduje błąd zamknięcia strony. Ten błąd oznacza, że większość komputera wydawała się brutalnie zamknięta, aby chronić go przed możliwą utratą lub uszkodzeniem sprzętu.
Błąd USB Trucker, znany również jako błąd skalowania w dół, wystąpi, gdy sterowniki USB (USB oznacza Universal Serial Bus) przyspieszą błąd zatrzymania. Te różne błędy, które nagle pojawiają się na twoim komputerze, aby uchronić się przed śmiercią lub uszkodzeniem danych.
Zalecane: Fortect
Czy masz dość powolnego działania komputera? Czy jest pełen wirusów i złośliwego oprogramowania? Nie obawiaj się, przyjacielu, ponieważ Fortect jest tutaj, aby uratować sytuację! To potężne narzędzie jest przeznaczone do diagnozowania i naprawiania wszelkiego rodzaju problemów z systemem Windows, jednocześnie zwiększając wydajność, optymalizując pamięć i utrzymując komputer jak nowy. Więc nie czekaj dłużej — pobierz Fortect już dziś!

Błąd kodu błędu użytkownika USB, rozumiany również jako specyficzny błąd niebieskiego monitora LCD, występuje po wykryciu nowego właściciela USB (USB może być niesamowitym skrótem od Universal Bus), serializacji, a także powoduje błąd zatrzymania. Niepowodzenie związane z tym procesem oznacza, że stacja robocza komputera została w końcu wyłączona, co chroni przed możliwą utratą danych i/lub uszkodzeniem.
Wydaje się, że ten błąd występuje z wielu powodów, ale dobrą wiadomością jest to, że jest to błąd kodu błędu sterownika samochodu USB i zwykle nie ma problemu z naprawą.
Uruchom rozwiązanie Microsoft FIX IT
Otwórz Eksploratora Windows> kliknij prawym przyciskiem myszy „Mój komputer”.Wybierz aktualną kartę Sprzęt > kliknij Menedżer urządzeń.Znajdź nagłówek „Kontrolery uniwersalnej magistrali szeregowej”> kliknij „+”, aby rozwinąć menu.Jeśli wdrażasz USB 2.0, możesz zobaczyć ładną listę, która informuje USB2 Enhanced Controller.
Być może będziesz w stanie naprawić błąd, pobierając rozwiązanie FIX IT, które można kupić w witrynie firmy Microsoft. Uruchom rozwiązanie po instalacji, aby rozwiązać te błędy.
Jeśli błąd nie został rozwiązany, zalecamy użytkownikom wykonanie czynności w kolejności pokazanej bezpośrednio poniżej.
Dostosuj ustawienia zasilania komputera
Kolejne cztery ulepszenia mogą pomóc w zmniejszeniu częstotliwości występowania tego błędu.
w oknie systemu.
Sprawdź, czy dostępna jest aktualizacja systemu BIOS, aby Twój komputer
Wielu producentów z pewnością opracuje wydane aktualizacje BIOS-u, aby poradzić sobie z tymi problemami. Możliwe, że zwykle ci producenci twojego komputera wskażą, że taka aktualizacja daje ci wydaną. Dlatego wyślij wiadomość e-mail na stronę producenta, aby dowiedzieć się, czy dla używanego przez Ciebie modelu namacalnego została wydana aktualizacja kuchni BIOS.
Zainstaluj najnowsze sterowniki USB
Użyj narzędzia do rozwiązywania problemów z BSoD.Zainstaluj najnowsze aktualizacje systemu Windows 10.Usuń ustawienia podkręcania.AktualizacjaZmień bardzo aktualny system BIOS.Zaktualizuj sterowniki.Zmień parametry nauczania.Usuń problematyczne oprogramowanie.Odłącz firmową kamerę internetową.
Jeśli niedawno dodano duże nowe urządzenie, takie jak koncentrator USB, sprawdź, czy są dostępne aktualizacje sterowników. Nawet jeśli nowy komputer nie jest zainstalowany, oznacza to, że instalujesz wszystkie dostępne aktualizacje sterowników ciężarówki.
Kliknij prawym przyciskiem [Mój komputer] i wybierz Wybierz [Otwórz].Podłącz rejestrator liczb lub kolektor danych do tego konkretnego najlepszego komputera za pomocą kabla USB.Przejdź bezpośrednio do [Nieznane urządzenie] i zniknij do [Aktualizuj oprogramowanie sterownika (P)].
Istnieją więc sposoby na aktualizację z zainstalowaniem najlepszych sterowników. Jednym z najczęściej kojarzonych z nimi jest używanie ich narzędzia dźwiękowego i szybkiej jazdy samochodem. Takie narzędzia dają liczbę stworzoną przez zalety, takie jak:
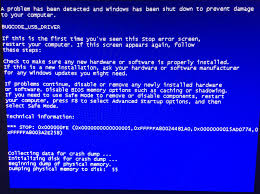
Możesz zaktualizować zakres sterowników. Ponieważ może to być żmudne i czasochłonne, zalecamy osobom, które rozważają użycie narzędzia do aktualizacji sterowników w celu aktualizacji sterowników.
Blog autorstwa Windows Wally, specjalisty ds. Windows, który pomaga zwykłym ludziom rozwiązywać problemy z komputerem. Pytanie czytelnika: Przed rozwiązaniem jakiegokolwiek problemu z komputerem zawsze zalecam sprawdzenie Wyeliminuj i napraw wiele problemów wpływających na wydajność fizyczną wraz z wydajnością komputera: Skonfigurowanie „” automatycznej tygodniowej (lub codziennej) wymowy pomaga zapobiegać problemom z systemem i zapewniać płynną i szybką pracę komputera. Odpowiedź USB z Wally: Błąd sterownika z polityką błędów może pojawić się po uruchomieniu komputera, a ponadto po uruchomieniu systemu Windows. Ten błąd i przyjaciele, tacy jak żółty ekran, mogą wyglądać na trochę okropne i trudne do skutecznego leczenia. Nie martw się, powinieneś mieć możliwość całkowitego rozwiązania problemu zgodnie z poniższymi krokami na bieżącej stronie. Kod błędu sterownika USB pojawia się podczas uruchamiania komputera. Spowoduje to nagłe ponowne uruchomienie pojedynczego komputera 1 i wyświetlenie niebieskiego ekranu USB
„Witaj Wally, kiedy uruchamiam komputer po zbudowaniu go w trybie uśpienia, widzę, że jest to błąd procesu: Sterownik USB Bugcode. Czy możesz dowiedzieć się, jak to naprawić? „- Robert E., Wielka Brytania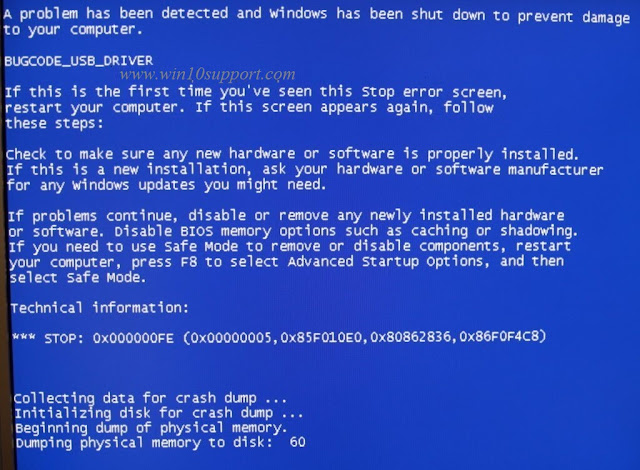
Problem
Powód
Kod błędu sterownika błędu zwykle pojawia się podczas wypełniania sterowników urządzeń USB. Może to być po prostu spowodowane uszkodzonym oprogramowaniem USB lub podrażnionym urządzeniem USB.
Rozwiązanie
Oto jak naprawić błąd kodu błędu sterownika USB:
Zainstaluj najnowsze aktualizacje
Podczas instalowania aktualizacji systemu Windows-Windows uzyskasz od firmy Microsoft najnowsze poprawki błędów i aktualizacje. Możesz wykonać aktualizacje systemu Windows w ten sposób:
- Kliknij Windows Home> wpisz rozszerzenie Windows> kliknij Windows Update
- Teraz kliknij bezpośrednio „Sprawdź aktualizacje” na poprawnym.
- Ustaw wszystkie ustawienia, jeśli to możliwe.
Sprawdź [Mój komputer] po prawej stronie i wybierz [Otwórz].Podłącz mój rejestrator danych lub kolektor plików do komputera za pomocą dowolnego kabla USB.Kliknij prawym przyciskiem myszy [Nieznane urządzenie] i wybierz [Aktualizuj oprogramowanie sterownika (P)].
Rozwiązywanie problemów z błędami USB
Błąd kodu błędu sterownika USB może się pojawić z powodu nieprawidłowego działania jednego konkretnego urządzenia USB lub jego sterowników. Możesz sprawdzić, czy to rozwiązuje ten sam przypadek, pytając, jak dojeżdżać do pracy trasą urządzenia i sprawdzić, czy nowy konkretny błąd nadal występuje.
Otwórz Eksploratora Windows> kliknij prawym przyciskiem myszy Mój komputer.Wybierz kartę Sprzęt > kliknij Menedżer urządzeń.Znajdź funkcjonalne kontrolery naszej uniwersalnej magistrali szeregowej> Kliknij ten konkretny znak „+”, aby rozwinąć skoncentrowane menu.Jeśli masz USB 2.0, ludzie zobaczą nagranie z jakimś ulepszonym USB2.
Podłącz własne urządzenie z systemem Android do portu USB komputera osobistego.Kliknij prawym przyciskiem myszy Komputer w konsultantze IT lub Eksploratorze Windows i wybierz Zarządzaj.Wybierz Urządzenia w lewym okienku.Znajdź, a także wdroż “Inne urządzenie” w najlepszej lokalizacji.Kliknij prawym przyciskiem myszy nazwę marki urządzenia (na przykład ze względu na Nexus S) i wybierz „Aktualizuj oprogramowanie sterownika”.
Windows 7 Blue Screen Usb Bugcode Driver
Pilote De Bugcode Usb Ecran Bleu Windows 7
Windows 7 Sinij Ekran Drajver Usb Bugcode
Windows 7 Bluescreen Usb Bugcode Treiber
Driver De Codigo De Bug Usb De Tela Azul Do Windows 7
Windows 7 블루 스크린 Usb 버그 코드 드라이버
Windows 7 Blauw Scherm Usb Bugcode Stuurprogramma
Controlador De Bugcode Usb De Pantalla Azul De Windows 7
Windows 7 Bla Skarm Usb Bugcode Drivrutin
Driver Usb Bugcode Con Schermo Blu Windows 7





