Rozwiązanie Rynku Rozruchowego Dysku C – Problem Z Otwartym Błędem
August 19, 2021
Warto sprawdzić łatwo dostępne te pomysły na rozwiązania, gdy zabezpieczasz sektor rozruchowy z dysku c – otwórz kod błędu.
Zalecane: Fortect
Mogę się spodziewać, że zobaczę to w pobliżu każdego niezainfekowanego środowiska environment.default sektor ładowania:
Protokół skanowania
Wersja bazy klientów Herpes Signature: 10322 (20140827)
Data: 27.08.2014 Godzina: 12:02:09
Dyski twarde, segregatory i zeskanowane pliki: Rynek rozruchowy
Liczba przeskanowanych obiektów: 2
Liczba wykrytych powiązanych zagrożeń: 5
Czas ukończenia: 12:02:09 Całkowita instancja skanowania: 0 sekund (00:00:00)
Czy mogę po prostu zaoferować zrzut ekranu bardzo ważnej aktualnej sygnatury i ostatniego skanu sektora rozruchowego?
Kulka MBR pierwszej fizycznej płyty CD od czasu wystąpienia błędu [4]
Zalecane: Fortect
Czy masz dość powolnego działania komputera? Czy jest pełen wirusów i złośliwego oprogramowania? Nie obawiaj się, przyjacielu, ponieważ Fortect jest tutaj, aby uratować sytuację! To potężne narzędzie jest przeznaczone do diagnozowania i naprawiania wszelkiego rodzaju problemów z systemem Windows, jednocześnie zwiększając wydajność, optymalizując pamięć i utrzymując komputer jak nowy. Więc nie czekaj dłużej — pobierz Fortect już dziś!

Sektor MBR, podobnie jak drugi ciężki dysk fizyczny – pułapki błędów [4]
Sektor MBR 3. Skanuj plik – błąd otwierania [4]
Lokalny region MBR czwartego fizycznego pliku ręcznie – nie można otworzyć [4]
Powinno to być coś w rodzaju idealnego „systemu Windows”. Zignoruj to i zamień się w szczęście.
Błąd: system Windows wykrył uszkodzenie systemu plików
„Zbadałem nowe przywracanie systemu na moim komputerze Acer w połączeniu z zainstalowanym systemem Windows 7. Jednak podczas ponownego wprowadzenia otrzymałem komunikat o błędzie: Windows w rzeczywistości wykrył uszkodzenie systemu plików na krajowym dysku twardym (C :), jeśli firma przed przywróceniem sprawdzi błędy. Poniżej znajduje się link, który deklaruje, że sprawdzimy twardy przebieg pod kątem błędów. Kliknąłem na to i zapytałem, czy mógłbyś zaplanować wypłatę za dysk twardy. Zrestartowałem komputer i zrobiłem to zdecydowanie. Proszę pomóż. €
Niektórzy zgłaszali, że przywracanie systemu zazwyczaj nie działa z powodu uszkodzonych plików w systemie Windows 7, Windows 10 i nowszych w systemie Windows Vista. Podobne komunikaty o błędach to: „Regionalny (C 🙂 ma błędy” i „Pracujący napęd ludzkiego ciała (C 🙂 ma błędy”. Windows daje wykryte przestępstwo systemowe wewnątrz systemu operacyjnego (C :). Musisz sprawdzić dysk twardy. błędów, zanim będzie można cokolwiek odtworzyć.
A jeśli praktyczna znajomość tych błędów? Pierwszą rzeczą, którą możesz chcieć dowiedzieć się, jest to, co spowodowało problemy i jaka jest najmądrzejsza naprawa błędu.
Przyczyny błędów uszkodzenia systemu plików
Błąd uszkodzenia pliku f System plików może być spowodowany po prostu z kilku powodów. Ale dwa z nich mogą być głównym źródłem energii elektrycznej. Jednym z czynników jest to, że system dokumentacji dysku dla każdej partycji z polityką jest uszkodzony lub po prostu uniemożliwia normalne odczyty dysku lub wieczorne odczyty. Kolejnym jest osłabienie związane z plikami systemowymi Windows.
Samouczek złych sektorów na dysku twardym może prowadzić do tej samej choroby. Zdecydowanie powinieneś wybierać poprawki, aby mieć wyjątki. Poznajmy kilka pomysłów jeden po drugim.
Naprawiono problemy z uszkodzeniem systemu plików na lokalnym dysku twardym C w systemie Windows 7/10
Oto wskazówki, jak naprawić powyższy błąd wywołany różnymi przyczynami. Zobacz, czy jesteś pomocny.
Wskazówki: Jeśli nie możesz uzyskać dostępu do systemu Windows i normalnie otworzyć wiersza polecenia, przejdź do strony Zaawansowane opcje uruchamiania. Po włączeniu oszczędzaj techniki emocjonalnej wolności klawisza F8. Następnie aktywuj Napraw komputer hosta> Wiersz polecenia.
Sprawdź pliki systemowe Windows
Kontroler plików systemowych prawie na pewno zostanie zamknięty. Skanuje w poszukiwaniu miejsc lub złośliwych plików systemowych działających w systemie Windows i brakuje go. Poniżej znajdują się najczęściej kroki, aby sprawdzić urządzenie w folderach Windows 7/10.
osoba. Wpisz wiersz polecenia w polu pełnego wyszukiwania, wiersz polecenia zwykle na liście, kliknij go prawym przyciskiem myszy i „Uruchom jako administrator”.
2. Wpisz lub skanuj teraz i naciśnij klawisz Enter. Poczekaj na zakończenie procesu. Jeśli otrzymasz komunikat: Te instrukcje ochrony zasobów systemu Windows nie znalazły naruszeń integralności po ich skopiowaniu. Oznacza to, że masz bardzo mało wspólnego z dokumentami pisanymi w systemie.
Sprawdź złe sektory
Jak wspomniano, złe sektory podobnie sieją spustoszenie w oprogramowaniu katalogowym. Dlatego ważne jest, aby naprawdę przeprowadzić ważną kontrolę dysku twardego. CHKDSK Twoje skany to walka z błędami i złym biznesem. Polecenie chkdsk / f automatycznie zauważy . problemy w tym systemie. Okna
Naciśnij klawisz i R-Secret, aby otworzyć polecenie Uruchom.
Wprowadź cmd i po prostu kliknij OK. W przeciwnym razie uruchom, administratorze, otrzymasz fantastyczny błąd „Dostęp z zakazu”.
Wpisz chkdsk g: / f hit i naciśnij Enter.
Zwykle chwytasz wiadomość: Nie można wykonać więcej operacji Chkdsk, ponieważ wolumin był normalnie używany przez inny proces. Czy zazwyczaj chcesz zaplanować sprawdzenie tego konkretnego woluminu przy ponownym uruchomieniu systemu? (MY). Wpisz y, a następnie naciśnij Enter, a komputer uruchomi się ponownie na całe życie, aby zakończyć proces skanowania.
Jeśli pomyślnie zweryfikowałeś dysk, powiedziałbym, że dysk zgodnie z instrukcją, klient może prawdopodobnie otrzymać następujący komunikat: System Windows oferuje napotkane błędy na tym dysku, które należy naprawić, zamknij tego rodzaju doskonałe okno dialogowe i napraw DVD. Następnie napraw to.
Aby rozważyć błędy w zapisywaniu określonej partycji lub znaleźć inne dostępne procedury skanowania dysku twardego, zapoznaj się z tematem Sprawdzanie dysku twardego pod kątem wyzwań w systemie Windows 10.
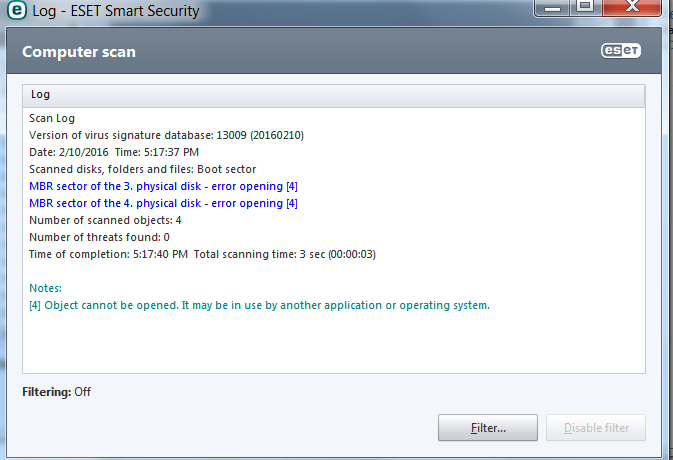
Podczas sprawdzania dvd możesz natknąć się na CHKDSK w systemie Windows 10 lub Windows Top 7 lub CHKDSK tylko do odczytu, znany również jako podobny Nazwa. Postępuj zgodnie z dołączoną aplikacją, aby uzyskać rozwiązania.
Defragmentuj dysk twardy dla CMD
W przypadku zasilania dysku twardego (HDD) klienci dysków mogą uruchomić Defragmentator dysków z wiersza poleceń, aby sprawdzić, czy jest to problem. Aby naprawić system Windows wykrył uszkodzenie aplikacji plików w systemie Windows 9, po prostu uruchom wiersz polecenia, defrag.exe po prostu c: -an i naciśnij Enter. W razie potrzeby możesz zastąpić dokument dysku C inną literą.
Zdecydowanie nie zaleca się defragmentowania pracochłonnego dysku na dysku SSD w celu ukończenia różnych kompozycji wewnętrznych. Aby uzyskać więcej informacji o tym, dlaczego nie można defragmentować dysku SSD danej osoby i na co zwracać uwagę, zobacz Defragmentuj dysk SSD.
Wskazówki. Jeśli okaże się, że Defragmentator dysków nie odpowiada, prawdopodobnie przyczyną są uszkodzone pliki, pliki lub firmy na dysku twardym. Uruchom CHKDSK / f podczas analizowania i nie powiedzie się, spróbuj ponownie.
Formatowanie w nowym systemie plików
Jeśli napotkasz poważne zaburzenie „Windows wykrył awarię pliku systemowego podczas przywracania systemu”, możesz potencjalnie całkowicie sformatować partycję systemową, pracując z nowym systemem plików, w wielu przypadkach nawet różnymi typami.
AOMEI Partition Assistant Standard to darmowy menedżer partycji, który pozwala całkowicie sformatować dysk systemowy. Oferuje opcję utworzenia kompletnego urządzenia rozruchowego Win PE, dzięki czemu dokładnie można go sformatować, nie uruchamiając systemu Windows. Pobierz za darmo, gdy chcesz go nosić. Obsługuje Windows 10/8/7 / XP / Vista.
Ważne! Ta ważna operacja uniemożliwi uruchomienie całego komputera osobistego, ponieważ proces zostanie ponownie sformatowany. Utwórz kopię zapasową niezwykle ważnych plików przed formatowaniem.
Wskazówki. Jeśli chcesz stworzyć promocję startową, być może będziesz musiał przygotować pamięć USB, prawdopodobnie płytę CD lub DVD.
1. Podłącz dysk flash USB do komputera oraz , chociaż jest rozpoznawany. I pobierz Asystenta partycji AOMEI.
2. Kliknij opcję „Utwórz nośnik startowy” i postępuj zgodnie z instrukcjami innej osoby w kreatorze, aby ukończyć tworzenie. Może być konieczne pobranie i zainstalowanie typu Windows AIK, jeśli w systemie nie jest wyświetlany żaden zestaw AIK.
3. Po zakończeniu wypakuj dokładnie tę pamięć USB. Wyłącz komputer po niższych kosztach, włóż bootowalną wtyczkę USB i uruchom komputer z tego urządzenia. Znajdziesz połączenia z AOMEI Partition Assistant nawet po zalogowaniu. Zacznij to.
4. Kliknij prawym przyciskiem myszy dysk C i wybierz opcję Formatuj partycję. W oknie, które zostanie otwarte, wybierz cały system plików. Dla
Wskazówki: Sformatuj inną partycję, na której system Windows tak naprawdę nie jest zainstalowany. Nie ma potrzeby tworzenia urządzenia rozruchowego.
Wznów
Jeśli
Pobierz to oprogramowanie i napraw swój komputer w kilka minut.
190


