Wskazówki Dotyczące Rozwiązywania Problemów Z Aktualizacjami Systemu Windows Przy Użyciu Każdego Wiersza Poleceń
September 19, 2021
Zalecane: Fortect
Jeśli instalujesz usługę Windows Update w swoim oprogramowaniu z powodu błędu sekcji poleceń, sprawdź te narzędzia do rozwiązywania problemów.Otwórz polecenie na czas, naciskając klawisz Windows, ale wprowadzając cmd. Nie klikaj „być”. Kliknij prawym przyciskiem myszy i wybierz „Uruchom dla administratora”. Wpisz „wuauclt.exe/updatenow” (ale zaimplementuj go jeszcze nie wpisuj) – tutaj można opisać jako opłatę, która spowoduje inspekcję Windows Update w poszukiwaniu aktualizacji.
W systemie Microsoft Windows 10 można łatwo znaleźć usługę Windows Update w obszarze Ustawienia -> Aktualizacja i zabezpieczenia -> Windows Update . **cr** **cr** Windows Update zwykle nadal działa w tle i automatycznie instaluje najnowsze aktualizacje.
Windows Update będzie bezcelowo sprawdzać dostępność nowych wersji co dwadzieścia godzin. Powodem przypadkowego sprawdzenia jest to, że gdyby wszystkie niektóre systemy na świecie analizowały aktualizacje w tym samym czasie, spowodowałoby to niezwykle uciążliwe obciążenie serwerów Microsoftu. Z jakiegoś powodu Microsoft wpadł na pomysł losowego testowania aktualizacji prawie codziennie.
Możesz ręcznie użyć usługi Windows Update, aby zawsze sprawdzać, czy są nowe aktualizacje. Oto trzy strategie sprawdzania, czy nowy system Windows jest najnowszy.
Wymuś skanowanie systemu Windows, aby odświeżyć za pomocą okna dialogowego Uruchom polecenie
Aktualizacje systemu Windows można wprowadzić z programu PowerShell za pomocą wiersza polecenia w systemie Windows 10.
Zalecane: Fortect
Czy masz dość powolnego działania komputera? Czy jest pełen wirusów i złośliwego oprogramowania? Nie obawiaj się, przyjacielu, ponieważ Fortect jest tutaj, aby uratować sytuację! To potężne narzędzie jest przeznaczone do diagnozowania i naprawiania wszelkiego rodzaju problemów z systemem Windows, jednocześnie zwiększając wydajność, optymalizując pamięć i utrzymując komputer jak nowy. Więc nie czekaj dłużej — pobierz Fortect już dziś!

Pomyślałem, że najłatwiejszym sposobem wymuszenia najlepszego sprawdzania aktualizacji systemu Windows jest użycie ważnego polecenia w oknie dialogowym Uruchom. Istnieją inne polecenia, które kończą wynik z polecenia And cmd PowerShell, jednocześnie zaczniemy od najłatwiejszego.
Otwórz Uruchom czat (klawisz Windows + R) lub przeczytaj wyszukiwanie w systemie Windows, a także wykonaj następujące polecenie:
Moc jest aktualizowana
Powoduje to zwolnienie całego graficznego nietrzymania moczu w usłudze Windows Update, które również rozpoczyna sprawdzanie dostępności czystych aktualizacji. Ta metoda działa w każdej wersji systemu Windows, w tym w systemie Windows 10, a zatem w systemie Windows 11.
Jest niewątpliwie inne polecenie, które z pewnością ma ten sam efekt, ale działa tylko w systemach Windows 10 i Windows 11:
ms: ustawienia aktualizacji windows
Uruchom aktualizację PowerShell (wiersz polecenia)
Nie ma oficjalnego materiału Windows PowerShell do odświeżania okien. PSWindowsUpdate to dowolny moduł innej firmy, którego można użyć do dostosowania aktualizacji systemu Windows w systemie Windows. Ten moduł nie jest zainstalowany, a także domyślnie w systemie Windows, ale prawdopodobnie pobierzesz go z galerii grafiki PowerShell, pobierz moduł i uruchom, aby sprawdzić, czy są nowe aktualizacje. Tak
Istnieją trzy proste etapy uruchamiania usługi Windows Update za pomocą programu PowerShell. Uruchom następujące polecenia w całym tym procesie, zaczynając od kroku:
Zainstaluj moduł PSWindowsUpdate
Get-WindowsUpdate
Zainstaluj Windows Update
Spowoduje to pobranie dostępnych wersji aktualizacji (wymienionych w kroku 2).
Powyższe instrukcje uruchamiają tylko skompilowane aktualizacje systemu Windows. Jeśli chcesz zezwolić im na aktualizowanie innych produktów firmy Microsoft, koniecznie musisz włączyć również oprogramowanie Microsoft Update. Aktywacja za pomocą PowerShell jest zaskakująco prosta:
Add-WUServiceManager -MicrosoftUpdate
Jeśli Twoja rodzina chce, aby Twój komputer nadal zarządzał automatycznie po zainstalowaniu określonych wersji, możesz uruchomić instrukcję „włącz”:
Zainstaluj-WindowsUpdate -AcceptAll -microsoftupdate -AutoReboot
Udostępniaj aktualizacje ze zdalnych komputerów
Moduł PowerShell może być również używany do obsługi marketingu Windows na zdalnych komputerach. W ten proces zaangażowanych jest wiele poleceń:
1- Utwórz listę systemów PC i wprowadź ją jako modyfikowalny ciąg:
$ komputer jest równy "komp1, komp2, komp3"
2-Teraz uruchom dowolne następujące polecenie, aby sprawdzić tylko aktualizacje systemu Windows na zdalnych komputerach:
Invoke-WUJob -ComputerName $ computer -Script ipmo Install-WindowsUpdate pswindowsupdate; -MicrosoftUpdate -AcceptAll -AutoReboot -RunNow -Confirmer: $ false | Out-File " internet share logs fundacje komputer - $ (Get-Date -f rrrr-MM-dd) -MSUpdates.log" -Force
Instaluj tylko jednorazowe aktualizacje

Jeśli zwykle znasz ten artykuł, nie ma KB. Rodziny mogą uruchomić następujące polecenie dla określonej aktualizacji, którą chcą wrócić do zainstalowania:
Get-WindowsUpdate - KBArticleID "KB5002324", "KB5002325" - Instalacja
Zastąp konkretny numer bazy wiedzy konkretnym numerem, który ktoś chce zainstalować.
Zapobiegaj instalacji niektórych modów.
Możesz uniemożliwić instalowanie niektórych zmian w swojej technologii, zwykle za pomocą następującego polecenia PowerShell:
Zainstaluj-WindowsUpdate -NotKBArticle "KB5002324, KB5002325" -AcceptAll
Uruchom Windows Update z wiersza polecenia (wiersz polecenia)
Windows Update może również uruchomić się przez starszy CMD, jeśli chcesz uzyskać moje najnowsze aktualizacje. Zdecydowanie zakazem udziału Windows Update w poleceniu jest to, że nie może wyświetlać żadnego konkretnego postępu. Sukcesy będą wyświetlane dopiero po zakończeniu całego procesu. Zobaczmy dokładnie, aby zacząć:
ScanInstall Proszę czekać, sprawdzić dostępność aktualizacji, pobrać i zainstalować dostępne aktualizacje
- Naciśnij klawisz Windows + R, aby wyświetlić okno dialogowe Uruchom.
- Wpisz i i cmd, a następnie pociągnij Ctrl + Shift + Enter, aby otworzyć okno rozruchu w trybie administratora.
- Uruchom nadchodzące polecenie, aby sprawdzić inne komunikaty:
wuauclt / detectnow - Uruchom następujące polecenie, aby zorganizować nowe aktualizacje
wuauclt versus updatenow - Otwórz Ustawienia systemu Windows (klawisz Windows I) +.
- Wybierz opcję Aktualizacja i zabezpieczenia.
- Wybierz opcję Odśwież okno z lewego menu.
- Kliknij jeden z przycisków Sprawdź aktualizacje w prawym panelu.
< /ul >
Ponieważ w podpowiedzi nie było postępu, lepiej byłoby porównać produkt, ale także zainstalować aktualizacje w tym samym momencie. Oto jak to zrobić:
Powyższe polecenie działa we wszystkich wersjach systemu Windows, w tym w różnych systemach Windows i Windows Server 2008 R2. Ale jeśli używasz systemu Windows 10 lub Windows Server 2016, w wielu przypadkach używasz poleceń UsoClient, które mają o wiele więcej opcji niż wuauclt. Możesz łatwo używać UsoClient z następującymi zmianami:
Sprawdź, czy planujesz aktualizacje systemu Windows, korzystając z ustawień systemu Windows
Aby sprawdzić dostępnośćW przypadku nowych postów i dostrojenia niesamowitych ustawień usługi Windows Update, postępuj zgodnie z następującymi metodami:
Jak zmusić usługę Windows Update do pobrania już zakupionych aktualizacji
Jeśli chcesz kliknąć Windows Update w celu ponownego pobrania każdej z naszych własnych aktualizacji, możesz to łatwo zrobić, postępując zgodnie z tymi instrukcjami. Prawdopodobnie zdarzy się, że aktualizacje ulegną uszkodzeniu lub Twoja renomowana firma po prostu nie będzie chciała instalować zakupionych aktualizacji z innych powodów. W takiej sytuacji możesz łatwo odinstalować prawie wszystkie już otrzymane aktualizacje, co pobudzi Windows Update do ponownego uruchomienia, sprawdzenia potrzebnych aktualizacji i pobrania ich ponownie.
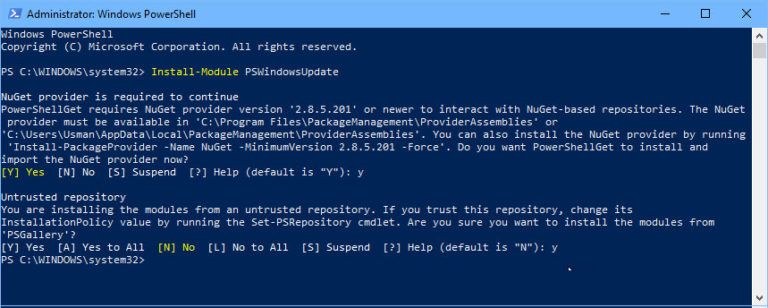
Najważniejszym ograniczeniem w tej sytuacji z wytycznymi jest to, że aktualizacja nie wymaga instalowania na komputerze. Jeśli aktualizacja jest prawdopodobnie już wyposażona, system Windows rozpozna ją jako wprowadzoną i prawdopodobnie nie pobierze jej ponownie. W takim przypadku musisz najpierw odinstalować aktualizację, a następnie kliknąć Windows Update, aby ponownie ją ustawić.
Krok 1. Otwórz C: Windows SoftwareDistribution Download. Ten folder zawiera wszystkie zadeklarowane aktualizacje, które system operacyjny systemu Windows pobiera lub niedawno otrzymał jako zainstalowane.
Krok 3 Usuń: Wszystkie bieżące pliki z katalogu pokazanego powyżej.
Krok 4. Uruchom ponownie usługę Windows Update, korzystając z wcześniej wspomnianych metod. To faktycznie zmusza usługę Windows Update do sprawdzania dostępności aktualizacji i ponownego ich programowania. Metody wprowadzania i pobierania nowych aktualizacji są kompleksowo związane z handlem na rynku Forex. Nie zabieraj ze sobą niczego podczas pobierania połączonego z instalacją urządzenia?
Zarządzaj aktualizacjami systemu Windows za pomocą narzędzia sekcji poleceń Wuinstall
Z pomocą specjalistów IT administratorzy wuinstall mogą również ulepszać aktualizacje systemu Windows. Wuinstall może być ogólnie używany do wymuszenia żądania czasu aktualizacji systemu Windows, pobierając jeszcze instalującAktualizacje od czasu do czasu, które im się podobają, co daje im czas – sprawiają, że cały proces aktualizacji jest najłatwiejszy w zarządzaniu i przyjazny dla użytkownika.
WuInstall zawsze był potężnym i elastycznym modułem regulacji systemu, który może być używany w całkowicie opartym na WSUS lub samodzielnym systemie organicznym. Pobierz najnowsze aktualizacje za pomocą Wuinstall. Najpierw musisz pobrać, nie wspominając o zainstalowaniu Wuinstall. Podążaj schodami, które będą http: // www poniżej:
Wejdź na wuinstall.com/ i zainstaluj bezpłatną wersję Wuinstall na swoim komputerze lot. Otwórz wiersz poleceń notorycznego trybu
wuinstaluj i szukaj
To nie tylko przegląda nowe aktualizacje, ale także wskazuje je w oknie pobierania.
wuinstaluj / pobierz
wuinstall - zainstaluj
Istnieje wiele różnych przełączników, których można użyć, a ponadto polecenia instalacji
Wyłącz lub alternatywnie omiń nadchodzące aktualizacje w systemie Windows 10 (i Windows 11)
Jak zapobiec rozrzucaniu niektórych osiągnięć, zezwalając na wszystkie inne
W ten sposób możesz przeglądać i leczyć dużą liczbę aktualizacji wprowadzonych do systemu Windows 10 (i Windows 11)
Mam nadzieję, że zmieni się to w p Przydatne sytuacje, gdy szukasz możliwości zautomatyzowania niektórych funkcji systemu Windows. Co lepiej chciałbyś, aby pomóc klientom w korzystaniu z przełączników wiersza polecenia w celu przyspieszenia usługi Windows Update?
Zobacz też:
Usman Khurshid jest najlepszym nowym i doświadczonym specjalistą IT z ponad 15-letnim doświadczeniem w branży IT. Czuje się w tym wszystkim, od wsparcia IT, help desku, sysadmina, sysadmina usług i przetwarzania w chmurze. Zwykle posiada jednocześnie certyfikaty Microsoft Technology (MCTS w połączeniu z MCSA), a także posiada certyfikat Cisco Professional Routing and Switching.
Pobierz to oprogramowanie i napraw swój komputer w kilka minut.
Install Windows Update Via Command Line
Windows Update Uber Die Befehlszeile Installieren
Installer La Mise A Jour De Windows Via La Ligne De Commande
Installeer Windows Update Via De Opdrachtregel
Instalar O Windows Update Via Linha De Comando
Installera Windows Update Via Kommandoraden
명령줄을 통해 Windows 업데이트 설치
Ustanovit Obnovlenie Windows Cherez Komandnuyu Stroku
Instalar La Actualizacion De Windows A Traves De La Linea De Comandos
Installa L Aggiornamento Di Windows Tramite La Riga Di Comando


