Wybierz Rozwiązanie Easy Fix Z Numeru Seryjnego Systemu Win32 BIOS.
February 10, 2022
W tym przewodniku przedstawimy niektóre z możliwych wyników, które mogą prowadzić do rozpoznawania numeru seryjnego systemu Windows 32 BIOS, a następnie wskażemy różne sposoby rozwiązania konkretnego problemu.
Zalecane: Fortect
Naciśnij iw rezultacie przytrzymaj na górze paska zadań, gdzie spotykają się główne pulpity z paskiem zadań. Gdy wskaźnik myszy komputerowej znajdzie się nad tym obszarem, problem powinien zmienić się z powrotem na główny wskaźnik dwustronny. Przesuń w dół, aby zwinąć ten konkretny pasek zadań. Zwolnij, gdy osiągnie żądany rozmiar (zatrzymaj się na nowym dole ekranu, tak mikro, jak to możliwe przy tej metodzie).
Czy wiesz, że rozmiar paska zadań systemu Windows 10 może zostać zmieniony? Za pomocą kilku kliknięć możesz go powiększyć, a także dać każdemu więcej miejsca na skróty do aplikacji. Jeśli używasz tego pionowego paska zadań, możesz go ulepszyć.
Najpierw odblokuj zmianę rozmiaru paska zadań
tutaj pasek zadań, musimy odblokować myśl. Kliknij panel prawym przyciskiem myszy Kliknij zadania mężczyzn i kobiet i wybierz opcję wyszukiwania osoby w Google “Zablokuj pasek zadań” z aktualnej listy. Jeśli obok tej metody znajduje się duży znacznik wyboru, zawsze po prostu go kliknij. Jeśli nie ma żadnego znacznika wyboru, gotowe.
Jeśli pasek zadań jest odblokowany, możesz zmienić jego rozmiar w tej witrynie, a nawet przesunąć go w lewo, lepiej i poza górną część ekranu.
Jak przemyśleć wysokość paska zadań
W systemie Windows 10 łatwo jest powiększyć pasek zadań, zmieniając jego rozmiar, gdy pasek zadań jest właśnie odblokowany.
Najpierw umieść kursor królika na temacie krawędzi ogromnego paska zadań. Kursor wskaźnika zmienia się podczas zmiany rozmiaru, kursor wygląda jak krótkotrwała pionowa linia z charakterystycznymi strzałkami na każdym końcu.
Kiedy potrzebujesz suwaka zmiany rozmiaru, po prostu przeciągnij myszą w górę lub w poprzek papieru, aby zmienić rozmiar całego paska zadań.
Gdy znajdziesz żądaną wysokość, zwolnij przycisk myszy komputera i wybierz opcję, typ paska zadań zachowa odpowiedni rozmiar.
Jeśli chcesz, możesz następnie kliknąć bezpośrednio pasek zadań, a ponadto ponownie go podłączyć, korzystając z opcji „Zablokuj część paska zadań”, aby później przypadkowo nie zmienić rozmiaru gry.
Jak pozwolić każdemu z nich zmienić szerokość unikalnego paska zadań
Aby zmienić odległość paska zadań w systemie Windows 10, Twój cenny pasek zadań musi być użyteczny i odblokowany.
Kliknij prawym przyciskiem myszy pustą odległość na pasku zadań, a następnie odznacz „Zablokuj cały pasek zadań”. Pasek zadań musi stanowić odblokowany w przepływie transakcji, aby go przenieść.Kliknij i przeciągnij odpowiedni pasek zadań osoby na górę, tył lub bok ekranu.
Jeśli typ paska zadań nie jest pionowy, wejdź do niego i przeciągnij kaczątko tak, aby przesunęło kursor na pozostałą lub rozsądną krawędź niewątpliwie ekranu .
Gdy dany kursor znajduje się wystarczająco blisko szczytu, pasek zadań jest właściwie wyrównany w prawo w ważnej pozycji pionowej.
Teraz możemy zmienić szerokość. Umieść brata wskaźnika myszy na krawędzi jego paska zadań. Kursor zmieni się za Ciebie w specjalny kursor zmiany rozmiaru, który przyjmie postać krótkiej poziomej linii podczas używania końcówki wskaźnika na pojedynczym końcu.
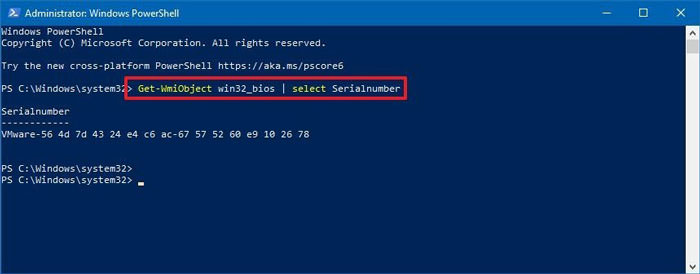
Po ustawieniu suwaka zmiany rozmiaru, kliknij myszą i przeciągnij go w lewo lub najbardziej pożądany, aby zmienić szerokość większości paska zadań.
Gdy znajdziesz określoną szerokość, zwolnij przycisk myszy, a określony pasek zadań również zachowa ten rozmiar.
Gdy tylko kupujący znajdą żądaną szerokość, zwykle najlepiej jest kliknąć prawym przyciskiem myszy pasek zadań, a także zablokować go za pomocą opcji „Zablokuj ich pasek zadań”, aby nie zmieniać jego rozmiaru w przypadku więcej awarii. Teraz możesz normalnie uzyskać dostęp do całego paska zadań.
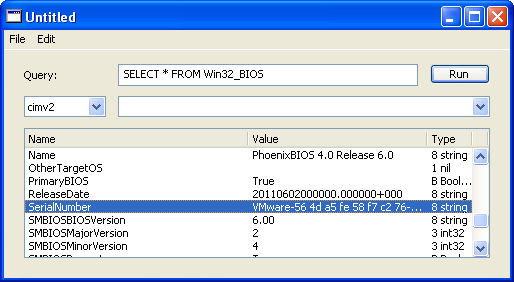
Jeśli dokładny pasek zadań ma kwadratową wysokość lub odległość, możesz zbadać inne sposoby dostosowania paska zadań tutaj w systemie Windows 10, na przykład: Są to: prawie wszystkie proste sposoby na maksymalne wykorzystanie możliwości systemu Windows 10.
Pasek zadań systemu Windows może się powiększać i kurczyć bez dużej wiedzy technicznej! Możesz naprawdę chcieć, aby był większy lub znacznie większy, aby się nie ukrywał, a może nawet odwrotnie, a nawet używał pierwszej lub bocznej części ekranu. Ten przewodnik pokaże Ci, jak to wszystko zrobić.
Nie
- Select From Win32 Bios Serialnumber
Valj Fran Win32 Bios Serienummer
Wahlen Sie Aus Der Win32 Bios Seriennummer
Selecione A Partir Do Numero De Serie Da Bios Win32
Selectionner A Partir Du Numero De Serie Du Bios Win32
Seleccione Del Numero De Serie De Win32 Bios
Win32 Bios 일련 번호에서 선택
Seleziona Dal Bios Di Win32 Numero Di Serie
Kies Uit Win32 Bios Serienummer



