Seleccione Easy Fix Solution Del Número De Serie Del BIOS Win32.
February 11, 2022
En esta guía, definitivamente le mostraremos algunas de las posibles causas que pueden conducir al reconocimiento del número de serie del BIOS Win32 y, a continuación, le mostraremos varias formas de reparar este problema.
Recomendado: Fortect
Presione y sostenga en la parte superior de la barra de tareas, donde se encuentran las computadoras de escritorio principales y la barra de tareas. Cuando el puntero del mouse se desplaza sobre este lugar, debería volver a cambiar a un puntero de doble cara en particular. Deslice hacia abajo para entrar en la barra de tareas real. Suelte cuando pueda tener el tamaño que desee (deténgase en la parte inferior de la pantalla, disponible lo más pequeño posible con ese método).
¿Sabías con qué frecuencia la barra de tareas de Windows 10 puede cambiar de tamaño? Con solo unos pocos seguimientos, puede hacerlo aún más grande y dar a todos más espacio en relación con los accesos directos de aplicaciones. Si está utilizando solo una barra de tareas vertical, puede resaltarla.
Desbloquear el cambio de tamaño de la barra de tareas primero
a nuestra barra de tareas, necesitamos descubrirla. Haga clic derecho en el panel Haga clic en todas las tareas de la persona y seleccione la opción de búsqueda única “Bloquear la barra de tareas” de la lista. Si hay algún tipo de marca de verificación junto a este método, haga clic en él perpetuamente. Si no ha habido ninguna marca de verificación, ya está.
Si su barra de tareas actual está desbloqueada, puede cambiar el tamaño de la misma aquí, o incluso moverla hacia la izquierda, derecha y fuera de la parte superior de la pantalla.
Cómo mejorar la altura de la barra de tareas
En Windows 10, es estándar agrandar la barra de tareas simplemente cambiando su tamaño cuando la barra de tareas en particular está desbloqueada.
Primero coloque el cursor de conejito en el borde de la barra de tareas real. El cursor del puntero cambia antes de cambiar de tamaño, el cursor se ve como la línea vertical corta perfecta con flechas de capacidad en cada extremo.
Cuando necesite cada control deslizante de cambio de tamaño, simplemente arrastre el mouse de su computadora hacia arriba o sobre el papel para cambiar el tamaño de toda la barra de tareas.
Cuando encuentre la altura que desea, suelte el botón actual del mouse y seleccione otro, la barra de tareas mantendrá el tamaño real.
Si lo desea, en este caso puede hacer clic directamente en la barra de tareas y volver a adjuntarla usando la opción “Bloquear la barra de tareas” para no cambiar el tamaño accidentalmente más tarde.
Cómo liberarlos cambiar el ancho de la nueva barra de tareas
Para cambiar normalmente el ancho de la barra de tareas en Windows 10, su preciada barra de tareas debe estar vertical y desbloqueada.
Haga clic derecho en un espacio débil en la barra de tareas y desmarque “Bloquear la barra de tareas”. La barra de tareas realmente debería intentar desbloquearse en una transacción para poder moverla.Haga clic y tire de la barra de tareas correspondiente hacia la parte superior, inferior o lateral de cada una de nuestras pantallas.
Si la barra de tareas no es vertical, opte por ella y arrastre nuestro propio patito para mover el cursor hacia el extremo izquierdo o el borde razonable de la pantalla.
Cuando el cursor dado es lo suficientemente similar al pico, la barra de tareas específica se alinea a la derecha en una posición vertical.
Ahora podemos cambiar su ancho. Coloque la sugerencia del mouse en relación con el borde de esta barra de tareas. El cursor del puntero cambiará a un cursor de cambio de tamaño especial que parece un lugar horizontal corto con una punta de puntero casi al final.
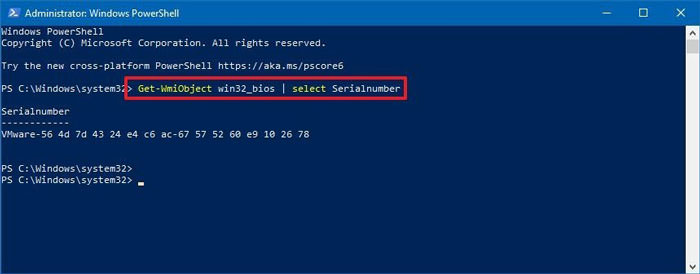
Después de configurar el control deslizante de cambio de tamaño, haga clic y arrástrelo hacia la izquierda o hacia la derecha para cambiar el ancho entre la mayor parte de la barra de tareas.
Cuando recupere el ancho que desea, suelte el botón del mouse de su empresa y la barra de tareas definitiva mantendrá ese tamaño.
Tan rápido como si encuentras el ancho que deseas, lo mejor es hacer clic con el botón derecho en toda la barra de tareas y bloquearla con la opción actual “Bloquear la barra de tareas” para que no tengas que cambiar su tamaño en caso de un nuevo bloqueo posterior. Ahora puede conectar la barra de tareas como de costumbre.
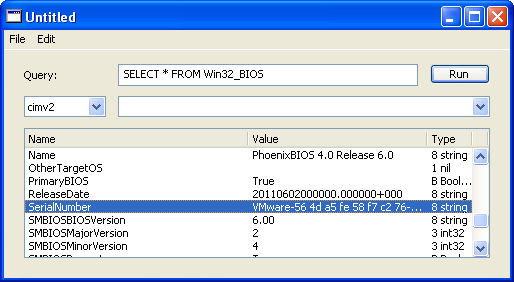
Si toda la barra de tareas tiene una altura cuadrada o tal vez un ancho, puede explorar otros métodos para personalizar la barra de tareas aquí en Windows 10, por ejemplo: Estos sin duda son todas las formas sencillas de aprovechar al máximo Windows 10. .
¡La barra de tareas de Windows puede crecer y contraerse sin mucho conocimiento técnico! Efectivamente, desea hacerlo más grande y más pequeño para que no se oculte o, alternativamente, viceversa, e incluso usar la parte superior o los lados de la pantalla de proyección de una persona. Esta guía le mostrará la forma particular de hacer todas estas cosas.
No
- Select From Win32 Bios Serialnumber
Valj Fran Win32 Bios Serienummer
Wahlen Sie Aus Der Win32 Bios Seriennummer
Selecione A Partir Do Numero De Serie Da Bios Win32
Wybierz Z Numeru Seryjnego Bios Win32
Selectionner A Partir Du Numero De Serie Du Bios Win32
Win32 Bios 일련 번호에서 선택
Seleziona Dal Bios Di Win32 Numero Di Serie
Kies Uit Win32 Bios Serienummer




