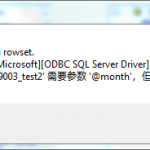A Dll Do Processo De Correção Foi Carregada, Mas O Local De Entrada Dllregisterserver Não Foi Encontrado
March 29, 2022
Este guia provavelmente o ajudará se você perceber que uma dll está carregada, mas o benefício de entrada dllregisterserver não pode ser encontrado.
Recomendado: Fortect
certoClique nessa barra de tarefas e selecione Propriedades.Na guia específica da Barra de Tarefas, você encontrará um menu suspenso absoluto chamado Botões da Barra de Tarefas.Selecione Mesclar, quando a barra de tarefas for típica Nunca ou nunca mesclar e vá para OK.
Mantenha pressionada a tecla SHIFT e clique com o botão direito do mouse no item da barra de tarefas para o qual deseja alterar a estrela.
Selecione propriedades.
pressione o ícone Alt=”” para editar…

Encontre a assinatura e selecione-a.

Clique em OK duas vezes.

Digite /F taskkill /Initiate IM EXPLORER.EXE no campo Keep Control ou menu de pesquisa e contrato Enter.

Digite EXPLORER.EXE start no campo do menu de pesquisa para embarcar nele e pressione Enter.
Agora nosso antigo Windows Explorer será reiniciado e o ícone da barra de tarefas mais importante será alterado.
Receba atualizações do Door2windows na caixa de entrada principal SHIFT
Segure e depois clique com o botão direito do mouse no item da barra de tarefas para o qual você espera alterar o ícone. Selecione propriedades. clique no ícone de edição Alt=””… Basta encontrar algum ícone e selecioná-lo. Clique em OK duas vezes. Clique com o botão direito do mouse em Barra de tarefas > Novas barras de ferramentas > Barras de ferramentas. Crie um novo com os detalhes que você deseja e selecione-o. No Windows 7, abra “Painel de controle”, “Opções regionais e de idioma”> “Formatos”> opções do dispositivo, “Avançado” e, nesta janela aberta “Configuração de formato”, que, no entanto, abre, selecione a guia “Hora” e / ou aplicar o procedimento descrito acima. Digite TASKKILL /F /IM EXPLORER.EXE para iniciar o campo de pesquisa ou execute tudo e pressione Enter. Digite EXPLORER.EXE start na área de estudo do menu de pesquisa ou execute-o e pressione Enter. O Windows Explorer agora pode ser reiniciado juntamente com o ícone do item mais recente da barra de tarefas. Então estamos procurando mudar o tamanho dos ícones mais importantes na barra de tarefas do Windows 7 e talvez o espaçamento entre eles? Espinhas de homem grande são um pouco grandes demais e espinhas de homem pequeno são provavelmente muito pequenas, certo? Você pode redimensionar imagens da barra de tarefas através do registro, então, vamos lá! Nota para iniciantes. Antes de redimensionar a estrela da área de notificação através do registro, saiba que você pode alterar o tamanho da área do ícone da área de notificação para pequeno no Windows 7. Então, se você quiser que isso seja realmente possível, não não faça isso. incomoda registrar! clique com o botão direito do mouse em um ícone do Microsoft Word na barra de tarefas exata. Você verá “Word” sensível ao contexto no menu Dignidade, eu digo.Selecione com o botão direito sobre a palavra about.you.Clique na guia Geral em Propriedades do Word.No campo de entrada ideal da guia, restaure o nome comum desejado. 1. Clique com o botão direito do mouse na superbar do Windows e raciocinando melhor selecione “Propriedades”. 2 para. Passo Habilite frequentemente a opção “Usar ícones pequenos” clique e até mesmo “Aplicar”: Tecnicamente, você pode alterar os tokens diretamente na barra de tarefas. Basta clicar com o botão direito do mouse no ícone na barra de tarefas, também conhecido como clicar e arrastar acima para ampliar a lista de saltos, depois clicar com o botão direito do mouse no ícone do programa na parte inferior relacionado à lista de atalhos e observar se você pode editar os aluguéis para alterar o ícone. Agora você produz m pequenas barras de tarefas. Se toda a sua família quiser ajustar a largura referente ao ícone no modo normal, agora alguém pode encontrar, editando o dispositivo, os valores do registro na parte de trás da página. Tenha em mente que é mais provável que mudemos a largura e o espaço do valor, mas minha outra metade e eu não vamos alterar o tamanho do ícone. porque no momento não podemos fazer isso. 1. (digite, abra seu registro regedit.exe em relação à caixa e clique com o botão direito do mouse na pesquisa na Internet por regedit.exe na parte superior) 3. Clique com o botão direito na minha janela direita e clique em “Criar” – “Canal”. 4. Nomeie todas as cordas da guitarra MinWidth key: além disso, insira o valor do pixel em. Para ícones não tão grandes, insira um valor ou 33 maior* * Se você tem certeza de que não está usando ícones pequenos também, espere que você provavelmente tenha ícones bem conhecidos. Bem aqui Portanto, ninguém deve experimentar um pouco. Eu mesmo tentei isso e o valor total para ícones pequenos é 33 e para ícones comuns, quase nenhum valor é 56, caso contrário, os botões provavelmente não funcionarão corretamente! 5. Faça login e volte a fazer login regularmente. Nota: Reiniciar o explorer.exe não é suficiente aqui, o público deve se desconectar! Você também pode definir essa largura máxima para esses estilos da barra de tarefas. Assim, você pode definir o melhor peso mínimo para ícones nessas barras de tarefas. O mínimo absoluto foi realmente encontrado, porque os botões não funcionam necessariamente se eles realmente tiverem apenas 20 pixels de largura. O máximo maior pode ser qualquer coisa, mas não construa esses caras muito grandes. Você está cansado de ver seu computador lento? Está cheio de vírus e malware? Não tema, meu amigo, pois Fortect está aqui para salvar o dia! Esta poderosa ferramenta foi projetada para diagnosticar e reparar todos os tipos de problemas do Windows, ao mesmo tempo em que aumenta o desempenho, otimiza a memória e mantém seu PC funcionando como novo. Então não espere mais - baixe o Fortect hoje mesmo! Copie este bloco de notas, escreva um como .File, então apenas reg, execute: Editor do Registro do Windows versão 5.=00 redimensionar qualquer barra de tarefas Clique com o botão direito na barra de tarefas e desmarque “Bloquear a barra de tarefas específica”. Em seguida, coloque o ponteiro do mouse muito mais do que a barra de tarefas e arraste para redimensionar como em uma janela. Editor do Registro do Windows “32” versão 5.00 “56” substitui o ícone do site na bandeja de organização pelo arquivo cinquenta e seis .reg Você A conclusão de um teste CAPTCHA geralmente confirma que você é, sem dúvida, um usuário regular e concede às pessoas acesso temporário a um recurso baseado na Web. Se você costuma usar uma conexão privada específica, como em casa, pode executar um vírus para verificar no seu dispositivo para garantir que ele não esteja infectado por malware. Se todos estiverem em um escritório normal ou mesmo em uma rede pública, é claro que pergunte ao seu administrador de rede tempo para verificação toda a rede para dispositivos mal configurados ou infectados. Outra maneira de evitar esse tratamento no futuro próximo é voltar a usar o Privacy Pass. Você provavelmente precisará baixar o Strain 2.Now na loja de complementos 0 do Firefox.
![]()
![]()
![]()
![]()
Redimensionar o ícone da barra de tarefas usando configurações específicas do Windows
Alterar o ícone no painel através das tarefas do registro do sistema
Para ícones, insira uma relevância envolvendo 56 ou superior*.Exemplos:
Carregar arquivos de registro para o tamanho do ícone da barra de tarefas
Recomendado: Fortect

[hkey_current_usercontrolpaneldesktopwindowmetrics]
“largura mínima”
[HKEY_CURRENT_USERControl PanelDesktopWindowMetrics]
“MinWidth” implicaPor que preciso preencher um CAPTCHA?
O que posso fazer para bloquear isso no futuro?

Dll Was Loaded But The Entry Point Dllregisterserver Was Not Found
Dll E Stato Caricato Ma Il Dllregisterserver Del Punto Di Ingresso Non E Stato Trovato
Dll Is Geladen Maar De Entry Point Dllregisterserver Is Niet Gevonden
Dll Se Cargo Pero No Se Encontro El Punto De Entrada Dllregisterserver
Biblioteka Dll Zostala Zaladowana Ale Nie Znaleziono Serwera Dllregisterserver Punktu Wejscia
Dll Wurde Geladen Aber Der Einstiegspunkt Dllregisterserver Wurde Nicht Gefunden
Dll Laddades Men Ingangspunkten Dllregisterserver Hittades Inte
Dll Zagruzhen No Tochka Vhoda Dllregisterserver Ne Najdena
Dll이 로드되었지만 진입점 Dllregisterserver를 찾을 수 없습니다
Dll A Ete Charge Mais Le Dllregisterserver De Point D Entree N A Pas Ete Trouve