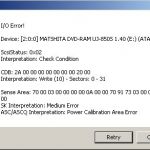Лучшие способы удаления Как обновить Intel BIOS с помощью флэш-накопителя
February 27, 2022
Рекомендуется: Fortect
Вы можете столкнуться с ужасным кодом ошибки при обновлении intel BIOS с помощью заставки. По совпадению, есть ряд шагов, которые вы можете предпринять, чтобы заметить. этот вопрос, так что мы будем говорить о тех в ближайшее время.
Откройте нашу панель управления Windows 10 с помощью командной строки. Вы можете нажать большинство клавиш Windows + R на вашем компьютере, чтобы открыть Windows Run. Затем смоделируйте cmd, нажмите OK, чтобы открыть командную строку в Windows 10. Затем во всем окне командной строки введите strong panel и/или нажмите Enter, чтобы открыть панель управления с помощью командной строки (cmd).
Если у вас возникли проблемы с выбором определенного значка, буквально в верхнем углу окна панели управления есть окно поиска.
Если у вас возникли проблемы с поиском определенного известного, в настоящее время в правом верхнем углу есть окно поиска, которое содержит полное окно панели управления.
Введите «start [filename.exe]» в командной строке, заменив «filename» именем пользователя выбранного файла. Замените «[filename.exe]» на имя фактической программы. Это позволяет вам перейти к вашей программе относительно пути к документу.
Чтобы быстро открыть компьютер в панели управления, вы можете использовать его команду “Выполнить”. команда. Вот почти наверняка список команд запуска для открытия определенных инструментов панели.

Панель управления Windows работает точно так же, как концентратор для всех типов устройств. Когда мы хотим запустить какой-либо конкретный инструмент, большинство людей в основном открывают панель управления, изменяют свой собственный вид по мере необходимости, в этом случае определяют и открывают инструмент для нужной нам функции.
Обычно не так часто. усилие. Однако, чтобы немного упростить задачу, текущие команды запуска иногда всегда могут быть открыты почти всеми важными веб-сайтами, кроме Панели управления. В качестве аргумента, если вы часто открываете папку «Лазерные принтеры», вы можете использовать, я бы сказал, команду «Запустить устройства и принтеры», чтобы записать время открытия инструмента без первого открытия панели управления.
< p>Ну, пожалуйста, оставьте это, я сделаю это сам, чтобы поделиться с вами вашими индивидуальными командами запуска для инструментов панели управления.
Выполнить команды для инструментов панели управления< /h2>
Рекомендуется: Fortect
Вы устали от медленной работы компьютера? Он пронизан вирусами и вредоносными программами? Не бойся, друг мой, Fortect здесь, чтобы спасти положение! Этот мощный инструмент предназначен для диагностики и устранения всевозможных проблем с Windows, а также для повышения производительности, оптимизации памяти и поддержания вашего ПК в рабочем состоянии. Так что не ждите больше - скачайте Fortect сегодня!
1. Скачайте и установите Fortect 2. Откройте программу и нажмите "Сканировать" 3. Нажмите "Восстановить", чтобы начать процесс восстановления.

Рекомендуется: Fortect
Вы устали от медленной работы компьютера? Он пронизан вирусами и вредоносными программами? Не бойся, друг мой, Fortect здесь, чтобы спасти положение! Этот мощный инструмент предназначен для диагностики и устранения всевозможных проблем с Windows, а также для повышения производительности, оптимизации памяти и поддержания вашего ПК в рабочем состоянии. Так что не ждите больше - скачайте Fortect сегодня!

Далее часто приводится список всех отличных команд запуска для открытия многих инструментов Панели управления. Первый столбец описывает инструмент панели управления, в дополнение ко всем остальным столбцам показана дополняющая команда «Выполнить».
Все команды были проверены в Windows 10+.
| Выполнить или команда | ||
|---|---|---|
| Добавить программы | appwiz. cpl< / td> | |
| Электропитание | powercfg.cpl | |
| Устройства еще Принтеры | Управление принтерами | |
| Сканеры и камеры Sticpl | control.cpl | |
| Свойства обозревателя/Свойства< /td> < td>inetcpl.cpl | ||
| Свойства/Настройки клавиатуры | Управление клавиатурой main.cpl | |
| Свойства мыши | control main.Properties cpl | |
| Джойстик/игровой контроллер | control joy .cpl | |
| Простота среди настроек специальных возможностей/в Центре доступа | control access.cpl | |
| Мультимедиа/Свойства | control mmsys.cpl | |
| Нет сетевых свойств/сетевых подключений | ncpa.cpl | |
| Сеть центра общего доступа | control.exe /name Microsoft.NetworkandSharingCenter | |
| Свойства системы | ||
| Region lectronic Regional Settings | intl.cpl | |
| Font Folder | font s | |
| Свойства даты и времени | timedate.cpl | |
| Управление инструментами | Инструменты управления | |
| Службы компонентов | dcomcnfg | Диспетчер устройств< /td> | td> | devmgmt.msc |
| Удаленный рабочий стол | mstsc | |
| wscui.cpl | Учетные записи пользователей Управление пользователями/учетными записями | control nusrmgr.cpl | Брандмауэр Windows | firewall.cpl |
| Управление цветом | co lorcpl | |
| Диспетчер учетных данных | control.exe /name Microsoft.CredentialManager | Программы Stand Up |
| Параметры папки/Параметры проводника | Параметры управления | Indexing.exe /name Microsoft.IndexingOptions |
| Восстановлениеcontrol. exe /name Microsoft.Recovery | ||
| Панель задач и навигация | control.exe /name Microsoft.TaskbarandStartMenu | |
| mobsync |
Использование команд выполнения для открытия инструментов панели
После того, как у вас есть Для начала, если у вас есть команда для запуска полезного инструмента из панели управления, у человека есть несколько способов использовать его для ваших окон. все инструменты нацелены. В зависимости от того, какой у вас контейнер, используйте тот метод, который предпочитает ваша корпорация.
Способ 1 из 2:
Использовать эти диалоговые окна

в качестве операторов запуска вы можете запускать их в любой позиции непосредственно в диалоговом окне “Выполнить”. Для этого откройте диалоговое окно «Выполнить» с помощью этой специальной комбинации клавиш Win + R, введите команду рядом с выбором и нажмите Enter.
После того, как покупатель нажмет Enter , обычно инструмент определения панели должен запуститься автоматически. . 22206 %22%3E%3C /svg %3E”>
Способ 2 из всех 2:
Использовать командную строку
Щелкните значок «Проводник» после панели задач, щелкните «Рабочий стол» и, следовательно, дважды коснитесь «Панель управления». Способ 5: Откройте новую программу через «Выполнить». Нажмите Windows + R, чтобы открыть обсуждение «Выполнить», введите «Панель управления» в пустое поле и нажмите «ОК». Шаг 3: В окне «Настройки даты и времени» нажмите «ОК», чтобы засвидетельствовать изменения.
Вы также можете запускать те же самые команды в командной строке. Все, что вам нужно сделать, это войти в период командной строки, ввести одну конкретную команду, как показано в базе данных, и нажмите Enter. Плагин управления Alexa должен открыться немедленно.
Примечание. Если вы предпочитаете открывать панель удаления определенного инструмента, которая отображается как владелец, откройте командную строку от имени их администратора, а затем выполните команду в .
Этот метод особенно полезен, когда вы уже используете командную строку как часть своего рабочего процесса, возможно, если вы пытаетесь программно обновить веб-сайт для конкретных случаев использования.
На данный момент это все. Если вы считаете, что я пропустил какие-либо инструкции по работе с инструментами панели управления, оставьте отзыв и поделитесь здесь. Добавлю этих людей в список.
Надеюсь, дельный совет поможет. Если вы застряли. Если вам нужна помощь, оставьте свое мнение ниже, и я постараюсь помочь вам, насколько это возможно. Если вы сравниваете эту статью, узнайте список требований URI приложения в Windows 10.
Чтобы быстро открыть каждый из наших инструментов панели управления, вы даже можете использовать пользовательскую команду «Выполнить». Вот список команд запуска, которые позволяют открывать определенные инструменты управления панелью.
Панель управления Windows служит основой для различных инструментов. Когда нам нужно запустить определенный инструмент, большинство наших организаций сначала открывают панель управления, переключают представления, если это важно, а затем находят и открывают некоторые инструменты и утилиты, которые нам сейчас нужны.
Обычно это не так сложно. Однако, чтобы упростить задачу, вы вполне можете открыть почти все важные подходы с помощью панели управления с помощью терпимых операторов «Выполнить». В демонстрационных целях, если вы часто открываете определенную папку «Принтеры», вы можете использовать обновляющуюся команду «Запустить устройства и принтеры», чтобы иметь возможность быстро открыть этот инструмент, не запуская панель управления.
Итак, после того, как я приведу с вами этот конкретный список с командами для запуска панели инструментов управления вещами.
Выполнение команд из инструментов панели управления
Ниже приведен список команд запуска, полезных для открытия инструментов Панели управления. Первый смайл программирует «Управление панелью инструментов», поэтому идентичная команда «Выполнить» отображается во вторичном столбце. команды
Все протестировано в Windows 10.