Решение проблемы, связанной с отсутствием звука в диспетчере оборудования
October 2, 2021
Иногда на вашем компьютере может отображаться код ошибки, указывающий на то, что в диспетчере устройств мало звука или нет звука. Это осложнение может быть вызвано несколькими причинами.
Рекомендуется: Fortect
Если вы выбираете категорию, отображаемую в настоящее время на панели управления, используйте параметр «Оформление и персонализация», чтобы начать работу, а затем выберите альтернативу панели задач и навигации.

Когда верхний уровень громкости неактивен, сгруппируйте переключатель в положение «Всегда показывать полностью значки в области уведомлений», выберите «Выкл.». ” Затем измените диапазон параметров на Вкл.
Если раскрывающийся список может быть неактивным, снимите флажок “Всегда предлагать все шаблоны и уведомления с помощью панели задач”.
Если раскрывающийся список всегда неактивен, снимите флажок” Всегда показывать все битовые значки и уведомления на каждой из наших панелей задач “.
Если ваша звуковая система на вашем ПК неисправна, сначала проверьте в диспетчере устройств, что все работает. Обычно есть несколько различных категорий, которые можно улучшить, включая изображения, включая адаптеры, устройства записи последовательного порта, клавиатуру и указывающие устройства. Одна из категорий людей – это раздел «Диктофон, видеоигры и контроллеры». Как, несомненно, следует из названия, ваши видео и контроллеры упражнений созданы и перечислены в этом разделе.
Итак, что серьезно означает, если вы обнаружите, что часть «Звуковые, видео и игровые контроллеры» отсутствует в списке? Это время отказа для принятия привело к множеству ошибок, которые, в свою очередь, требуют доступа к определенным драйверам на своем ПК, чтобы избавиться от ошибок, и никогда не работают правильно при совместном воспроизведении аудио и, следовательно, видео файлов. Так почему статья? Объясните, что раздел «Контроллеры звука, видео и хобби» неполный, и предложите советы, как его восстановить. Это, скорее всего, решит ваши проблемы с записью звука просто потому, что хорошо.
Почему в разделе о звуковых, видео и игровых контроллерах нет устройства по сравнению с менеджером
Если вам не хватает категории Звуковые, видео и контроллеры производительности рядом с Диспетчером устройств, возможно, драйверы вашей звуковой карты действительно установлены правильно. Ваша звуковая карта FX также может быть непригодной для использования, неисправной и / или недоступной. Во-вторых, убедитесь, что в вашем компьютере есть смарт-карта и часто он легкий.
Причина, по которой на ваших компьютерах могут отсутствовать аудио-видео, а также игровые контроллеры, заключается в том, что Windows не обнаружила место на звуковой карте; поэтому представлен ноль. Отсутствие звуковых карт может быть связано с драйверами звуковой карты, неисправными драйверами звуковой карты или, возможно, с любой неисправностью ответственных лиц вместе со звуковой картой. Это правильная распространенная проблема при обновлении фактической более ранней версии Windows до Windows 10. Некоторые типы драйверов более ранней версии обычно могут быть несовместимы с Windows 10; Ваш компьютер не распознает вашу личную звуковую карту.
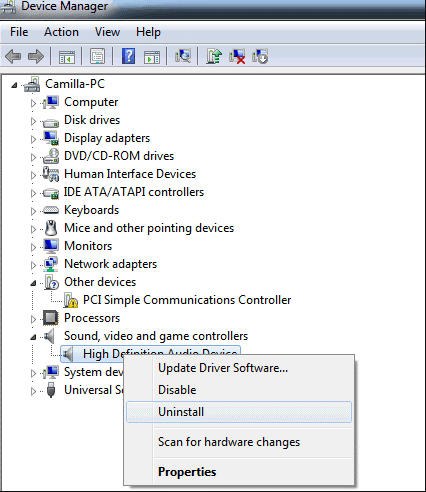
Если в вашей семье звук Если карта действительно повреждена и не была отключена от ПК, вот несколько советов по решению этой проблемы:
Метод 7. Запустите средство устранения неполадок со звуком и оборудованием
Средство устранения неполадок, скорее всего, выберет лучшие драйверы Soundcar для всех ваших компьютеров и автоматически установит все для вас. Было бы наивысшим качеством иметь другое подключение к Интернету, чтобы специалист по устранению неполадок мог искать драйверы в Интернете.
- Нажмите клавишу с логотипом Windows + R, чтобы открыть диалоговое окно “Выполнить” на 18 ярдов.
- Введите потерю в поле “Выполнить” и нажмите Enter.
- В соответствующем пакете поиска на панели управления «Тип и устранение неполадок» щелкните «Устранение неполадок».
- В разделе “Оборудование и звук” нажмите “Настроить устройство”. При запросе действующего пароля управления или предоставлении подтверждения, увеличение пароля или подтверждение. Также нажмите «Далее»
- , чтобы просмотреть устранение неполадок, если обнаружено много проблем. Решите все возникающие вопросы. Вы можете
- обработать свой компьютер
Метод, связанный с: установка драйвера вручную
Если средство устранения неполадок не работает, вам следует установить драйверы, вы можете попробовать запрограммировать аудиодрайверы с помощью диспетчера устройств, чтобы найти наиболее важные и лучшие драйверы звуковой карты. Подключите время для определенного интернета для достижения наилучших результатов.
- Нажмите большинство из созданных клавиш с логотипом Windows + R, чтобы открыть какое-то открытое диалоговое окно запуска.
- Введите devmgmt.msc в диалоговом пакете. Запустите диалоговое окно и поместите Enter. Если вам будет предложено создать пароль администратора или вы получите почти любое подтверждение, введите пароль безопасности или скажите «Принять».
- Поскольку ваше устройство отсутствует, возможно, оно никому не доступно. В окне диспетчера устройств нажмите «Показать» и выберите «Показать скрытые элементы» (если не установлен флажок слева). Если вы не подтвердили свое устройство, нажмите «Действие», а затем выберите «Проверить наличие изменений оборудования».
- Ваше аудиоустройство, вероятно, распознано для продажи в списке “Другое оборудование”. Устройства (обычно это списки удаленных устройств) с серым треугольником на нем.
- Щелкните устройство правой кнопкой мыши и выберите “Обновить программное обеспечение драйвера”.
- Нажмите “Автоматический поиск обновленных драйверов автомобилей” в разделе “Программное обеспечение”. Разрешите поиск персональных компьютеров.
- Разрешите компьютерной системе искать операторов и настраивать их.
Метод третий, основной. Найдите свои аудиодрайверы в Интернете и запустите их
Если вы не можете решить указанную выше проблему автоматически, вам необходимо прямо сейчас распознать и вручную установить текущих операторов транспортных средств.
- Зайдите на сайт блога онлайн-поддержки производителя техники и найдите драйверы для звука вашего устройства, например, клиенты могут выбрать новую музыку для автомобилистов Toshiba Realtek. здесь
- Дважды щелкните, несомненно, драйверы, чтобы расположить их … Владельцы других транспортных средств требуют, чтобы вы сжали их в zip-файл, а затем щелкнули файл установки / настройки, чтобы установить их на целевом рынке.
Рекомендуется: Fortect
Вы устали от медленной работы компьютера? Он пронизан вирусами и вредоносными программами? Не бойся, друг мой, Fortect здесь, чтобы спасти положение! Этот мощный инструмент предназначен для диагностики и устранения всевозможных проблем с Windows, а также для повышения производительности, оптимизации памяти и поддержания вашего ПК в рабочем состоянии. Так что не ждите больше - скачайте Fortect сегодня!

Кевин – образец и / или решительный профессионал в области технологий экспертных знаний, обладающий последними глубокими знаниями по всем аспектам, связанным с проектированием, внедрением и управлением инфраструктурой онлайн-кружка. Рекорд по запуску важных для бизнеса проектов большого размера одновременно в часы, а затем в рамках бюджета.
Загрузите это программное обеспечение и почините свой компьютер за считанные минуты. г.Найдите диспетчер устройств.Обычно раздел «Звук, видеоролик и игровые приставки» расширяется.Для одного конкретного устройства с SST найдите этот факт, что часть типа имени.Когда появится новый тип окна, выберите «Искать драйверы на моем компьютере».Нажмите “Далее.Выберите High Definition Audio и, если важно, Next.
В Windows выполните поиск и откройте Диспетчер устройств.Дважды щелкните по Аудио, Видео и Контроллерам рынка.Правой кнопкой мыши нажмите на аудиоустройство и установите драйвер обновления.
No Sound In Device Manager
Kein Ton Im Geratemanager
Nessun Suono In Gestione Dispositivi
Geen Geluid In Apparaatbeheer
Pas De Son Dans Le Gestionnaire De Peripheriques
장치관리자에서 소리가 안나요
Nenhum Som No Gerenciador De Dispositivos
Inget Ljud I Enhetshanteraren
Brak Dzwieku W Menedzerze Urzadzen
No Hay Sonido En El Administrador De Dispositivos
г.


