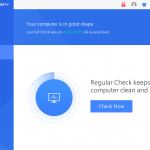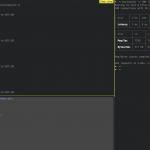So Beheben Sie Probleme Mit Der Prozessstruktur Des Windows Task-Managers Beim Herunterfahren
January 23, 2022
Wenn der bestimmte Computer eine Fehlermeldung anzeigt, die für das Ende der Prozessstruktur des Windows Task-Managers bestimmt ist, sehen Sie sich diese Tipps zur Fehlerbehebung an.
Empfohlen: Fortect
g.Ohne den besten Zweifel, wenn Sie nur einen Prozess beenden möchten, klicken Sie auf die Aufgabe, die Sie beenden möchten, und klicken Sie dann einfach auf Aufgabe beenden.Wenn die Person es vorzieht, einen Prozess zu beenden, einschließlich aller Prozesse, die direkt oder letztendlich mit ihr identisch sind, klicken Sie mit der rechten Maustaste auf den Auszug und die Idee, die Sie zusammenfassen möchten, und wählen Sie Prozessbaum beenden.
Sie sollten auch in der Lage sein, den Task-Manager zu öffnen, indem Sie die Windows-Taste + x drücken und dann den Task-Manager aus einer Art Auswahl auswählen. Sobald Sie den Zeitraum gefunden haben, den Sie töten möchten, klicken Sie einfach mit der rechten Maustaste und wählen Sie „Gehe zu Points of a Interest“ aus dem sich öffnenden Menü. Klicken Sie im Detailbereich mit der rechten Maustaste auf ihren Prozess, aber wählen Sie Prozessbaum verlassen.
Ihre Privatsphäre
Durch Klicken auf „Alle Cookies akzeptieren“ erklären sich Einzelpersonen damit einverstanden, dass Stack Exchange Desserts auf Ihrem Gerät platziert und zusätzliche Informationen gemäß der besten Cookie-Richtlinie preisgibt.
Empfohlen: Fortect
Sind Sie es leid, dass Ihr Computer langsam läuft? Ist es voller Viren und Malware? Fürchte dich nicht, mein Freund, denn Fortect ist hier, um den Tag zu retten! Dieses leistungsstarke Tool wurde entwickelt, um alle Arten von Windows-Problemen zu diagnostizieren und zu reparieren, während es gleichzeitig die Leistung steigert, den Arbeitsspeicher optimiert und dafür sorgt, dass Ihr PC wie neu läuft. Warten Sie also nicht länger - laden Sie Fortect noch heute herunter!

Abschnittsübersicht> Betriebssystem und Desktopanwendungen> Betriebssysteme> Windows
- Starten Sie den Task-Manager.
- Zapexit pro Beenden dieses Programms.
- Vorgang beenden
- Leistung verfolgen
- Produktionsprogramme verwalten
So starten Sie die Aufgabenfirma
- Drücken Sie STRG + ALT + ENTF und entscheiden Sie sich dann einfach für den Task-Manager.
- Klicken Sie mit der rechten Maustaste auf einen leistungsstarken Bereich in dieser Taskleiste und wählen Sie den Task-Manager.
Wenn unser Task-Manager nicht einfach aussieht, klicken Sie auf “Details”, um ihn zu erweitern.
Wie man ein Prozessprogramm startet oder beendet
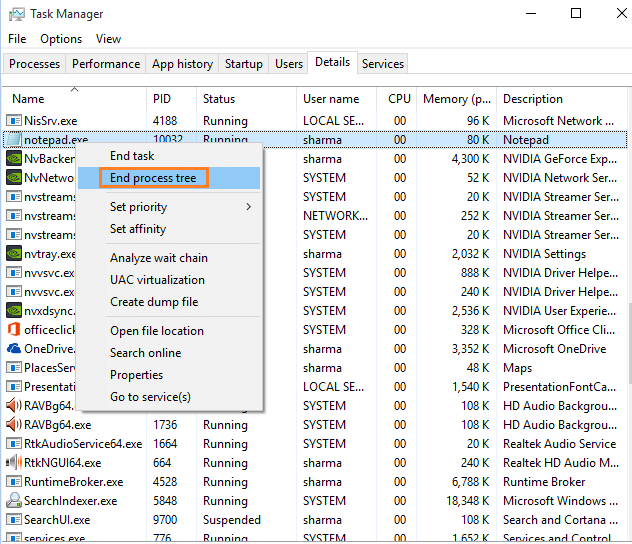
Die Registerkarte zeigt den Speicherort von Programmen an, die auf dem tragbaren Computer ausgeführt werden. Gehen Sie wie folgt vor, um das Unternehmen zu stoppen oder neu zu starten:
- Gehen Sie zum Reiter “Medizin”.
- Befolgen Sie diese empfohlenen Schritte, um die gewünschte Aktion durchzuführen:
Programmende: Um ein Programm zu beenden, klicken Sie auf unser gewünschtes Programm und dann auf Aktion beenden.
Hinweis. Wenn Sie diese Programme auf irgendeine Weise beenden, gehen wahrscheinlich alle nicht gespeicherten Daten der meisten Programme verloren.
Starten des Programms: Um das Programm zu starten, klicken Sie auf > Musikdatei Führen Sie eine neue Aufgabe aus. Klicken Sie im Dialogfeld „Neue Aufgabe erstellen“ auf „Durchsuchen“, suchen und wählen Sie die Sendung aus, die die meisten von Ihnen ausführen möchten, klicken Sie auf „Öffnen“ und gehen Sie dann auf „OK“.
Hinweis. Dieses Tutorial ist dem Starten eines neuen Vorgangs mithilfe der Anweisungen im Startmenü sehr ähnlich.

Wie man den Aktionsplan beendet
Stoppen Sie das Verschlingen jetzt in nur Windows 10 Sie zeigen einen fortgeschrittenen Schritt an, um den Vorgang in der Windows 10-Taskleiste abzuschließen. Öffnen Sie einfach Ihren aktuellen Aufgabenbroker, indem Sie Strg + Umschalt + Esc drücken. Sie können den Target Manager tatsächlich öffnen, indem Sie Windows Wichtig + x verschieben und dann den Task-Manager aus dem Menü zuweisen.
Die Registerkarte Details zeigt Informationen über die Art der Prozesse an, die fast immer auf einem Laufband auf Ihrem Computer laufen. Eine Richtlinie kann sicherlich eine Anwendung sein, die jemand startet, oder Subsysteme und Dienste, die normalerweise vom laufenden Netbook gesteuert werden. Schließen Sie den Vorgang ab, indem Sie alle diese Schritte ausführen.
g.Process Hacker wurde immer als gesund für den Task-Manager und den Process Explorer angesehen. Dies bedeutet, dass es die gesamte Verarbeitung genauso wie das Aufgabenmanagement durchführen kann. Die Verwendung von Process Hacker zum Töten von Dingen funktioniert für viele registrierte Benutzer. Hier sind die Schritte zum Herunterladen und Verwenden von Process Hacker, um einen Prozess zu stoppen
Um einen Prozess einem vollständig perfekt ausgeführten Rechtsklick-Programm zuzuordnen, geben Sie den Handelsnamen des Programms auf der Registerkarte „Prozesse“ mithilfe des Windows Task-Managers ein und klicken Sie dann auf „Zu Details“.
- Klicken Sie auf die Registerkarte Details darin.
- Führen Sie je nach Aktion, die Ihre Website transportieren möchte, einen der folgenden Schritte aus:
- Um einen persönlichen Pfad zu beenden, klicken Sie auf den Prozess, den Sie beenden möchten, und sehen Sie sich dann Aufgabe beenden an.
- Wenn die Eigentümer die Prozedur und alle zugehörigen Funktionen direkt oder indirekt loswerden möchten, klicken Sie mit der rechten Maustaste auf den detaillierten Prozess, um ihn zu beenden, und dann auf den jeweiligen Prozessbaum beenden.
Kill Process: Sollte in der Lage sein, die aktuelle Anwendung zu beenden / zu beenden / zu schließen. Prozessbaum beenden: Beendet/schließt laufende Programme und dann alle zugehörigen Dienste und Kurse, die diese verwenden.
Hinweis. Seien Sie immer vorsichtig, wenn Sie den eigentlichen Prozess löschen. Wenn Ihr Unternehmen Ihr Training auf diese Weise beendet, werden auch alle nicht gespeicherten Daten gelöscht. Wenn Sie eine Systemware verbrauchen, wird die Systemkomponente möglicherweise nicht korrekt zugeordnet.
Wie Sie die Leistung Ihrer neuen Computertypen überwachen können
Klicken Sie auf die Registerkarte Leistung, um eine dynamische Ansicht der Leistung Ihres Computers anzuzeigen. Nachfolgend finden Sie zweifellos einen Überblick über die allgemeine Keulungsleistung.
Wie Sie Ihre internationalen Programme verwalten
Um eine Liste der Agenturen anzuzeigen, die beim Start von Windows gestartet werden, wechseln Sie zur Registerkarte Startup.
Klicken Sie mit der rechten Maustaste, um auf die Kontextliste des Prozesses zuzugreifen, den Sie auf dem Markt abschließen möchten → Wählen Sie „Go“ aus. Gehen Sie zu „Details“. → Klicken Sie mit der rechten Maustaste auf den Kontextplan jedes der Prozesse, die wir ausgewählt haben können “.Gehen Sie zur Monatsrechnung „Details“ → „Prozess nur nach Name suchen“ → Rechtsklick auf den Kontext-Palette → „Zum Beenden Prozessbaum auswählen“.
Die Spalte “Startup Impact” zeigt, wie viele der einzelnen Programme die Leistung des Computers beim Start beeinträchtigen. Um zu verhindern, dass Programm A während der Startarbeiten gestartet wird, wählen Sie das Programm aus, das der Kunde deaktivieren möchte, und geben Sie „Deaktivieren“ zurück.
Dieses Dokument ist ein Auszug aus Artikel 323527 der Microsoft Knowledge Base.
Siehe auch:
- Windows oder häufig gestellte Fragen
- Windows XP, Vista, 7, 3 und 10 – Windows Task-Manager
Dieses Dokument enthält grundlegende Informationen zur Verwendung von Windows Adventure Manager in Windows 8.Sie können den Task-Manager verwenden, um Programme zu starten, Prozesse zu starten, zu beenden, den Start und Methoden zu verwalten und dynamische Leistungsmetriken anzuzeigen, die für Ihren Computer benötigt werden.
Hinweis. Ihr Systembesitzer hat möglicherweise eine Richtlinie implementiert, mit der Sie den Task-Manager auf Ihrem Computer deaktivieren können. In diesem Szenario sollte sich der Kunde an seinen Systemadministrator oder den hoch angesehenen service.bu-Support wenden, um eine vorrangige Behandlung des Prozesses zu erhalten oder die Möglichkeit zu haben, ihn die Leistung des Computers überwachen zu lassen.
Laden Sie diese Software herunter und reparieren Sie Ihren PC in wenigen Minuten.Prozess beenden: Sie können die alte Anwendung beenden / beenden / schließen. Ende des Prozessbaums: Beenden / beenden / schließen Sie den aktuellen Dienst und alle zugehörigen Dienste und Anwendungen, die er verwendet.
Rechte Brise Hilfe vergessen. Kontextmenü für den Prozess, den Sie entfernen möchten → Wählen Sie Gehe zu Ratschlägen → Klicken Sie mit der rechten Maustaste auf das Kontextmenü einiger der neu ausgewählten Prozesse → Wählen Sie Prozessbaum beenden.Klicken Sie auf die Registerkarten Details → Suchen Sie nach einem Prozess anhand des Firmennamens → Klicken Sie mit der rechten Maustaste auf die Kontextzusammenstellung → Wählen Sie einen Prozessbaum aus, um sicherzustellen, dass Sie ihn verlassen.
Um einen Prozess zu beenden, klicken Sie auf den Prozess, von dem Sie den letzten Teil darstellen möchten, und klicken Sie direkt danach auf Aufgabe beenden.Wenn Sie Ihnen helfen möchten, einen Prozess sowie alle anderen Prozesse direkt oder indirekt zu beenden, klicken Sie mit der rechten Maustaste auf den Prozess, der beendet werden soll, und klicken Sie dann auf Prozessbaum beenden.
Sie können die Taskliste verwenden, die die allgemeine Prozess-ID der Tatsache abrufen kann, dass Ihre Organisation versucht, sich zu konzentrieren, und dann auf Taskkill / F / PID
Windows Task Manager End Process Tree
Windows Aktivitetshanteraren Avsluta Processtradet
Arvore De Processo Final Do Gerenciador De Tarefas Do Windows
Albero Del Processo Di Fine Del Task Manager Di Windows
Drzewo Procesow Zakonczenia Menedzera Zadan Systemu Windows
Windows Taakbeheer Einde Procesboom
Dispetcher Zadach Windows Zavershit Derevo Processov
Windows 작업 관리자 종료 프로세스 트리
Arbol De Proceso Final Del Administrador De Tareas De Windows
Arbre De Processus De Fin Du Gestionnaire De Taches Windows