Tipps Zur Fehlerbehebung Bei Windows-Updates über Die Befehlszeile
September 19, 2021
Empfohlen: Fortect
Wenn Sie aufgrund eines Befehlszeilenfehlers in Windows Update auf Ihrem Computer investieren, müssen Sie diese Fehlerbehebungsmethoden überprüfen.Öffnen Sie den genauen Befehl rechtzeitig, indem Sie eine Windows-Taste drücken, aber cmd eingeben. Klicken Sie nicht auf “sein”. Klicken Sie mit der rechten Maustaste zusammen und wählen Sie “Als Administrator ausführen”. Geben Sie “wuauclt.exe / updatenow” ein (aber gehen Sie noch nicht darauf ein) – dies kann etwas mehr als ein Befehl beschrieben werden, der Windows Update wahrscheinlich bei Updates überprüfen lässt.
Unter Microsoft Windows 10 können Sie Windows Update manchmal leicht unter Einstellungen -> Update & Sicherheit -> Windows Update finden. Windows Update läuft ständig im Datensatz weiter und installiert automatisch innovative Updates.
Windows Update prüft alle 22 Stunden nach dem Zufallsprinzip auf neue Versionen. Der Grund für die stichprobenartige Überprüfung könnte darin liegen, dass die Microsoft-Server, wenn alle Systeme der Welt gleichzeitig auf Renovierungen prüfen würden, sicherlich eine extrem hohe Belastung bedeuten würden. Aus diesem Grund kam Microsoft auf die Idee, täglich zufällig Updates zu testen.
Sie können Windows Update manuell ausführen, um immer nach neuen Fortschritten zu suchen. Hier sind drei Möglichkeiten zur Bewertung neuer Windows-Updates.
Erzwingen, dass Windows-Scan mit dem Dialogfeld “Befehl ausführen” aktualisiert wird
Windows-Updates können von PowerShell über die Eingabeaufforderung unter Windows 10 gestartet werden.
Empfohlen: Fortect
Sind Sie es leid, dass Ihr Computer langsam läuft? Ist es voller Viren und Malware? Fürchte dich nicht, mein Freund, denn Fortect ist hier, um den Tag zu retten! Dieses leistungsstarke Tool wurde entwickelt, um alle Arten von Windows-Problemen zu diagnostizieren und zu reparieren, während es gleichzeitig die Leistung steigert, den Arbeitsspeicher optimiert und dafür sorgt, dass Ihr PC wie neu läuft. Warten Sie also nicht länger - laden Sie Fortect noch heute herunter!

Ich dachte, die einfachste Möglichkeit, ein Windows-Update zu erzwingen, besteht darin, einen Befehl im Dialogfeld Ausführen zu verwenden. Es scheint andere Befehle zu geben, die oft aus der And cmd PowerShell resultieren, leider beginnen wir mit dem einfachsten.
Öffnen Sie Chat ausführen (Windows-Taste + R) oder lesen Sie vielleicht sogar die Windows-Suche und führen Sie folgenden Befehl aus:
Das Steuerelement wird aktualisiert
Dadurch wird die gründliche grafische Benutzeroberfläche von Windows Update gestartet, die möglicherweise sogar mit der Suche nach neuen Updates beginnt. Diese Methode funktioniert auf allen Versionen unter Windows, einschließlich Windows 10 und damit Windows 11.
Es gibt eine weitere Kontrollfunktion, die sicherlich die gleiche Reaktion hat, aber nur unter Windows 10 und Windows 11 funktioniert:
ms: Windowsupdate-Anordnung
PowerShell-Update starten (Eingabeaufforderung)
Es gibt ein offizielles Windows PowerShell-Element zum Wiederanzünden von Windows. PSWindowsUpdate ist ein Segment von Drittanbietern, das zum Anpassen von Windows-Updates in Windows verwendet werden kann. Dieses Element ist nicht standardmäßig installiert und besteht aus Windows, aber Sie können sie aus der PowerShell-Galerie herunterladen, dieses Modul herunterladen und ausführen, um nach neuen Updates zu vergleichen. Ja
Es gibt drei einfache Schritte, um Windows Update über PowerShell zu starten. Führen Sie während des gesamten Vorgangs einige der folgenden Befehle aus und öffnen Sie sich bei Schritt:
Installieren Sie die PSWindowsUpdate-Komponente
Get-WindowsUpdate
Windows Update installieren
Dadurch werden die mitgelieferten Update-Versionen (aufgelistet im bereitgestellten Steckplatz 2) installiert.
Die obigen Befehle erledigen nur den Job kompilierter Windows-Updates. Wenn Sie ihnen erlauben müssen, andere Arten von Microsoft-Produkten zu aktualisieren, müssen Sie auch den Microsoft Update-Dienst zulassen. Die Aktivierung zusammen mit PowerShell ist überraschend einfach:
Add-WUServiceManager -MicrosoftUpdate
Wenn Sie möchten, dass Ihr gesamter Computer anschließend automatisch weiterarbeitet, nachdem Sie bestimmte Updates installiert haben, führen Sie den Befehl “on” aus:
Install-WindowsUpdate -AcceptAll -microsoftupdate -AutoReboot
Bereitstellung von Updates von Remote-Computern
Das PowerShell-Modul kann auch dazu dienen, Windows-Anzeigen auf Remote-PC-Hilfecomputern bereitzustellen. Von diesem Vorgang sind mehrere Befehle betroffen:
1- Erstellen Sie eine Liste von Computern und landen Sie darin als flexible Zeichenfolge:
2-Führen Sie nun das folgende Befehlswort aus, um auf Remote-Computern nach Windows-Updates zu suchen:
Invoke-WUJob -ComputerName rrr computer -Script ipmo Install-WindowsUpdate pswindowsupdate; -MicrosoftUpdate -AcceptAll -AutoReboot -RunNow -Bestätiger: $ falsch | Out-File "serverhavelogs$Technik -$(Get-Date -f yyyy-MM-dd) -MSUpdates.log" -Force
Nur einmalige Updates installieren

Falls Sie den Artikel eigentlich schon kennen, außerdem gibt es keine KB. Familien können den folgenden Befehl für das einzelne Update ausführen, das sie installieren möchten:
Get-WindowsUpdate - KBArticleID "KB5002324", "KB5002325" - Installation
Ersetzen Sie die unterste Wissensnummer durch diejenige, die jemand installieren möchte.
Verhindern Sie die Installation bestimmter Mods.
Sie können die Installation bestimmter Updates auf Ihrem Computer verhindern, normalerweise mit dem folgenden PowerShell-Befehl:
Install-WindowsUpdate -NotKBArticle "KB5002324, KB5002325" -AcceptAll
Ausführen von Windows Update über die Eingabeaufforderung (Eingabeaufforderung)
Windows Update kann auch ausgeführt werden, impliziert das Legacy CMD, um mehrere andere aktuelle Updates zu erhalten. Das einzige Verbot aufgrund von Windows Update, einen Befehl auszuführen, besteht darin, dass es keinen konkreten Fortschritt erfährt. Die Ergebnisse werden nach Abschluss des Vorgangs angezeigt. Mal sehen, wie man es baut:
ScanInstall Bitte warten, nach Updates suchen, vorhandene Updates herunterladen und installieren
- Drücken Sie die Windows-Taste + R, um das Dialogfeld Ausführen zu öffnen.
- Geben Sie zusammen mit und cmd ein und drücken Sie dann Strg + Umschalt + Eingabetaste, um das Boot-Fenster im Admin-Modus zu öffnen.
- Führen Sie den folgenden Befehl aus, um nach anderen Updates zu suchen:
wuauclt -Detectnow - Führen Sie häufig den folgenden Befehl aus, um neue Änderungenupdates zu installieren
wuauclt / updatenow
Da es im Tooltip nicht weiter geht, wäre es besser, Innovationen gleichzeitig zu vergleichen und zu installieren. Hier finden Sie Informationen dazu:
Der Befehl up from funktioniert auf allen Windows-Versionen, einschließlich verschiedener Windows sowie Windows Server 2008 R2. Aber wenn Ihr Unternehmen Windows 10, Windows Server 2016 verwendet, verwenden Sie häufig UsoClient-Befehle, die viel mehr Auswahl haben als wuauclt. Sie können UsoClient mit den folgenden Schaltern verwenden:
Prüfen Sie, ob Sie Windows-Updates mit den Windows-Einstellungen planen
Um die Verfügbarkeit für neue Updates zu überprüfen und die erstaunlichen Windows Update-Einstellungen zu optimieren, verwenden Sie diese Methoden:
- Öffnen Sie die Windows-Einstellungen (Windows-Taste I) +.
- Wählen Sie Update & Sicherheit.
- Wählen Sie Fenster aktualisieren aus dem gesamten linken Menü.
- Klicken Sie im rechten Fensterbereich auf einen der Schalter Nach Updates suchen.
So erzwingen Sie das Herunterladen von bereits gekauften Updates durch Windows Update
Wenn Sie auf Windows Update klicken möchten, um alle meine eigenen Updates erneut herunterzuladen, können Sie einfach diese Schritte ausführen. Es kann tatsächlich vorkommen, dass Updates beschädigt werden oder Ihr Unternehmen heruntergeladene Updates aus anderen Gründen einfach nicht installieren möchte. In dieser Situation können Sie alle zuvor erhaltenen Updates problemlos deinstallieren, wodurch Windows Update neu gestartet, nach Updates gesucht und erneut heruntergeladen wird.
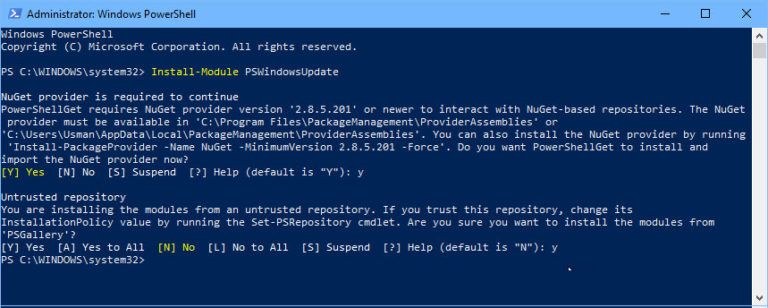
Eine Reihe wichtiger Einschränkungen in dieser Situation besteht darin, dass das Update nicht auf Ihrem Computer installiert werden sollte. Wenn ein Beitrag zu wahrscheinlich bereits installiert ist, wird Windows ihn zweifellos als installiert erkennen und ihn wahrscheinlich nicht erneut herunterladen. In diesem Fall müssen Sie zuerst das Update entfernen und dann zu Windows Update gehen, um es viel mehr auszuführen.
Schritt 1. Öffnen Sie C:WindowsSoftwareDistributionDownload. Dieser Ordner enthält alle Datei-Updates, die die meisten Windows-Betriebssysteme herunterladen und / oder möglicherweise kürzlich erhalten und installiert haben.
Schritt 3 Löschen: Alle Ihre aktuellen Dateien aus dem Ordner, der in diesem Artikel angezeigt wird.
Schritt 4. Führen Sie Windows Update erneut mit den oben genannten Methoden aus. Dies zwingt Windows Update tatsächlich dazu, nach Updates zu suchen und sie herunterzuladen. Die Methoden zum Installieren und Speichern neuer Updates sind vollständig darauf ausgerichtet, sicherzustellen, dass Sie Forex-Handel betreiben. Sie müssen beim Herunterladen und Installieren dieses Geräts nichts unternehmen?
Verwalten von Windows-Updates mit dem Wuinstall-Befehlsabschnittstool
Mithilfe von IT-Experten können wuinstall-Administratoren Windows-Updates anreichern. Wuinstall kann verwendet werden, um zu erzwingen, dass Windows-Updates erforderlich sind, indem Updates von Zeit zu Zeit heruntergeladen und installiert werden, die sie für richtig halten, und gibt ihnen Zeit, den gesamten Update-Prozess sehr überschaubar und benutzerfreundlich zu gestalten.
WuInstall ist ein schlagkräftiges und flexibles Systemverwaltungsmodul, das in einer vollständig WSUS-basierten oder eigenständigen Umgebung verwendet werden kann. Laden Sie die neuesten Updates mit Wuinstall herunter. Zuerst müssen Clients Wuinstall herunterladen und installieren. Folgen Sie der Treppe zu http: // Welt unten:
Gehen Sie zu wuinstall.com/ und installieren Sie die kostenlose Version von Wuinstall auf Ihrem Host-Computer. Öffnen Sie die Befehlszeile im Bundesermittlungsmodus
wuinstall / durchsuchen
Dieser sucht nicht nur nach innovativen neuen Updates, sondern indiziert diese auch für das Download-Fenster.
wuinstall versus herunterladen
wuinstall / include
Es gibt noch ein paar weitere Links, die Sie neben dem angeordneten Aufwärts-Befehl verwenden können
Deaktivieren oder umgehen Sie Langzeitupdates unter Windows 10 (und Windows 11)
So verhindern Sie, dass die Errungenschaften einzelner Personen installiert werden, indem Sie alle anderen zulassen
Auf diese Weise kann jemand eine riesige Anzahl von Updates anzeigen und speichern, die in Windows 10 (und Windows 11) installiert sind
Hoffentlich verwandelt sich das Element in p Nützliche Situationen, in denen Sie Windows-Funktionen ein wenig automatisieren möchten. Was möchte Ihnen noch jemand helfen, mit dem Abrufen von Leitungsschaltern die Geschwindigkeit von Windows Update zu erhöhen?
Siehe auch:
Usman Khurshid ist ein neuer und erfahrener IT-Experte mit über 8 Jahren Erfahrung in der IT-Branche. Er hat in den meisten Fällen Erfahrung in den Bereichen IT-Support, Better Desk, Systemadministrator, Netzwerk-Systemadministrator und Cloud-Computing. Er besitzt in der Regel auch Microsoft Technology-Zertifizierungen (MCTS und MCSA) und ist außerdem Cisco Professional Routing and Switching Certified.
Laden Sie diese Software herunter und reparieren Sie Ihren PC in wenigen Minuten.
Starten Sie den Windows Update-Dienst neu.Normalerweise wird der intelligente Transferdienst im Haupthintergrund bearbeitet.Löschen Sie den aktuellen Windows Update-Ordner.Führen Sie die Windows Update-Bereinigung aus.Führen Sie die Windows Update-Problembehandlung aus.
Öffnen Sie Start ⇒ Microsoft System Center ⇒ Software Center.Zugriff auf das System über den Abschnitt Updates (linkes Menü)Klicken Sie auf Alle installieren (Schaltfläche oben rechts)Nachdem Sie die Updates verwendet haben, starten Sie Ihren Computer neu, wenn das Programm Sie dazu auffordert, dies zusammenzustellen.
Install Windows Update Via Command Line
Installer La Mise A Jour De Windows Via La Ligne De Commande
Installeer Windows Update Via De Opdrachtregel
Instalar O Windows Update Via Linha De Comando
Installera Windows Update Via Kommandoraden
명령줄을 통해 Windows 업데이트 설치
Ustanovit Obnovlenie Windows Cherez Komandnuyu Stroku
Zainstaluj Aktualizacje Systemu Windows Za Pomoca Wiersza Polecen
Instalar La Actualizacion De Windows A Traves De La Linea De Comandos
Installa L Aggiornamento Di Windows Tramite La Riga Di Comando


