충전 라인을 사용한 Windows 업데이트 문제 해결을 위한 팁
September 19, 2021권장: Fortect
<리>1. Fortect 다운로드 및 설치명령줄 오류를 지원하기 위해 컴퓨터에서 Windows 업데이트를 계획 중인 경우 이러한 문제 해결 방법을 확인해야 합니다.나는 Windows 키라고 말하고 cmd를 입력하여 제 시간에 명령을 엽니다. “be”를 클릭하지 마십시오. 마우스 오른쪽 버튼을 클릭하고 “관리자 권한으로 실행”도 선택합니다. “wuauclt.exe / updatenow”를 입력하십시오(그러나 아직 입력하지 마십시오). 이것은 Windows Update가 업데이트를 확인하도록 하는 명령으로 설명될 수 있습니다.
Microsoft Windows 10에서는 설정 -> 업데이트 및 보안 -> Windows 업데이트에서 Windows 업데이트를 쉽게 찾을 수 있습니다. 많은 경우 Windows 업데이트는 과거에 계속 실행되어 혁신적인 업데이트를 자동으로 설치합니다.
Windows Update는 22시간마다 새 버전을 무작위로 확인합니다. 무작위 검사를 하는 이유는 일반적으로 전 세계의 모든 시스템이 동시에 메시지를 검사하는 경우 Microsoft 서버에 매우 큰 부하를 주기 때문입니다. 이러한 이유로 Microsoft는 매일 무작위로 업데이트를 테스트하는 것과 관련된 아이디어를 내놓았습니다.
Windows Update를 수동으로 실행하여 항상 새로운 뉴스를 확인할 수 있습니다. 다음은 새 Windows 업데이트 비용을 지불하는 세 가지 방법입니다.
명령 실행 대화 상자를 사용하여 Windows 스캔을 강제로 새로 고침
Windows 10의 명령 프롬프트를 사용하여 PowerShell에서 Windows 업데이트를 시작할 수 있습니다.
권장: Fortect
컴퓨터가 느리게 실행되는 것이 지겹습니까? 바이러스와 맬웨어로 가득 차 있습니까? 친구여, 두려워하지 마십시오. Fortect이 하루를 구하러 왔습니다! 이 강력한 도구는 모든 종류의 Windows 문제를 진단 및 복구하는 동시에 성능을 높이고 메모리를 최적화하며 PC를 새 것처럼 유지하도록 설계되었습니다. 그러니 더 이상 기다리지 마십시오. 지금 Fortect을 다운로드하세요!
<리>1. Fortect 다운로드 및 설치
Windows 업데이트 모니터를 강제 실행하는 가장 쉬운 도구는 실행 대화 상자에서 마지막으로 명령을 사용하는 것이라고 생각했습니다. 모든 And cmd PowerShell에서 파생된 다른 명령이 있었지만 불행히도 가장 쉬운 명령부터 시작하겠습니다.
Run Chat(Windows 키 + R)을 열고 Windows Search를 읽고 다음 명령을 수행합니다.
컨트롤이 업데이트될 예정입니다.
이렇게 하면 전체 Windows Update 그래픽 인터페이스가 시작되고 동시에 새 업데이트 확인이 시작됩니다. 이 방법은 Windows 10 및 Windows 11을 포함하여 Windows와 관련된 모든 버전에서 작동합니다.
확실히 동일한 느낌을 갖지만 Windows 10 및 Windows 11에서만 작동하는 또 다른 get이 있습니다.
ms: windowsupdate 세트
PowerShell 업데이트 실행(명령 프롬프트)
보충 창에 대한 공식 Windows PowerShell 요소는 전혀 없습니다. PSWindowsUpdate는 Windows에서 특별히 Windows 업데이트를 수행하는 데 사용할 수 있는 타사 부분입니다. 이 장치는 Windows가 있는 사용자에게 기본적으로 설치되지 않지만 PowerShell 갤러리에서 소프트웨어를 다운로드하고 해당 모듈을 다운로드하고 실행하여 새 업데이트를 검색할 수 있습니다. 예
PowerShell을 통해 Windows 업데이트를 시작하는 세 가지 쉬운 단계가 있습니다. 프로세스 전반에 걸쳐 다음 명령을 실행하고 단계에서 시작하십시오.
PSWindowsUpdate 세그먼트 설치
<그림 캡션> PSWindowsUpdate 요소 설치
Get-WindowsUpdate
<그림 캡션> Get-WindowsUpdate
Windows 업데이트 설치
<그림 캡션> Windows 업데이트 설치
이렇게 하면 판매 가능한 업데이트 버전이 설치됩니다(2단계에 나열됨).
위의 명령은 컴파일된 Windows 업데이트로만 이동합니다. 더 많은 Microsoft 제품을 업데이트할 수 있도록 허용해야 하는 경우 Microsoft Update 서비스도 받아야 합니다. PowerShell 활성화는 놀라울 정도로 쉽습니다.
추가-WUServiceManager -MicrosoftUpdate
특정 업데이트를 설치한 후 개별 컴퓨터가 자동으로 계속 작동하도록 하려면 “on” 명령을 반드시 실행해야 합니다.
설치-WindowsUpdate -AcceptAll -microsoftupdate -AutoReboot
원격 컴퓨터에서 업데이트 제공
PowerShell 모듈은 원격 데스크톱 도움말 컴퓨터에서 Windows 광고를 제공하는 것으로 간주할 수도 있습니다. 이 프로세스에 통합된 몇 가지 명령이 있습니다.
1- 컴퓨터 목록을 만들고 유연한 문자열로 입력:
rrr 컴퓨터 = "comp1, comp2, comp3"
2-이제 다음 지시를 실행하여 원격 컴퓨터에서 Windows 업데이트를 확인합니다.
<사전> Invoke-WUJob -ComputerName ? rrr 컴퓨터 – 스크립트 ipmo Install-WindowsUpdate pswindowsupdate; -MicrosoftUpdate -AcceptAll -AutoReboot -RunNow -확인자: $ bogus | Out-File ” server spread logs $ 컴퓨터 시스템 시스템 – $ (Get-Date -f yyyy-MM-dd) -MSUpdates.log” -Force
일회성 업데이트만 설치

이 기사에 이미 익숙하다면 이제 KB가 없습니다. 가족은 설치하려는 예외적인 업데이트에 대해 다음 명령을 실행할 수 있습니다.
Get-WindowsUpdate - KBArticleID "KB5002324", "KB5002325" - 설치
지식 socle 번호를 누군가가 설치하기를 바라는 번호로 바꾸십시오.
특정 모드의 설치를 방지합니다.
일반적으로 다음 PowerShell 명령을 사용하여 컴퓨터에 설치된 특정 업데이트를 찾지 못하도록 할 수 있습니다.
설치-WindowsUpdate -NotKBArticle "KB5002324, KB5002325" -AcceptAll
명령 프롬프트(명령 프롬프트)에서 Windows 업데이트 실행
Windows 업데이트는 레거시 CMD를 실행하여 새로운 최신 업데이트를 받을 수도 있습니다. 명령줄을 실행하기 위해 Windows 업데이트를 얻는 유일한 금지 사항은 구체적인 진행 상황을 중단시키지 않는다는 것입니다. 프로세스가 완료되면 결과가 엄격하게 표시됩니다. 시작하는 방법을 살펴보겠습니다.
ScanInstall 잠시만 기다려 주십시오. 업데이트를 살펴보고 준비된 업데이트를 다운로드하여 설치하십시오.
- Windows 키 + R을 눌러 실행 대화 상자를 엽니다.
- not to 언급과 cmd를 입력한 다음 Ctrl + Shift + Enter를 눌러 관리자 모드에서 해당 부팅 창을 엽니다.
- 다음 명령을 실행하여 다른 업데이트를 확인하십시오.
wuauclt 및 detectnow - 다음 명령을 실행하여 새로운 변경 사항을 설치하십시오.
wuauclt / updatenow - Windows 설정 열기(Windows 키 I) +.
- 업데이트 및 보안을 선택합니다.
- 대부분의 왼쪽 메뉴에서 창 새로 고침을 선택합니다.
- 오른쪽 창에서 고유한 업데이트 확인 풀을 클릭합니다.
< /ul >
툴팁의 증가가 없기 때문에 포스트를 비교하면서 동시에 설치하는 것이 좋을 것입니다. 올바른 방법은 다음과 같습니다.
over 명령은 Windows Server 2008 R2는 물론이고 다양한 Windows를 포함하여 Windows에 연결된 모든 버전에서 작동합니다. 그러나 개인이 Windows 10 또는 Windows Server 2016을 사용하는 경우 wuauclt보다 더 많은 기회가 있는 UsoClient 명령을 사용하는 경우가 많습니다. 다음 스위치와 함께 UsoClient를 사용할 수 있습니다.
Windows 설정을 사용하여 Windows 업데이트를 계획하고 있는지 확인
가용성을 확인하려면새 업데이트를 확인하고 놀라운 Windows 업데이트 설정을 조정하려면 다음 방법을 사용하십시오.
<그림 캡션> 업데이트 확인
이미 구입한 업데이트를 Windows 업데이트에서 강제로 다운로드하는 방법
Windows 업데이트로 이동하여 자체 업데이트를 모두 다시 다운로드하려면 다음 단계를 수행하십시오. 업데이트가 손상된 상태로 도착하거나 회사에서 다른 이유로 다운로드한 업데이트를 설치하지 않으려는 경우가 분명히 있을 것입니다. 이 상황에서 받은 업데이트를 쉽게 제거할 수 있으므로 Windows 업데이트를 다시 시작하고 업데이트를 확인하고 다시 다운로드합니다.
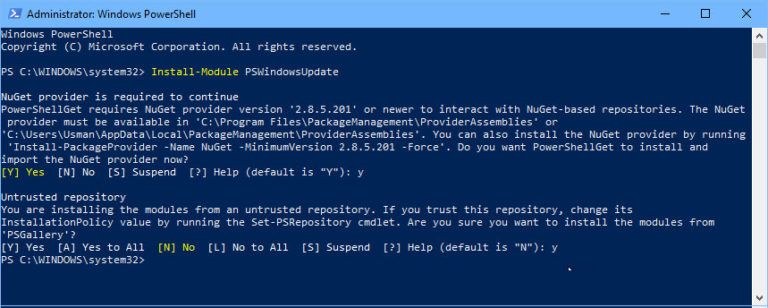
이 상황에서 가장 중요한 제한 사항은 업데이트가 실제로 컴퓨터에 설치되지 않아야 한다는 것입니다. 업데이트가 이미 설치되어 있을 가능성이 있는 경우 Windows는 확실히 설치된 것으로 인식하고 다시 다운로드하지 않을 수 있습니다. 이 경우 먼저 업데이트를 제거한 다음 Windows Update를 방문하여 다시 실행해야 합니다.
1단계. C:WindowsSoftwareDistributionDownload를 엽니다. 이 폴더에는 전문가들이 Windows 운영 체제 다운로드가 최근에 받아 설치했다고 주장하는 모든 파일 업데이트가 포함되어 있습니다.
3단계 삭제: 위에 표시된 폴더에서 모든 현재 파일을 삭제합니다.
Step 4. 위의 방법으로 Windows Update를 다시 실행합니다. 이것은 실제로 Windows Update가 업데이트를 검사하고 훨씬 더 많이 다운로드하도록 합니다. Forex 거래를 하려면 새 업데이트를 설치하고 업로드하는 방법이 완전히 관련이 있습니다. 최고의 장치를 다운로드하고 설치하는 동안 아무 것도 할 필요가 없습니까?
Wuinstall 명령 섹션 도구로 Windows 업데이트 관리
IT 전문가의 도움으로 wuinstall 관리자는 Windows 업데이트를 진행할 수 있습니다. Wuinstall을 사용하면 필요할 때마다 업데이트를 다운로드하고 설치하여 Windows 업데이트를 강제로 실행할 수 있습니다. 일반적으로 전체 업데이트 프로세스를 사용자 친화적이고 관리하기 쉽게 만들 수 있는 시간을 제공합니다.
WuInstall은 WSUS 기반 또는 독립 실행형 환경에서 사용할 수 있는 견고하고 유연한 시스템 관리 모듈입니다. Wuinstall을 사용하여 최신 업데이트 유형을 다운로드합니다. 먼저 Wuinstall을 다운로드하여 설치해야 합니다. 계단을 따라 http: // 아래 인터넷:
wuinstall.com/으로 이동하여 호스트 컴퓨터에 무료 버전의 Wuinstall을 설치합니다. 인식 모드에서 명령줄 열기
wuinstall / 검색 엔진
이것은 고급 업데이트를 확인할 뿐만 아니라 다운로드 창에 있는 업데이트를 인덱싱합니다.
다운로드당 wuinstall
wuinstall / 마운트
포함 명령 외에 사용할 수 있는 퓨즈가 몇 가지 더 있습니다.
Windows 10(및 Windows 11) 업데이트에 대한 추가 정보 비활성화 또는 우회
다른 모든 사람들을 도와 소수의 업적이 설치되는 것을 방지하는 방법
이렇게 하면 Windows 10(및 Windows 11) 내부에 설치된 주요 업데이트 수를 보고 저장할 수 있습니다.
이 방법이 약간의 Windows 기능을 자동화하려는 경우에 유용한 상황으로 전환되기를 바랍니다. 라인 스위치 관리를 사용하여 Windows 업데이트 속도를 높이는 데 도움이 되었으면 하는 다른 사람이 있습니까?
참조:
Usman Khurshid는 IT 업계에서 21년 이상의 경험을 가진 새로운 경험을 가진 IT 전문가입니다. 그는 IT 지원부터 데스크 지원, 시스템 관리자, 네트워크 시스템 관리자, 컴퓨팅 손상에 이르기까지 이 모든 것에 대한 실질적인 경험을 가지고 있습니다. 그는 일반적으로 Microsoft 기술 인증(MCTS 및 MCSA)도 보유하고 있으며 Cisco Professional Routing and Switching Certified도 있습니다.
이 소프트웨어를 다운로드하고 몇 분 안에 PC를 수정하십시오. 년Install Windows Update Via Command Line
Windows Update Uber Die Befehlszeile Installieren
Installer La Mise A Jour De Windows Via La Ligne De Commande
Installeer Windows Update Via De Opdrachtregel
Instalar O Windows Update Via Linha De Comando
Installera Windows Update Via Kommandoraden
Ustanovit Obnovlenie Windows Cherez Komandnuyu Stroku
Zainstaluj Aktualizacje Systemu Windows Za Pomoca Wiersza Polecen
Instalar La Actualizacion De Windows A Traves De La Linea De Comandos
Installa L Aggiornamento Di Windows Tramite La Riga Di Comando
년


