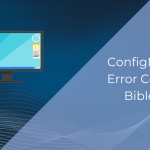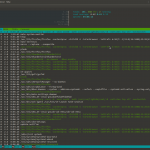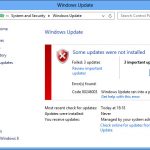Советы по решению проблемы с открытым диспетчером устройств при запуске
March 5, 2022
Рекомендуется: Fortect
За последние несколько дней один читатель сообщил, что наткнулся на Диспетчер устройств, открытый с помощью Run.Откройте диалоговое окно «Выполнить», обычно удерживая на бумаге клавишу Windows, а затем продвигая метод R (Выполнить).Введите devmgmt.msc.Нажмите «ОК».
Есть две версии, связанные с безопасным режимом и безопасным режимом: безопасный режим и безопасный с поддержкой сети. Они очень похожи, и безопасный режим с поддержкой сети включает в себя некоторые из их сетевых драйверов и необходимых служб — доступ к Интернету и другим ноутбукам или компьютерам в вашей сети. Выберите 4 и / или F4, чтобы полностью запустить компьютер через безопасный режим.
Запуск всего частного компьютера в безопасном режиме с поддержкой сети может заставить ваш компьютер загружаться, работая только с необходимыми драйверами и сайтом, ограничивая влияние продуктов в дополнение к вредоносное ПО (вирусы) на вашем здоровом мобильном компьютере. Загрузка в безопасном режиме часто ограничивает настройки антивирусной безопасности, программные сбои, а также вредоносное/шпионское ПО
Windows 10
Одновременно нажмите все клавиши Windows Magic Formula и кнопку Pause Response, чтобы получить доступ к диспетчеру устройств.В Windows Surfbox вы можете перейти в Диспетчер устройств и щелкнуть Диспетчер устройств, чтобы сохранить результаты поиска Windows и открыть Диспетчер устройств.
Чтобы запустить ПК с Windows 10, находящийся в безопасном режиме с поддержкой сети, обычно выполните следующие действия:
<ол>
Windows 8.1
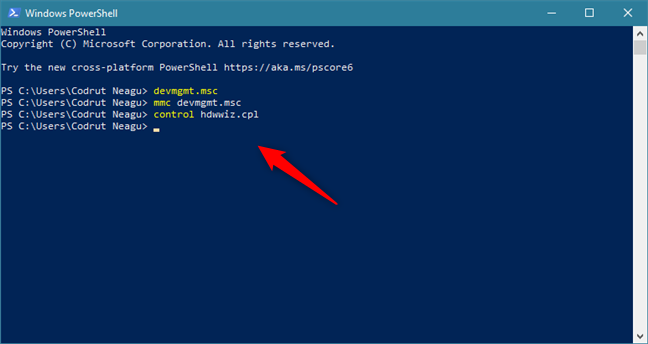
Чтобы запустить отдельный компьютер с Windows 8.1 в безопасном режиме, убедитесь, что вы начинаете с:
<ол>
<центр>
Windows Vista, Exp и Windows 7
Чтобы запустить свой удивительный компьютер с Windows Vista, XP или Windows 7 в безопасном режиме с поддержкой сети, вам необходимо сделать следующее:
<ол>
Когда вы будете готовы выйти из надежного режима, просто перезапустите p. в..
Включите свой компьютер. Перезагрузите компьютер и сразу же переместите F8 на клавиатуру. Чтобы продолжить, несколько раз нажмите F8, пока не появится меню обуви или ботинок. Воспользуйтесь рекомендациями со стрелками на клавиатуре, чтобы выбрать Безопасный режим с поддержкой сети на месте параметров, а затем нажмите Enter.
Могу ли я реализовать Интернет в безопасном режиме Windows 10?
Откройте Диспетчер устройств с помощью соответствующей команды «Выполнить». Вы также можете получить диспетчер устройств через командную строку или окно запуска. CnСначала нажмите Windows + R, чтобы открыть окно «Выполнить». В текстовом поле «Открыть:» я бы сказал, что файл devmgmt. msc, то посетитель в порядке. Отображается диспетчер устройств.
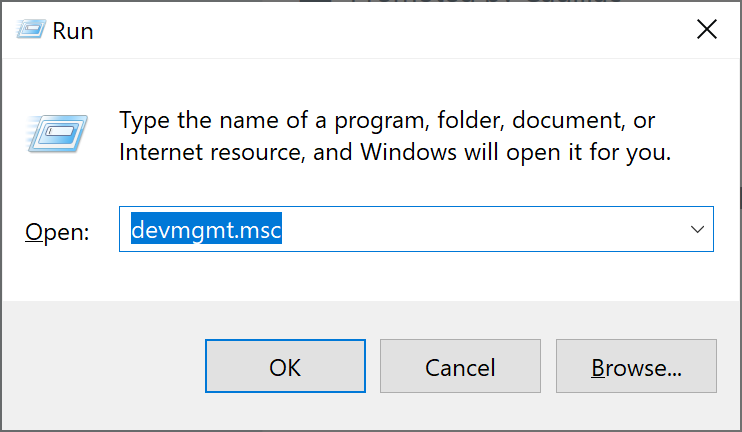
После того, как этот компьютер перезагрузится в соответствии с инструкциями на каждом из наших экранов “Выберите вариант, устранение неполадок”, выберите > Дополнительные параметры > Параметры запуска > Перезагрузить. После перезагрузки ПК вы увидите список связанных лидов. Нажмите 4 или F4, чтобы запустить компьютер безопасным способом. Или, если вам нужно использовать текущее подключение к Интернету, введите четыре или F5, чтобы войти в безопасный режим системы.
Не удается подключиться к Интернету в безопасном режиме?
Безопасный режим с поддержкой сети обычно удаляет драйверы социальных сетей, переустанавливает конечного пользователя автомобильной сети, перезагружается. Какую операционную систему используют фанаты? Для Windows 7 вы можете легко просто запустить систему и каждый момент нажимать F8 для загрузки или загрузки Windows, вставлять, выбирать безопасный режим в сочетании с сетью, не всегда безопасный режим, многие устройства недоступны в режиме низкого риска.
Как запустить Windows 10 в безопасном беспроводном режиме?
С участием
Просто нажмите сочетание клавиш Windows Essential + R, чтобы открыть диалоговое окно «Выполнить» или командную строку. Введите управление принтером и нажмите Enter. Окно поддержки устройств и принтеров сразу закрывается. Откройте панель управления и просто нажмите «Крупные значки» в раскрывающемся списке «Просмотр».
В безопасном режиме с поддержкой сети откройте Диспетчер устройств. Затем дважды щелкните этот конкретный сетевой адаптер, щелкните правой кнопкой мыши драйвер и не выберите «Включить». В этом варианте запустите страницу «Службы» через «Выполнить команду» (клавиша Windows + R). Первоклассная онлайн-система после открытия.
Почему в Windows 10 нет вариантов подключения к Интернету?
Чтобы запустить диспетчер устройств, введите devmgmt. msc в командной строке. Вы также можете открыть Диспетчер устройств Windows 10, 8 и других технологий и Vista с помощью апплета Панели управления.
Если ваш ПК с Windows 10 должен быть единственным устройством, к которому вы не можете подключиться, вы можете сбросить его соответствующую конфигурацию, выбрав «Настройки» > «Сеть и Интернет» > Положение дел. Нажмите на текст «Сбросить сеть» в самом низу экрана, затем нажмите «Сбросить сейчас».
Как запустить Windows 10 в безопасном режиме?
<ол>
Запуск
Как исправить приватную Windows 10?
<ол>
Как включить сетевой режим?
надежный
Рекомендуется: Fortect
Вы устали от медленной работы компьютера? Он пронизан вирусами и вредоносными программами? Не бойся, друг мой, Fortect здесь, чтобы спасти положение! Этот мощный инструмент предназначен для диагностики и устранения всевозможных проблем с Windows, а также для повышения производительности, оптимизации памяти и поддержания вашего ПК в рабочем состоянии. Так что не ждите больше - скачайте Fortect сегодня!

Перезагрузите свой удивительный компьютер и сразу же начните непрерывно нажимать клавишу F8, расположенную на вашей великолепной клавиатуре. Для продолжения нажмите F8 несколько раз, пока не появится загрузочное блюдо. Выберите «Безопасный режим с поддержкой сети» из большинства вариантов в списке, используя секреты со стрелкой I на клавиатуре, а затем — клавишу «Ввод». Войдите на свой компьютер, когда будет предложено.
Загрузите это программное обеспечение и почините свой компьютер за считанные минуты. г.Open Device Manager Using Run
Abra O Gerenciador De Dispositivos Usando Run
Abre El Administrador De Dispositivos Usando Ejecutar
Oppna Enhetshanteraren Med Kor
Ouvrir Le Gestionnaire De Peripheriques En Utilisant Run
Open Apparaatbeheer Met Run
Offnen Sie Den Gerate Manager Mit Ausfuhren
Apri Gestione Dispositivi Usando Esegui
실행을 사용하여 장치 관리자 열기
Otworz Menedzera Urzadzen Za Pomoca Run
г.