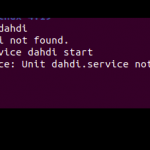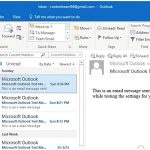Tips Om Het Probleem Met Het Openen Van Apparaatbeheer Bij Het Opstarten Op Te Lossen
March 5, 2022
Aanbevolen: Fortect
In de afgelopen paar dagen hebben sommige potentiële klanten gemeld dat ze zijn gebeurd nadat Apparaatbeheer geopend wie heeft uitgevoerd .Open het discussievenster Uitvoeren, meestal door onze eigen Windows-toets ingedrukt te houden en vervolgens op de zeer R (Run)-techniek te drukken.Voer devmgmt.msc in.Klik OK.
Er zijn twee versies van Veilige modus en Veilige modus: Veilige modus en Veilig met netwerkmogelijkheden. Ze lijken erg op elkaar, en Veilige modus nu met netwerkmogelijkheden bevat enkele van de teamstuurprogramma’s en services die nodig zijn om te beginnen met surfen op internet en andere computers in uw netwerk. Selecteer 4 of F4 om uw computer in veilige en gezonde modus te starten.
Als u de hele computer gebruikt in de Veilige modus met netwerkmogelijkheden, zal uw computer waarschijnlijk opstarten met de vereiste stuurprogramma’s en websites, waardoor de impact van producten en spyware en (virussen) op uw gezonde computer. Opstarten in de veilige modus lost vaak malware-beveiligingsinstellingen, softwareproblemen of malware/spyware op
Windows 10
Druk tegelijkertijd op de Windows Magic Formula-toets en de Pause Response-knop om toegang te krijgen tot Apparaatbeheer.In Windows Surfbox kunnen mensen naar Apparaatbeheer gaan en zelfs op Apparaatbeheer klikken om het zoeken naar resultaten te openen en Apparaatbeheer te openen.
Als u uw Windows 10-pc wilt starten in de veilige modus met netwerkmogelijkheden, doet u meestal het volgende:
- Druk op de Start-knop of een persoon van de Windows-toetsen op uw eigen toetsenbord.
- Druk op Aan/Uit
- Houd het SHIFT-hoofdpunt op je toetsenbord ingedrukt en markeer Opnieuw laden.
- Windows zal opnieuw opstarten en u vragen om met andere opties te werken.
- Selecteer “Problemen oplossen”.
- Selecteer meer opties.
- Selecteer startopties.
- Klik op Opnieuw laden.
- Na het opnieuw opstarten zou Windows waarschijnlijk om verschillende unieke opties moeten vragen.
- Selecteer “Veilige modus met netwerkmogelijkheden” en druk ook gewoon op Enter.
Windows 8.1
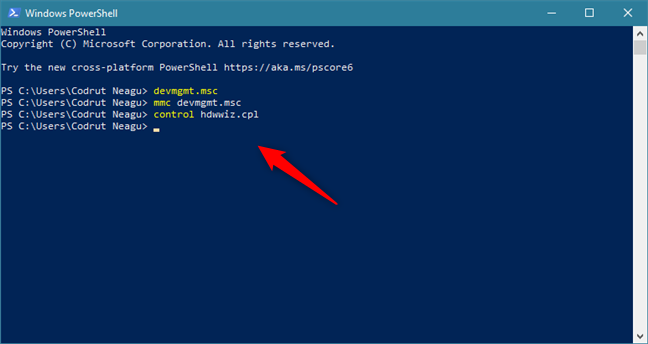
Om uw Windows 8.1-computer in de veilige modus te starten, moet u beginnen met:
- Ga naar het bureaublad op een of andere pc met Windows 8.1.
- Druk op het Windows 6-8-toetsenbordpictogram tegelijk met het indrukken van de “i”-toets via uw toetsenbord, en verplaats optioneel de eigen muis naar de gewenste rechterhoek van het scherm om onze charmsbalk te openen.
- Selecteer instellingen
- Selecteer de populaire kracht, houd de magische SHIFT-formule ingedrukt en selecteer Opnieuw opstarten
- Uw computer zal in een flits opnieuw opstarten en de uitgebreide opstartvariant wordt geladen
- Selecteer Problemen oplossen
- Kies meer opties
- Marketingopties selecteren
- Klik op Opnieuw opstarten.
- Typ met het toetsenbord Druk op F5 om 5) Veilige modus met netwerkmogelijkheden in te schakelen.
>
Windows Vista, Exp en Windows 7
Als u uw prachtige Windows Vista, XP of verschillende Windows-computers wilt starten in de veilige modus met netwerkmogelijkheden, moet u het volgende doen:
- Zet je computer uit
- Start uw computer opnieuw op en druk onmiddellijk op de F8-toets bovenop uw toetsenbord. Blijf op F8 drukken totdat het startmenu verschijnt.
- Selecteer Veilige modus met netwerkmogelijkheden in de lijst met opties door op de pijlsuggesties op uw toetsenbord te drukken en vervolgens op ENTER.
- Log in op uw computer wanneer dit wordt geadviseerd. Nadat u bent ingelogd, vermoedt u van welk bureaublad anders is omdat u uw computer normaal opstart. Uw scherm kan er vergroot en onduidelijk uitzien, maar dit is normaal in de beveiligde modus. het eigenlijke bureaublad is gereviseerd om ervoor te zorgen dat het terugkeert naar de vorige staat bij het verlaten van de vaste modus
Als u klaar bent om het veilige proces te verlaten, start u gewoon opnieuw p. in..
Zet je computer aan de kant. Start uw computer opnieuw op en verplaats onmiddellijk de F8-toets op uw toetsenbord. Om verder te gaan, drukt u meerdere keren op F8 totdat het opstartgehemelte verschijnt. Gebruik de pijltoetsen voor uw toetsenbord om Veilige modus met netwerkmogelijkheden te selecteren in de lijst met opties en druk vervolgens op Enter.
Kan ik internet implementeren in de veilige modus van Windows 10?
Open Apparaatbeheer met de juiste opdracht Uitvoeren. U kunt Apparaatbeheer ook krijgen via de opdrachtprompt of het venster Uitvoeren. CnDruk eerst op Windows + R om het venster Uitvoeren te openen. In het grootste deel van het tekstvak “Open:” wordt het bestand devmgmt. msc, in dat geval is de bezoeker OK. De apparaatbeheerder wordt weergegeven.
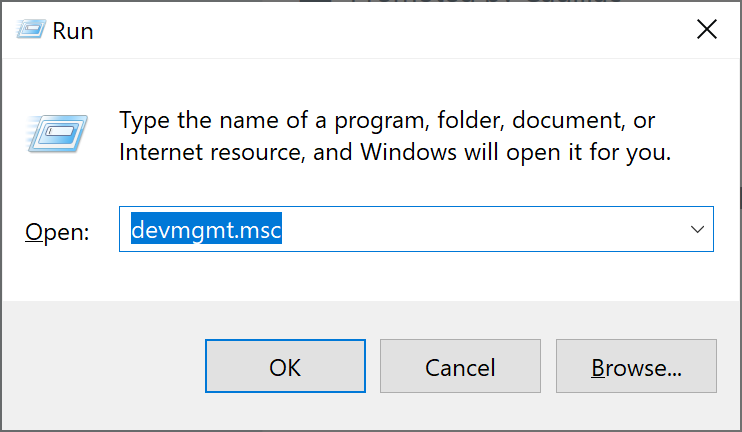
Nadat uw laptop of computer opnieuw is opgestart volgens de instructies op het scherm “Selecteer een optie, probleemoplossing”, neemt u een beslissing > Geavanceerde opties > Opstartopties > Opnieuw opstarten. Nadat u de pc opnieuw hebt opgestart, ziet u een lijst met clients. Druk op 4 of F4 om uw computer in de veilige modus te starten. Of, als u uw favoriete huidige internetverbinding moet gebruiken, typt u 5 en/of misschien F5 om naar de beveiligde providermodus te gaan.
Kan geen verbinding maken met internet in de veilige modus?
Veilige modus bestaande uit netwerken verwijdert meestal de netwerkpersonen, installeert de netwerkeigenaar van de auto opnieuw en start opnieuw op. Welk besturingssysteem gebruiken gebruikers? Voor Windows 7 kunt u specifiek het systeem starten en op een bepaald moment op F8 drukken om schoenvensters te openen, plakken, veilige modus selecteren met web 2 . 0, niet altijd veilige modus, er zijn geen apparaten beschikbaar in de betrouwbare modus.
Hoe start ik Windows 10 in veilige draadloze modus?
Met
Druk gewoon op de Windows main + R-snelkoppeling om het dialoogvenster Uitvoeren of de opdrachtprompt te openen. Typ limietprinter en druk op Enter. Het venster Apparaat- en printerondersteuning wordt direct geopend. Open het Configuratiescherm en selecteer Grote pictogrammen in de vervolgkeuzelijst Weergeven op.
In veilige modus met netwerkmogelijkheden, apparaatbeheer bij de hand. Dubbelklik vervolgens op de mainframe-adapter, klik met de rechtermuisknop op het stuurprogramma of speciaal inschakelen. In deze optie opent u de pagina “Services” via “Opdracht uitvoeren” (Windows-techniek + R). Eersteklas service en na opening.
Waarom zijn er geen opties om verbinding met internet te maken in Windows 10?
Voer devmgmt in om te starten met Apparaatbeheer. msc die zich bezighoudt met de opdrachtregel. Je zou heel goed Apparaatbeheer ook kunnen openen vanuit Windows 10, 8 en andere systemen behalve Vista met behulp van de applet van het Configuratiescherm.
Als uw Windows 10-pc momenteel het enige apparaat is waarmee u geen verbinding kunt maken om u te helpen, kunt u de koppelingsinstellingen resetten door naar Instellingen > Netwerk en internet te gaan > Staat. Klik meestal op de tekst Netwerk resetten op de begane grond van het scherm en klik vervolgens op Nu opnieuw instellen.
Hoe start ik Windows 10 in de veilige modus?
- Druk op zodat het met de stroomwissel werkt. Je kunt dit proberen op het inlogscherm, zou ik zeggen, net als in Windows.
- Houd de toets ingedrukt Druk op Shift en klik eenvoudig op Opnieuw opstarten.
- Klik op Problemen oplossen.
- Selecteer Geavanceerde opties.
- Selecteer instellingen maar klik ook op Opnieuw opstarten.
- Kies – Start op in veilige veilige modus in de buurt van ongetwijfeld het netwerk. …
- Windows 10 zal nu waarschijnlijk altijd opstarten in een veiligere modus.
Starten
Hoe kan ik privé Windows 10 repareren?
- Klik op Startup Repair.
- Selecteer uw gebruikersnaam.
- In dit hoofdzoekvak, nature cmd.
- Klik met de rechtermuisknop. Klik met de rechtermuisknop op een nieuwe opdrachtregel. en selecteer wanneer beheerder.
- Typ sfc /scannow als invloedsregel en druk op Enter.
- Klik op alle downloadlinks onderaan bij het scherm.
- Klik op “Accepteren”. .
Hoe schakel ik de online modus in?
betrouwbaar
Aanbevolen: Fortect
Bent u het beu dat uw computer traag werkt? Zit het vol met virussen en malware? Vrees niet, mijn vriend, want Fortect is hier om de dag te redden! Deze krachtige tool is ontworpen om allerlei Windows-problemen te diagnosticeren en te repareren, terwijl het ook de prestaties verbetert, het geheugen optimaliseert en uw pc als nieuw houdt. Wacht dus niet langer - download Fortect vandaag nog!

Start elke computer opnieuw op en druk onmiddellijk op alle F8-toetsen op uw adembenemende toetsenbord. Om verder te gaan, drukt u een of twee keer op F8 totdat het opstartmenu verschijnt. Selecteer Veilige modus met netwerkmogelijkheden na de meeste opties in de specifieke lijst met behulp van de pijltoetsen I op het toetsenbord, gevolgd door het type Enter-toets. Log in op deze computer wanneer daarom wordt gevraagd.
Download deze software en repareer uw pc binnen enkele minuten.Open Device Manager Using Run
Abra O Gerenciador De Dispositivos Usando Run
Abre El Administrador De Dispositivos Usando Ejecutar
Oppna Enhetshanteraren Med Kor
Ouvrir Le Gestionnaire De Peripheriques En Utilisant Run
Offnen Sie Den Gerate Manager Mit Ausfuhren
Otkryt Dispetcher Ustrojstv S Pomoshyu Zapuska
Apri Gestione Dispositivi Usando Esegui
실행을 사용하여 장치 관리자 열기
Otworz Menedzera Urzadzen Za Pomoca Run