시작 시 열려 있는 장치 관리자 문제를 해결하기 위한 팁
March 5, 2022
권장: Fortect
<리>1. Fortect 다운로드 및 설치지난 며칠 동안 일부 독자는 장치 관리자가 opened with run 장치 관리자를 우연히 발견했다고 보고했습니다.일반적으로 Windows 키를 누른 다음 R(실행) 기술을 눌러 정확한 실행 대화 상자를 엽니다.devmgmt.msc를 입력합니다.확인을 클릭합니다.
안전 모드와 안전 모드에는 두 가지 브랜드가 있습니다. 안전 모드와 네트워킹 포함 안전. 그것들은 매우 유사하며 네트워킹이 있는 안전 모드에는 인터넷 및 네트워크의 다른 컴퓨터에 액세스하는 데 중요한 네트워크 드라이버 및 서비스가 포함되어 있습니다. 안전 모드에서 데스크탑 컴퓨터를 시작하려면 10 또는 F4를 선택하십시오.
네트워킹을 사용하여 안전 모드에서 일반 컴퓨터를 실행하면 컴퓨터가 필요한 드라이버와 웹사이트만 트렁크에 들어가게 하여 제품, 서비스 및 맬웨어(바이러스)의 영향을 제한합니다. 당신의 사운드 컴퓨터. 일반적으로 안전 모드로 부팅하면 바이러스 백신 보안 설정, 소프트웨어 치트 및 맬웨어/스파이웨어가 해결됩니다.
윈도우 10
네트워크를 사용하여 안전 모드에서 Windows 10 PC를 시작하려면 다음을 관리하십시오.
<올>
Windows 8.1
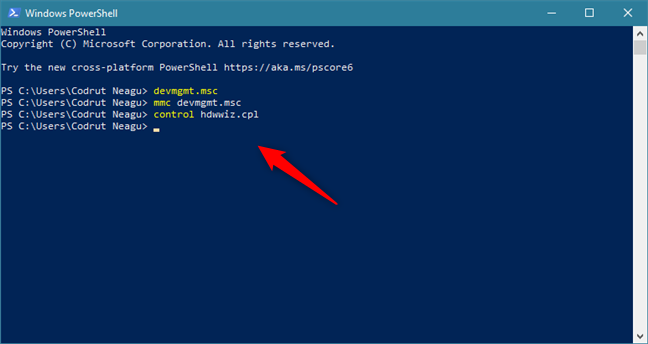
Windows 8.1 컴퓨터를 안전 모드로 시작하려면 다음으로 시작해야 합니다.
<올>
<센터>
Windows Vista, Exp 및 Windows 7
네트워크가 포함된 안전 모드에서 놀라운 Windows Vista, XP 또는 Windows 7 컴퓨터를 시작하려면 다음을 수행해야 합니다.
<올>
안전 모드를 종료할 준비가 되면 p를 다시 시작하세요. in..
컴퓨터를 끕니다. 회사 컴퓨터를 다시 시작하고 즉시 F8 키를 키보드로 이동합니다. 계속하려면 특정 부팅 메뉴가 나타날 때까지 F8 키를 여러 번 누릅니다. 키보드의 포인터 키를 사용하여 의심할 여지 없이 옵션 목록에서 네트워킹이 포함된 특정 안전 모드로 이동한 다음 Enter를 클릭합니다.
Windows 10 안전 모드에서 인터넷을 구현할 수 있습니까?
올바른 종류의 실행 명령으로 장치 관리자를 엽니다. 명령 프롬프트를 통해 장치 관리자를 선택할 수도 있습니다. 아마도 실행 창입니다. Cn먼저 Windows + R을 눌러 실행 디스플레이를 엽니다. “열기:” 텍스트 상자에서 이 devmgmt. msc, 그러면 방문자는 괜찮을 것입니다. 장치 관리자가 표시될 수 있습니다.
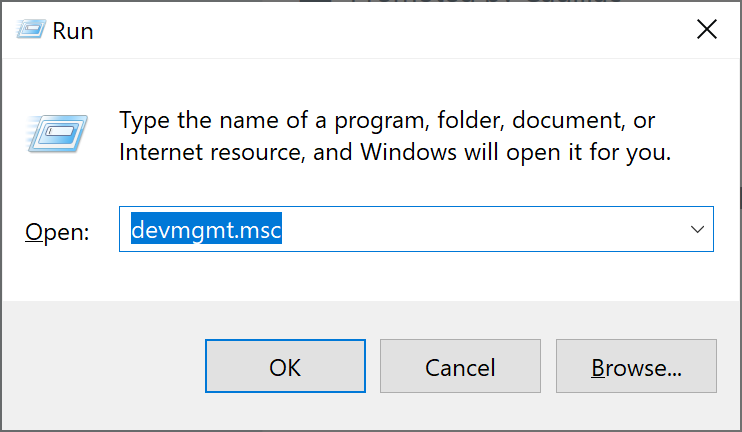
“옵션 선택, 문제 해결” tv에 대한 지침에 따라 컴퓨터를 다시 시작한 후 > 고급 옵션 > 시작 옵션 > 다시 시작을 선택합니다. PC를 다시 시작한 후 리드 판매가 표시됩니다. 신뢰할 수 있는 모드에서 컴퓨터를 시작하려면 4 또는 F4를 누르십시오. 또는 현재 인터넷 연결을 사용하려면 5 또는 F5를 눌러 네트워크 수정 모드로 들어갑니다.
안전 모드에서 인터넷에 연결할 수 없습니까?
안전 모드(네트워킹 포함)는 일반적으로 일종의 네트워크 드라이버를 제거하고 자동차 조직 소유자를 다시 설치하고 재부팅합니다. 사용자가 실제로 사용하는 운영 체제는 무엇입니까? Windows 7의 경우 기업은 시스템을 시작하기만 하면 됩니다. 결과적으로 현재 F8 키를 눌러 부팅 창에 붙여넣고 네트워킹을 통한 안전 루틴을 선택합니다. 항상 안전한 기술은 아닙니다. 안전 모드를 통해 사용할 수 있는 장치가 없습니다.
보안 무선 모드에서 Windows 10을 시작하려면 어떻게 합니까?
와 함께
일반적으로 Windows 키 + R 단축키를 눌러 실행 대화 상자 또는 명령 프롬프트를 넓히십시오. 제어 프린터를 입력하고 Enter 키를 누릅니다. 장치 및 프린터 지원 앞유리가 즉시 열립니다. 보기 기준 드롭다운 목록에서 큰 아이콘을 선택하여 제어판을 엽니다.
네트워킹의 안전 모드에서 장치 관리자를 엽니다. 그런 다음 네트워크 어댑터를 두 번 클릭하거나 자동차를 마우스 오른쪽 버튼으로 클릭하거나 활성화를 선택합니다. 이 제안에서 “명령 실행”(Windows 키 + R)을 통해 “서비스” 페이지를 여십시오. 오픈 후 최상의 서비스를 제공합니다.
Windows 10에서 인터넷 연결 옵션이 없는 이유는 무엇입니까?
연결할 수 없는 유일한 장치가 Windows 10 PC인 경우 설정 > 네트워크 및 인터넷 >으로 이동하여 페어링 구성을 재설정할 수 있습니다. 상태. 화면 하단에서 네트워크 재설정 텍스트를 클릭한 다음 지금 재설정을 클릭하십시오.
안전 모드에서 Windows 10을 시작하는 방법
<올>
시작
비공개 Windows 10을 수정하는 방법
<올>
온라인 모드를 활성화하는 방법
믿을 수있는
권장: Fortect
컴퓨터가 느리게 실행되는 것이 지겹습니까? 바이러스와 맬웨어로 가득 차 있습니까? 친구여, 두려워하지 마십시오. Fortect이 하루를 구하러 왔습니다! 이 강력한 도구는 모든 종류의 Windows 문제를 진단 및 복구하는 동시에 성능을 높이고 메모리를 최적화하며 PC를 새 것처럼 유지하도록 설계되었습니다. 그러니 더 이상 기다리지 마십시오. 지금 Fortect을 다운로드하세요!
<리>1. Fortect 다운로드 및 설치
컴퓨터를 다시 시작하고 즉시 멋진 키보드에 있는 F8 키를 누르십시오. 계속하려면 신발 메뉴가 나타날 때까지 F8을 여러 번 누릅니다. 키보드의 포인터 키 I를 사용하여 목록에 있는 대부분의 잠재 고객으로부터 네트워킹으로 인한 안전 모드를 선택하고 Enter 키에 주의를 기울이십시오. 메시지가 표시되면 컴퓨터 근처에서 로그인합니다.
이 소프트웨어를 다운로드하고 몇 분 안에 PC를 수정하십시오. 년Open Device Manager Using Run
Abra O Gerenciador De Dispositivos Usando Run
Abre El Administrador De Dispositivos Usando Ejecutar
Oppna Enhetshanteraren Med Kor
Ouvrir Le Gestionnaire De Peripheriques En Utilisant Run
Open Apparaatbeheer Met Run
Offnen Sie Den Gerate Manager Mit Ausfuhren
Otkryt Dispetcher Ustrojstv S Pomoshyu Zapuska
Apri Gestione Dispositivi Usando Esegui
Otworz Menedzera Urzadzen Za Pomoca Run
년





