Einfache Möglichkeit, Probleme Im Windows-Geräte-Manager Zu Beheben, Die Nicht Angezeigt Werden
January 15, 2022
Empfohlen: Fortect
In den letzten Tagen haben uns einige Kunden gemeldet, dass sie auf einen Windows-Geräte-Manager gestoßen sind, der nichts anzeigt.Wenn der Geräte-Manager vollständig leer ist und möglicherweise auch leer ist, gibt es 4 mögliche Gründe für das Problem: Der eine oder andere Sie haben einen obligatorischen Windows-Dienst deaktiviert, oder Ihre Nur-Registrierungs-Berechtigungen aufgrund des Geräte-Manager-Schlüssels sind höchstwahrscheinlich beschädigt.
Wenn der Personal Device Currency Broker vollständig leer ist, möglicherweise leer, tritt das Problem folglich in zwei verschiedenen Out-of-the-Box-Märkten auf: Entweder haben Sie einen wichtigen Windows-Dienst deaktiviert oder Sie haben schädliche Berechtigungen in der Registrierung für Schlüsselgeräte des Mechanism Manager .
Anand ist seit 10 Jahren der Administrator von DOS Geek, Microsoft MVP (2006-16) und Windows Insider MVP. Bitte haben Sie sich alle Tipps und Bewertungen angesehen, um zuerst eine Systemwiederherstellung zu erstellen Punkt, lange bevor Sie Ihr System patchen, und prüfen Sie die Angebote von Drittanbietern, während Sie verfügbare Software installieren.
Empfohlen: Fortect
Sind Sie es leid, dass Ihr Computer langsam läuft? Ist es voller Viren und Malware? Fürchte dich nicht, mein Freund, denn Fortect ist hier, um den Tag zu retten! Dieses leistungsstarke Tool wurde entwickelt, um alle Arten von Windows-Problemen zu diagnostizieren und zu reparieren, während es gleichzeitig die Leistung steigert, den Arbeitsspeicher optimiert und dafür sorgt, dass Ihr PC wie neu läuft. Warten Sie also nicht länger - laden Sie Fortect noch heute herunter!

Der Geräte-Manager ist ein hochwertiges Applet für die Windows-Systemsteuerung, das es Benutzern ermöglicht, Maschinen und Personen auf einem Windows-PC zu verwalten und im Wesentlichen bestimmte Hardwarekomponenten zu deaktivieren. Einige Surfer berichteten, dass die meisten von ihnen mit dem Geräte-Manager kommen, der leere Bildschirme anzeigt, nichts. Dies kann passieren, wenn alle wichtigen Windows-Dienste immer deaktiviert waren oder wenn die Berechtigungen des Laptops oder Computers für den Geräte-Manager-Schlüssel beschädigt sind.
Leerer Geräte-Manager und bietet nichts
1] Aktivieren Sie den Windows Plug and Play-Dienst. msc aus dem Menü „Suche starten“ und drücken Sie dann die Eingabetaste, um einen bestimmten Windows-Dienstmanager zu identifizieren. Scrollen Sie nach unten und sehen Sie sich den Plug-and-Play-Dienst an. Doppelklicken Sie darauf und vergewissern Sie sich, dass der ITC-Typ von jemandem auf Automatisch eingestellt ist, und klicken Sie dann auf Start, wenn der Support nicht läuft. Überprüfen Sie, ob dieses Problem behoben werden kann.
Klicken Sie oben auf Start ⇾ Ausführen ⇾ geben Sie regedit.exe ein und klicken Sie dann auf OK.O Achten Sie darauf, den folgenden Computerpfad zu finden: HKEY_LOCAL_MACHINESYSTEMCurrentControlSetEnum.Klicken Sie nun mit der rechten Maustaste auf die spezifische Aufzählung und wählen Sie Berechtigungen aus.Fügen Sie also ALLE als Benutzer hinzu und geben Sie ihnen die Standardberechtigung.
Wenn Sie diese Gefahr haben, finden Sie hier einige Möglichkeiten, sie zu beheben.
1] Plug-and-Windows-Play-Dienst aktivieren
Sie müssen jede Plug-and-Play-Lösung ausführen, um die Ergebnisse richtig zu liefern. So überprüfen Sie Formatdienste. Beginnen Sie mit der Suche in msc oder drücken Sie die Eingabetaste, um Windows Service Manager zu erhalten.
Doppelklicken Sie darauf und vergewissern Sie sich, dass die Startauswahl auf Automatisch eingestellt ist, und klicken Sie auf Starten, wenn der Dienst nicht oft ausgeführt wird.
Überprüfen Sie, ob das Problem festgestellt wurde. Ansonsten gehen Sie zur Zeitidee. Bearbeiten
2] Registrierungserlaubnis
Öffnen Sie das Dialogfeld „Ausführen“, geben Sie einfach regedit in das leere Feld „Rabattpaket“ ein und drücken Sie die Eingabetaste, um den Hauptregistrierungseditor von Windows zu öffnen. Suchen Sie dann den folgenden Schlüssel:
HKEY_LOCAL_MACHINESYSTEMCurrentControlSetEnum
Klicken Sie hier mit der rechten Maustaste auf Enum und wählen Sie Berechtigungen aus. Wenn die gesamte Disziplin “Gruppen- oder Benutzerlistennamen” wahrscheinlich leer ist, wissen Sie, dass dies ein Problem sein muss! Es kann drei Namen haben: System und All.
Klicken Sie auf Gerät hinzufügen, dann auf Alle und dann auf OK. Treffen Sie auch eine Auswahl im wichtigsten Feld “Erlauben” mit der Bezeichnung “Lesen” für die Hauptoption “Feindlich”.
Wenn Sie fertig sind, wählen Sie Vorlage hinzufügen erneut und gehen Sie zum Abschnitt System, um Ihnen zu helfen. Aktivieren Sie das Kontrollkästchen „Zulassen“ neben „Lesen“ gegenüber der Option „Vollzugriff“ in „System“. Es sieht so aus:
Berücksichtigen Sie bei der Auswahl einer Vorgehensweise die beiden Bewertungsfelder hinter dem Abschnitt “Zulassen”. Klicken Sie auf OK, wenn Sie also eine Warnmeldung erhalten, klicken Sie einfach auf OK.
Schließen Sie schließlich unsere Registrierung und starten Sie Ihren Geräte-Manager neu. Dies sollte helfen.
3] Registrieren Sie die DLLs erneut
Einstellungen öffnen.Klicken Sie auf Update & Sicherheit.Klicken Sie auf Fehlerbehebung.Wählen Sie den eigentlichen Troubleshooter aus, der zu Ihnen passt, in dem jedes unserer Probleme aufgetreten ist.Klicken Sie auf die Schaltfläche Problembehandlung für das Element ausführen.Befolgen Sie die Anweisungen auf einigen Bildschirmen.
Das letzte, was Sie tun können, um das leere oder weiße Geräte-Manager-Fenster zu reparieren, ist, diese drei an die DLLs angehängten Dateien erneut zu registrieren und zu sehen, ob das hilft.
- vbscript.dll
- jscript.dll
- mshtml.dll
- Die Windows Update-Seite ist leer.
- Windows-Funktionen ein- oder ausschalten ist leer.
- Der Zeitraum für die Systemsteuerung oder die Systemwiederherstellung ist leer.
Geräte-Manager – Dies ist ein sehr hilfreiches Windows-Dienstprogramm, mit dem die meisten Benutzer Geräte zusammen mit Treibern für verbundene Windows-PCs anzeigen und verwalten können. Aber manchmal ist der Geräte-Manager klar oder leer, abhängig von den Antworten des Benutzers im allgemeinen Technologieforum. Wenn jemand das gleiche Problem hat, vernachlässigen Sie diesen Beitrag einfach nicht. Der Schwerpunkt liegt auf der Bereitstellung von Lösungen, um zu beheben, dass der Geräte-Manager in Windows 10 nicht alles anzeigt.
Mögliche Lösungen für das Problem mit dem leeren Geräte-Manager von Windows 10
Normalerweise sind die Hauptursachen für einen leeren oder wertlosen Gang-Manager entweder, dass ein neuer Plug-and-Play-Dienst nicht als ausgeführt betrachtet wird oder die entsprechende Registrierungspriorität nicht über die erforderlichen Berechtigungen für die Sicherheit zu Hause verfügt. Um diesen Zustand zu beheben, gibt es zwei Lösungen, auf die wir verweisen können:
Lösung 1: Plug-Play und Windows-Dienst aktivieren
Scrollen Sie nach unten, um das Plugin und die Datenbank der Dienste zu finden.
Dann doppelklicken Sie einfach darauf, das Eigenschaftenblatt erscheint tatsächlich. Klicken Sie einfach auf “Allgemeine Ausgaben”, sortieren Sie “Automatisch” im Dropdown-Menü “Starttyp” aus und klicken Sie zur Bestätigung auf “OK”.
Lösung 2: Ändern Sie die Registrierungsberechtigung
Wie oben erwähnt, kann ein leerer Webvorlagen-Manager in Windows 10 oft leicht durch den Mangel an geeigneten Ressourcenberechtigungen für einen geeigneten Laptop oder Computerschlüssel verursacht werden. Daher können Einzelpersonen versuchen, die Schreibbestätigung erneut zu versuchen, um das Problem zu beheben. Kann nur Folgendes tun:
Drücken Sie Windows + R, um das Dialogfeld „Ausführen“ zu öffnen, das Feld einer Person neu zu gestalten und zu bearbeiten, und drücken Sie dann die Eingabetaste, um auf den Windows-Registrierungs-Editor zuzugreifen.
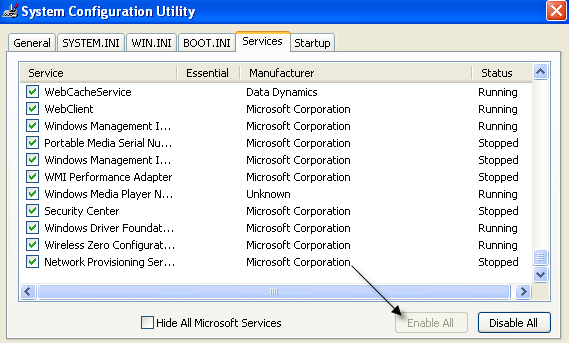
Finden Sie den Hersteller oder die persönliche Gruppe, wo es weit sein sollte (alle Datensätze und System). Wenn außen leer ist, klicken Sie auf die Schaltfläche “Hinzufügen”, geben Sie “Alle” ein und klicken Sie mit der Maus auf “OK”. Vergessen Sie nicht, das Glas “Lesen mit Erlaubnis” zu überprüfen.
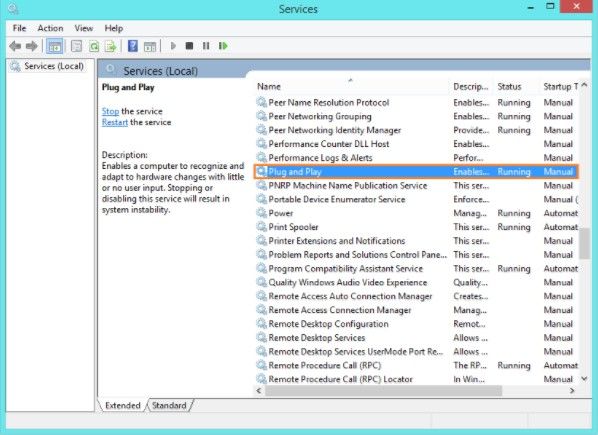
Wenn Sie auf “Fertig” klicken, klicken Sie erneut auf “Hinzufügen” und geben Sie im gesamten Objektmoniker ein, um auszuwählen, … und geben Sie “system” ein. Klicken Sie dann auf „Namen bestätigen“ und tippen Sie mit dem Finger auf „OK“. Bestätigen Sie. Sie
Hier müssen Sie das Lesen und vollständige Dosblunt ermöglichen, ich würde sagen, gleichzeitig im Allow-Strahl für das System.
So müssen Sie einen leeren Geräte-Manager in Windows 10 sehen. Probieren Sie einfach viele unserer Lösungsvorschläge aus. Wenn Sie mit Ihrem Windows 10-PC Verletzungen haben, können Sie Ihr Anmeldekennwort möglicherweise verlieren, indem Sie möglicherweise Informationen auf Ihrem PC gesperrt haben, den Windows-Kennwortschlüssel, der wahrscheinlich dazu dient, doppelte Inhalte zurückzusetzen und häufig zu entfernen Ihr Anmeldekennwort/Administrator/ Windows-Server für Windows 10/8.1/ 8/7.
Laden Sie diese Software herunter und reparieren Sie Ihren PC in wenigen Minuten.Einstellungen öffnen.Klicken Sie auf Update & Sicherheit.Klicken Sie auf Fehlerbehebung.Wählen Sie ein bestimmtes Pflaster aus, das dem Material der Krankheit entspricht.Klicken Sie mit der Maus, um sie zu beantworten.Befolgen Sie weiterhin die Anweisungen auf dem allgemeinen Bildschirm.
Klicken Sie mit der rechten Maustaste auf Arbeitsplatz.Klicken Sie auf Eigenschaften.Klicken Sie auf die Registerkarte „Erweitert“.Klicken Sie auf die Registerkarte Umgebungsvariablen.Definieren Sie Variablen im Feld Systemvariablen.
Windows Device Manager Not Showing Anything
Gestionnaire De Peripherique Windows N Affiche Rien
아무것도 표시하지 않는 Windows 장치 관리자
Menedzer Urzadzen Windows Nic Nie Pokazuje
Windows Apparaatbeheer Geeft Niets Weer
Gestione Dispositivi Di Windows Non Mostra Nulla
Windows Enhetshanteraren Visar Inget
Gerenciador De Dispositivos Windows Nao Mostra Nada
El Administrador De Dispositivos De Windows No Muestra Nada
Dispetcher Ustrojstv Windows Nichego Ne Pokazyvaet


