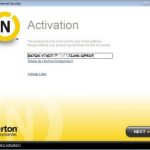Windows 장치 관리자에 문제가 표시되지 않는 문제를 해결하는 쉬운 방법
January 14, 2022
권장: Fortect
<리>1. Fortect 다운로드 및 설치지난 며칠 동안 사용자는 모든 것을 표시하지 않는 Windows 장치 관리자를 만난 사람을 보고했습니다.장치 관리자가 완전히 삭제되고 비어 있을 수 있는 경우 비판에 대한 두 가지 가능한 이유가 있습니다. 필수 Windows 서비스를 비활성화했거나 장치 관리자 키에 대한 레지스트리 전용 읽기 쓰기가 손상되었을 수 있습니다.
개인 기타 관리자가 완전히 비어 있거나 자리를 비우면 문제가 4가지 기본 시장에서 발생합니다. 새로운 중요한 Windows 서비스를 비활성화했거나 장치를 가져오기 위해 레지스트리에 손상된 권한이 있습니다. 관리자 키 장치.
<섹션>
Anand는 DOS Geek, Microsoft MVP(2006-16)의 관리자이자 10년 동안 Windows Insider MVP입니다. 먼저 모든 팁과 비평을 읽고 시스템을 만드십시오. 시스템을 패치하기 전에 측면을 복원하고 무료 소프트웨어를 설치하는 동안 타사 제품을 평가하십시오.
권장: Fortect
컴퓨터가 느리게 실행되는 것이 지겹습니까? 바이러스와 맬웨어로 가득 차 있습니까? 친구여, 두려워하지 마십시오. Fortect이 하루를 구하러 왔습니다! 이 강력한 도구는 모든 종류의 Windows 문제를 진단 및 복구하는 동시에 성능을 높이고 메모리를 최적화하며 PC를 새 것처럼 유지하도록 설계되었습니다. 그러니 더 이상 기다리지 마십시오. 지금 Fortect을 다운로드하세요!
<리>1. Fortect 다운로드 및 설치
장치 관리자는 새롭고 흥미로운 Windows 제어판 애플릿으로 사용자가 Windows PC의 컴퓨터와 드라이버를 관리하고 특정 하드웨어 구성 요소를 비활성화할 수도 있습니다. 일부 사용자는 이러한 동물의 대부분이 장치 관리자에서 빈 프로젝션 화면만 표시하고 아무것도 표시하지 않는다고 보고했습니다. 이것은 중요한 Windows 전문 지식이 비활성화되어 있거나 장치 관리자 키에 대한 노트북 컴퓨터 또는 컴퓨터의 권한이 손상된 경우 발생할 수 있습니다.
비어 있는 장치 관리자 및 아무것도 제공하지 않음
1] Windows Plug but Play 서비스를 활성화합니다. 검색 시작 메뉴에서 msc를 입력한 다음 Enter 키를 눌러 특정 Windows 서비스 관리자를 성공적으로 엽니다. 아래로 스크롤하여 바로 플러그 앤 플레이 서비스를 살펴보십시오. 그것에 두 번 이동하여 사람들의 시작 유형이 자동으로 설정되어 있는지 확인하고 지원이 제대로 작동하지 않으면 시작을 클릭하십시오. 이 문제가 해결될 가능성이 있는지 확인하십시오.
이 상황에 문제가 있는 경우 해결할 수 있는 몇 가지 방법이 있습니다.
1] 플러그 앤 Windows 플레이 서비스 활성화
제대로 작동하는 데 도움이 되는 플러그 앤 플레이 솔루션을 제어해야 합니다. 그래서 유형 서비스를 확인하는 방법. msc 때 검색을 시작하고 Enter 키를 눌러 Windows 서비스 관리자를 구입합니다.
서로에 대해 두 번 클릭하고 시작 세트가 자동으로 설정되어 있는지 확인하고 서비스가 확실히 실행되고 있지 않으면 시작을 클릭하십시오.
문제가 거의 확실하게 해결되었는지 확인합니다. 그렇지 않으면 근무 시간 옵션으로 이동합니다. 편집
2] 등록 권한
실행 대화 상자 텍스트 상자를 열고 의미 없는 패키지 필드에 regedit를 입력하고 Enter 키를 눌러 기본 Windows 레지스트리 편집기를 엽니다. 그런 다음 다음 키를 찾으십시오.
HKEY_LOCAL_MACHINESYSTEMCurrentControlSetEnum
여기서 Enum을 마우스 오른쪽 버튼으로 클릭하고 권한을 선택합니다. “그룹 또는 사용자 목록 이름” 필드가 비어 있는 경우 이미 문제가 있음을 알고 있는 것입니다! 세 가지 이름이 있어야 합니다. System, All.
켜기 추가 버튼을 클릭한 다음 모두를 클릭하고 확인을 선택합니다. 또한 “적대적” 옵션을 고려할 때 “읽기” 레이블이 붙은 “허용” 상자에 표시되는 항목을 선택하십시오.
완료되면 템플릿 추가를 다시 클릭하고 시스템 섹션으로 갑니다. “시스템”에 대한 “모든 권한” 전략 외에 “읽기” 옆에 있는 이 “허용” 상자를 선택합니다. 다음과 같습니다.
기능 시스템을 선택할 때 “허용” 섹션에서 두 가지 등급을 고려하십시오. 확인을 클릭하고 경고 메시지가 나타나면 확인을 클릭합니다.
마지막으로 레지스트리를 최상으로 만들고 가제트 편집기를 다시 시작하십시오. 도움이 될 것입니다.
3] DLL 재등록
빈 또는 흰색 장치 관리자 창을 수정하기 위해 수행할 수 있는 마지막 작업은 이 DLL에 첨부된 3개의 파일을 다시 등록하고 확인하는 데 도움을 주는 것입니다. 이것이 지원한다면.
- vbscript.dll
- jscript.dll
- mshtml.dll
- Windows Update 페이지가 무시됩니다.
- Windows 기능 켜기 또는 끄기가 비어 있습니다.
- 제어판 또는 시스템 복원 창이 비어 있습니다.
장치 관리자 – 대부분의 사용자가 연결된 Windows PC의 시스템 및 드라이버를 보고 관리하는 데 사용하는 필수 Windows 유틸리티입니다. 그러나 때때로 장치 관리자는 기술 포럼 내부에서 사용자가 제공한 정보에 따라 비어 있거나 비어 있었습니다. 누군가가 같은 문제에 직면한 것으로 간주되면 이 게시물을 무시하지 마십시오. 장치 관리자가 Windows 10에 모든 것을 표시하지 않는 문제를 해결하는 솔루션을 제공하는 데 중점을 둘 수 있습니다.
Windows 10 빈 장치 관리자 문제에 대한 가능한 솔루션
일반적으로 비어 있거나 비어 있는 갱 관리자의 근본 원인은 플러그 앤 플레이 서비스가 자주 실행되지 않거나 해당 컴퓨터 레지스트리 키에 필요한 보안 권한이 없기 때문입니다. 이 비정상적인 상태를 수정하기 위해 참조할 수 있는 2가지 솔루션이 있습니다.
솔루션: 플러그 플레이 및 Windows 서비스 활성화
오른쪽으로 스크롤하여 플러그인과 서비스 목록을 찾습니다.
두 병을 클릭하면 침대 속성이 나타납니다. “일반 비용”을 클릭하고 “시작 유형 드롭다운 목록에서 자동으로”를 선택한 다음 확인을 클릭하여 확인하십시오.
해결 방법 2: 등록 권한 변경
위에서 언급했듯이 Windows 10의 배수 템플릿 관리자는 현재 랩톱이나 컴퓨터 키에 대한 적절한 리소스 권한이 없기 때문에 쉽게 발생할 수 있습니다. 따라서 문제를 해결하기 위해 기록 권한을 다시 시도할 수 있습니다. 다음을 수행하십시오.
Windows + R을 눌러 실행 대화 상자를 열고 상자를 다시 디자인 및 변경한 다음 Enter 키를 눌러 Windows 레지스트리 편집기를 엽니다.
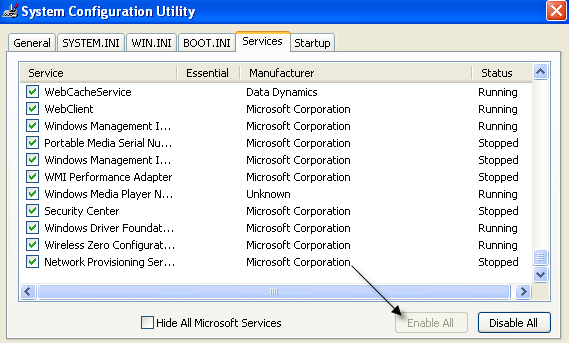
더 많은 것을 가져와야 하는 생산자나 사용자 그룹을 찾으십시오(모든 레코드 및 시스템). out이 비어 있으면 “추가” 버튼을 클릭하고 “모두”를 입력한 다음 마우스로 “확인”으로 이동합니다. 도중에 “권한에 따라 읽기” 확인란을 선택하는 것을 잊지 마십시오.
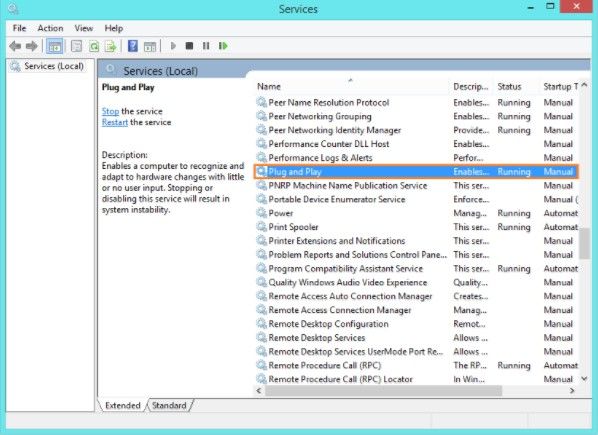
완료를 따랐을 때 추가를 다시 클릭하고 개체 이름 입력을 수행하여 결정 상자가 나타나면 …를 입력하고 프로그램을 입력합니다. 그런 다음 “이름 확인”을 클릭하고 “확인”을 선택합니다. 확인하다. 당신
여기서 시스템의 허용 열에서 읽기 및 전체 dosblunt가 동시에 필요하고 활성화해야 합니다.
Windows 10에서 빈 장치 관리자를 볼 수 있는 전략은 다음과 같습니다. 제안된 솔루션을 테스트해 보세요. Windows 10 PC 사용에 문제가 있는 경우(예: 로그인 변경 내용을 잃거나 정상적인 PC의 정보 잠김) Windows 암호 키를 사용하면 일반적으로 로그인 암호/관리자/Windows-Server를 재설정하고 삭제하도록 설계되었습니다. Windows 10/8.1/8/7 관련.
이 소프트웨어를 다운로드하고 몇 분 안에 PC를 수정하십시오. 년내 컴퓨터를 마우스 오른쪽 버튼으로 클릭합니다.속성을 클릭합니다.”고급” 탭을 클릭하십시오.환경 변수 탭의 유형을 클릭합니다.시스템 변수 필드에서 변수를 정의하십시오.
Windows Device Manager Not Showing Anything
Gestionnaire De Peripherique Windows N Affiche Rien
Menedzer Urzadzen Windows Nic Nie Pokazuje
Windows Apparaatbeheer Geeft Niets Weer
Gestione Dispositivi Di Windows Non Mostra Nulla
Windows Gerate Manager Zeigt Nichts An
Windows Enhetshanteraren Visar Inget
Gerenciador De Dispositivos Windows Nao Mostra Nada
El Administrador De Dispositivos De Windows No Muestra Nada
Dispetcher Ustrojstv Windows Nichego Ne Pokazyvaet
년