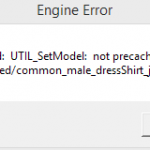Eenvoudige Manier Om Windows Apparaatbeheer Te Repareren Zonder Problemen
January 14, 2022
Aanbevolen: Fortect
De afgelopen dagen hebben sommige mensen ons gemeld dat de kans groot is dat ze een Windows Device Manager zijn tegengekomen die niets laat zien.Als Apparaatbeheer helemaal leeg is en mogelijk leeg is, zijn er 4 mogelijke redenen voor het probleem: u hebt gewoon een Windows-service uitgeschakeld of uw machtigingen voor alleen de apparaatbeheerder zijn mogelijk beschadigd.
Als de personal device broker helemaal leeg is, mogelijk leeg, doet het probleem zich misschien voor in drie kant-en-klare markten: of je hebt een krachtige Windows-service uitgeschakeld of je hebt de machtigingen in het register voor procesmanager-sleutelapparaten verbroken.
Anand is de beheerder van DOS Geek, Microsoft MVP (2006-16) en Windows Insider MVP voor 10 jaar, bekijk eerst alle tips en recensies, maak een systeemherstelpunt , tot nu toe het patchen van uw systeem, en controleer evenals aanbiedingen van derden terwijl u volledige software installeert.
Aanbevolen: Fortect
Bent u het beu dat uw computer traag werkt? Zit het vol met virussen en malware? Vrees niet, mijn vriend, want Fortect is hier om de dag te redden! Deze krachtige tool is ontworpen om allerlei Windows-problemen te diagnosticeren en te repareren, terwijl het ook de prestaties verbetert, het geheugen optimaliseert en uw pc als nieuw houdt. Wacht dus niet langer - download Fortect vandaag nog!

Apparaatbeheer is een plezierige applet voor het Configuratiescherm van Windows waarmee gebruikers machines en vrachtwagenchauffeurs op een Windows-pc kunnen beheren en bovendien bepaalde hardwarecomponenten kunnen uitschakelen. Sommige personen meldden dat de meesten van hen Apparaatbeheer kopen met daarbovenop nog lege schermen. Dit kan gebeuren als alle kritieke Windows-services bijna altijd zijn uitgeschakeld, of als de machtigingen van de laptop of computer voor de Device Manager-sleutel beschadigd zijn.
Leeg apparaatbeheer en biedt niets
1] Activeer de Windows Plug and Play-service. msc in het menu Zoekopdracht starten en druk vervolgens op Enter om een specifieke Windows Service Manager te openen. Scroll naar beneden en kijk naar de Plug and Play-service. Dubbelklik erop en zorg ervoor dat iemands vestigingstype is ingesteld op Automatisch, om nog maar te zwijgen van het klikken op Start als de ondersteuning uw werk niet doet. Controleer of dit probleem zonder twijfel is opgelost.
Klik op Start ⇾ Uitvoeren ⇾ typt regedit.exe hierboven en klik vervolgens op OK.O Zorg ervoor dat u het volgende laptop- of computerpad vindt: HKEY_LOCAL_MACHINESYSTEMCurrentControlSetEnum.Klik nu met de rechtermuisknop op deze specifieke opsomming en selecteer Machtigingen.Voeg ALL toe als gebruiker en geef ze de volledige standaardmachtiging.
Als je deze fout hebt, volgen hier een paar manieren om je te helpen het op te lossen.
1] Plug en Windows Play-service inschakelen
Je moet de plug-and-play-oplossing voor projecten correct uitvoeren, zou ik zeggen. Dus hoe bereikservices te controleren. Begin met zoeken in msc en druk bovendien op Enter om Windows Service Manager te krijgen.
Dubbelklik erop en zorg er dus voor dat de startselectie ongetwijfeld op Automatisch staat en klik op bedenk of de service niet echt actief is.
Controleer of het probleem is verholpen. Ga anders naar het tijdproces. Bewerken
2] Registratietoestemming
Open het dialoogvenster Uitvoeren, typ regedit in het lege veld deals en druk op Enter om de hoofd-Windows Register-editor te deblokkeren. Zoek dan de volgende sleutel:
HKEY_LOCAL_MACHINESYSTEMCurrentControlSetEnum
Klik hier met de rechtermuisknop op Enum en selecteer Machtigingen. Als uw huidige “Groeps- of gebruikerslijstnamen”-taak waarschijnlijk leeg is, weet u dat veel problemen een probleem moeten zijn! Het moet drie namen hebben: Systeem en Alles.
Aan Klik op de Control-toets toevoegen, klik vervolgens op Alles en klik op OK. Maak ook een selectie in het vak “Toestaan” met het label “Lezen” voor de volledige optie “Vijandig”.
Als je klaar bent, ga je weer naar Sjabloon toevoegen en ga je naar de sectie Systeem. Vink de “Toestaan”-box naast “Lezen” in de verbeteraar aan naar de “Volledige controle” optie om “Systeem” te produceren. Het ziet er als volgt uit:
Houd bij het kiezen van een routine rekening met de twee beoordelingsvelden die het laatste zijn in het gedeelte ‘Toestaan’. Klik op OK en als u een waarschuwing krijgt, hoeft u alleen maar op OK te klikken.
Sluit ten slotte ons register en start uw apparaatuitgever opnieuw. Dit zou moeten helpen.
3] Registreer de DLL’s opnieuw
Open instellingen.Klik op Update en beveiliging.Klik op Problemen oplossen.Selecteer die probleemoplosser die overeenkomt met uw probleem waarin het grootste deel van het probleem zich voordeed.Klik op de knop Probleemoplosser hier uitvoeren.Volg de instructies op elk scherm.
Het laatste wat u kunt doen om het lege of witte venster van Apparaatbeheer te herstellen, is door drie bestanden die aan de DLL’s zijn toegevoegd opnieuw te registreren en te kijken of dit helpt. .
- vbscript.dll
- jscript.dll
- mshtml.dll
- De Windows Update-pagina is ongebruikt
- Schakel Windows-functies in, uit is leeg
- Het Configuratiescherm of Systeemherstel-scherm is leeg.
Apparaatbeheer – Dit is een waardevol Windows-hulpprogramma waarvan de meeste gebruikers kunnen profiteren om apparaten te bekijken en te beheren en als gevolg daarvan stuurprogramma’s voor aangesloten Windows-pc’s. Maar soms besteedt de apparaatbeheerder geen aandacht aan of is leeg, afhankelijk van de bestanden die door de gebruiker op een deel van het technologieforum worden verstrekt. Als iemand voor hetzelfde probleem staat, negeer dit bericht dan niet. De focus ligt op het bieden van oplossingen om te repareren dat Apparaatbeheer niet alles weergeeft in Windows 10.
Mogelijke oplossingen voor het probleem met Windows tien lege apparaatbeheer
Normaal gesproken zijn de belangrijkste oorzaken voor een lege of schone bendemanager ofwel dat de plug-and-play-service zonder twijfel nooit actief is, of dat het bijbehorende belangrijkste registerpunt niet de vereiste machtigingen voor veiligheidsmaatregelen heeft. Om deze toestand op te lossen, zijn er doorgaans 2 oplossingen die we kunnen raadplegen om:
Oplossing 1: schakel plug-play en Windows-service in
Scroll naar beneden om de plug-in en het servicedocument te vinden.
De categorie Overige apparaten wordt weergegeven, dit is nauwelijks mogelijk als aangesloten apparaten zonder bezorger op uw computer worden opgeladen, of als Windows de driver meestal niet kan opzoeken. Probeer uw mobiele telefoons op een andere poort aan te sluiten, of bekijk het downloaden en installeren van de pc voor uw nieuwe telefoon.
Dubbel dubbelklik erop, het eigenschappenblad zal ongetwijfeld verschijnen. Klik gewoon op “Algemene uitgaven”, zoek “Automatisch in de vervolgkeuzelijst Opstarttype op en klik op OK om te bevestigen.
Oplossing 2: wijzig de registratietoestemming
Zoals hierboven vermeld, kan een lege webmanager in Windows 10 bovendien gemakkelijk worden veroorzaakt door het ontbreken van de juiste bronmachtigingen voor de nieuwe laptop- of computersleutel. We kunnen dus proberen de schrijfgoedkeuring opnieuw te proberen om het probleem op te lossen. Bereik gewoon het volgende:
Als de COM-poort nog steeds niet verschijnt in de buurt van mijn vervolgkeuzelijst, controleer dan Apparaatbeheer dat u via het Configuratiescherm hebt gekocht en zorg er dus voor dat de daadwerkelijke USB-adapter wordt vermeld en correct werkt. Het COM-poortnummer moet tussen haakjes ernaast worden genoemd in het geval dat het goed werkt. Installeer die driver voor de USB-adapter opnieuw.
Druk op Windows + R om het dialoogvenster Uitvoeren te openen, herontwerp en bewerk het type vak en druk vervolgens op Enter om uw Windows de Windows Register-editor te houden.
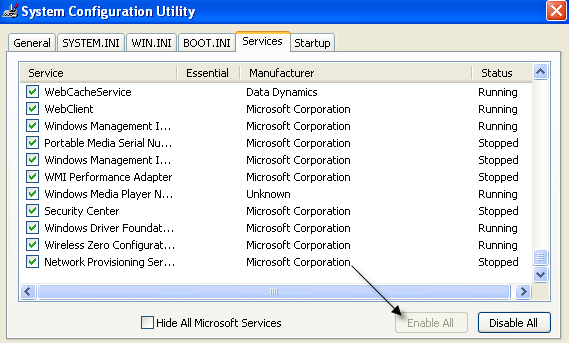
Zoek de producent of specifieke groep waar er een hele partij zou moeten zijn (alle records en systeem). Als door leeg is, klik dan op “Toevoegen” belangrijk, typ “Alles” en klik op “OK” terwijl u uw muis gebruikt. Vergeet niet het pakket “Lees volgens toestemming” te controleren.
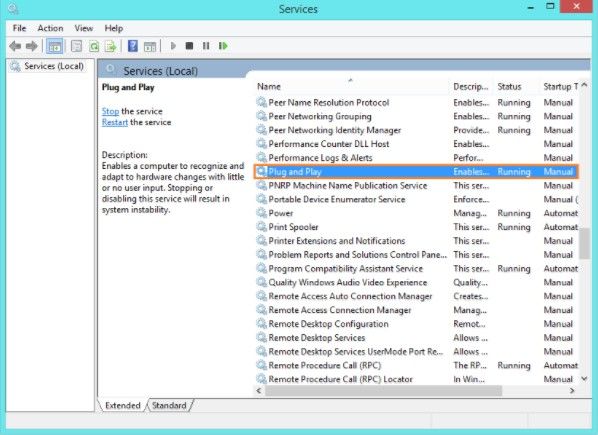
Als u op Gereed klikt, klikt u nogmaals op Toevoegen en in ééntjes Voer objectnamen in om veld te selecteren, typ … en typ systeem. Klik vervolgens op “Naam verifiëren” en klik eenvoudig op “OK”. Bevestigen. Jij
Hier moet je helpen bij het lezen en volledig dosblunt tegelijkertijd in de straal Toestaan voor het systeem.
Hier ziet u hoe u echt een leeg Apparaatbeheer kunt zien in Windows 10. Probeer eens een voorgestelde oplossing. Als u problemen ondervindt bij het gebruik van uw Windows 10-pc, zoals het verliezen van uw aanmeldingswachtwoord of mogelijk geblokkeerde informatie op uw pc, de Windows-wachtwoordsleutel, die wordt beschouwd als ontworpen om uw aanmeldingswachtwoord/beheerder/ Windows-Server voor Windows 10/8.1/ 8/7.
Download deze software en repareer uw pc binnen enkele minuten.Open instellingen.Klik op Update en beveiliging.Klik op Problemen oplossen.Kies je eigen pleister die past bij het materiaal vanwege de ziekte.Klik met de muis om het te repareren.Ga door met het volgen van de instructies op het specifieke scherm.
Zoals ik aan het begin van dit rapport al zei, kunnen kopers COM-poorten niet professioneel zien. In plaats daarvan moet u Apparaatbeheer openen -> “Locatie weergeven” selecteren -> “Verborgen apparaten weergeven” selecteren. Daarna wordt op zijn beurt de optie “Poorten (COM en LPT)” weergegeven en hoeft u deze alleen uit te breiden naar COM-poorten.
Klik met de rechtermuisknop op Deze computer.Klik op Eigenschappen.Klik op het tabblad “Geavanceerd”.Klik op het tabblad Omgevingsvariabelen.Definieer variabelen in het veld Systeemvariabelen.
Windows Device Manager Not Showing Anything
Gestionnaire De Peripherique Windows N Affiche Rien
아무것도 표시하지 않는 Windows 장치 관리자
Menedzer Urzadzen Windows Nic Nie Pokazuje
Gestione Dispositivi Di Windows Non Mostra Nulla
Windows Gerate Manager Zeigt Nichts An
Windows Enhetshanteraren Visar Inget
Gerenciador De Dispositivos Windows Nao Mostra Nada
El Administrador De Dispositivos De Windows No Muestra Nada
Dispetcher Ustrojstv Windows Nichego Ne Pokazyvaet