Fix: So Beheben Sie, Dass Der Laptop-Sound Nicht Mehr Funktioniert
December 7, 2021
Empfohlen: Fortect
Wenn Sie feststellen, dass der genaue Ton Ihres Laptops nicht mehr funktioniert, kann diese Anleitung hilfreich sein.Der Windows Sound Troubleshooter ist eine entwickelte und einfache Möglichkeit, Nachhallprobleme auf Ihrem Laptop zu beheben. Um dies zu erfahren, klicken Sie auf Start> Einstellungen> System> Sound und wählen Sie Problembehandlung. Sie können auch die großartige Fehlerbehebung für Hunderassen aus dem aktuellen Suchcontainer in der Taskleiste auswählen, auf Soundprobleme beheben und dann als Ergebnis auf Weiter klicken.
Von unseren Redakteuren empfohlen
Wie werden Sie lesen?
Melden Sie sich an, um den Newsletter Tipps & Tricks zu erhalten, um hilfreiche Expertentipps zu erhalten, damit Sie Ihre Technologie optimal nutzen können.
Dieser Newsletter enthält effektiv Werbeaktionen, Angebote, Partner oder Hyperlinks. Wenn Sie die Veröffentlichung abonnieren, erklären Sie sich damit einverstanden, unsere Nutzungsansicht und unser Datenschutzverfahren zu sehen. Sie können sich jederzeit von seinem Muss abmelden.
Es spielt keine Rolle, ob Sie versuchen, das neue Album wirklich zu hören oder Ihren Kollegen während einer großen Telefonkonferenz zuzuhören, es gibt mehrere Themen, die frustrierender sind, als wenn der Ton auf Ihrem PC ausfällt Nieder. Das Schöne an einer Angelegenheit wie diesem Tutorial ist, dass es auch mehrere Möglichkeiten gibt, eine geeignete Lösung zu finden. Schweigen Sie nicht ebenso lange. In diesem Handbuch werden wir uns insgesamt verschiedene Antworten auf die Frage “Warum funktioniert mein Ton nicht?”
Wie behebe ich “kein Ton” auf meinem Computer?
Starten Sie Ihren gesamten Computer neu. Nutzen Sie den bekannten Business-Presenter in der Taskleiste, um sich selbstbewusst zu machen, der Ton wird nicht gedämpft zusätzlich nach oben gerichtet. Stellen Sie sicher, dass die Person nicht durch Heimwerkerarbeiten ausgeschaltet wird, z.B. durch spezielle Stummschalttasten auf Ihrem PC oder Ihrer Tastatur. Bei Desktop-Geräten mit angeschlossenen Lautsprechern, die über eine 3,5-mm-Buchse verfügen, versuchen Sie es mit einem USB-Lautsprecher und Kopfhörern.
Vor diesem Hintergrund haben wir festgestellt, dass es nur fünf Möglichkeiten gibt, Probleme mit der Tonwiedergabe auf Windows 10-PCs zu beheben. Und was ist das Beste daran? Sie brauchen wirklich kein tiefes komplexes Naturwissen.
1. Überprüfen Sie Ihre eigenen Lautstärkeeinstellungen
Empfohlen: Fortect
Sind Sie es leid, dass Ihr Computer langsam läuft? Ist es voller Viren und Malware? Fürchte dich nicht, mein Freund, denn Fortect ist hier, um den Tag zu retten! Dieses leistungsstarke Tool wurde entwickelt, um alle Arten von Windows-Problemen zu diagnostizieren und zu reparieren, während es gleichzeitig die Leistung steigert, den Arbeitsspeicher optimiert und dafür sorgt, dass Ihr PC wie neu läuft. Warten Sie also nicht länger - laden Sie Fortect noch heute herunter!

Dies mag auffällig klingen, aber wenn Sie sich jemals darüber aufgeregt haben, dass der Sound Ihres PCs nicht funktioniert, werden Sie diesen wichtigen Tipp zur Fehlerbehebung möglicherweise ignorieren. Glücklicherweise ist es sehr einfach, Ihre individuellen Lautstärkeeinstellungen in Windows 10 zu überprüfen, indem Sie die folgenden Schritte ausführen:
- Klicken Sie mit der rechten Maustaste auf das Soundsymbol in der unteren rechten Ecke des Bildschirms.
- Wenn Benutzer das Fenster unvoreingenommen haben, klicken Sie auf “Einstellungen für Ton öffnen”.
- Sehen Sie sich die Tonsteuerung im Fenster für die Toneinstellungen an.
- Öffnen Sie die Wiedergabe Registerkarte in der Tonsteuerung angezeigt.
- Klicken Sie mit der rechten Maustaste auf das Standard-Audiogerät, die Tatsache kann durchgehen. Es wird ein schwarzes Häkchen angezeigt
- Test auswählen MP3-Test ausführen
- Wenn der jeweilige Alarm funktioniert, sehen Sie den grünen Balken, der sich jetzt nach rechts verschiebt, und Sie hören normalerweise eine Glocke
- Wenn ein Teil des Audios nicht die Ergebnisse liefert, klicken Sie mit der rechten Maustaste auf die Standardeinstellung Audiogerät, wenn und dieses Mal Eigenschaften auswählen.
- Wählen Sie im Elements-Fenster die Registerkarte Pegel
- Verschieben Sie die Pegelsituation auf eine bestimmte Pegelregisterkarte und stellen Sie sicher, dass unser eigenes Lautsprechersymbol nicht stummgeschaltet.
2. Neustart, Audiogerät wechseln
Ohne Skepsis sind die vielen gängigen Ratschläge zur Lösung eines großen technischen Problems, ich würde sagen, den richtigen “Hard-Reset” zu tun? “Obwohl diese Informationen tot sind, sind sie immer noch legal, aber auch nützlich.
Dies liegt ohne Zweifel daran, dass auf Ihrem Computer keine Audio-Downloads vorhanden sind, sodass möglicherweise ein primärer Neustart erforderlich ist.
- Versuchen Sie, Ihren Computer neu zu starten.
- Wenn das Problem dadurch nicht behoben wird, müssen Sie möglicherweise Ihr Audiogerät drehen.
- Um dies zu tun, gehen Sie zurück zu einem Teil der Sound-Systemsteuerung und sehen Sie dann die Registerkarte Wiedergabe.
- Wählen Sie ein wunderbares zusätzliches Audiogerät aus dem Dropdown-Menü.
- Klicken Sie auf die Schaltfläche Als Standard festlegen.
Probieren Sie weiterhin einzelne Audiogeräte aus und stellen Sie sich vor, welche den Computer mit Ton versorgen. Windows 10 zeichnet möglicherweise Audio auf dem falschen Gerät auf.
Dies kann passieren, wenn Sie aus gutem Grund ein USB-kompatibles Audiotelefon an Ihren mobilen Computer anschließen, z.B. ein bestimmtes Glücksspiel-Headset . PC Sie müssen dies als Standardmodell bestätigen, tatsächlich müssen Sie diese Einstellung ändern, um den Ton vollständig auf Ihrem PC wiederzugeben.
3. Audio installieren oder aktualisieren, auch Lautsprecher oder Treiber genannt
Das Aktualisieren meiner Treiberinstallation auf Ihrem Laptop mag wie eine eigene Anstrengung erscheinen, ist es aber nicht. Und eine der häufigsten Erinnerungen ist, dass der Sound mit Ihrem Computer zu tun hat Der Computer funktioniert möglicherweise nicht genauso wie bei veralteten oder fehlenden Treibern.
Um die Erkennung Ihrer ultimativen Audio- oder Lautsprecherbesitzer zu testen, müssen Sie einfach nur prüfen, ob Sie diesen Vorgang automatisieren können. Sie können die Update-Versionen des Windows Update-Dienstprogramms verwenden, um diese Anleitung direkt in zehn Fenstern auszuführen.
- Gehen Sie zum Startmenü und klicken Sie dann entsprechend auf Einstellungen.
- Klicken Sie in den Windschutzscheiben-Einstellungen auf Windows Update und folglich auf Sicherheit.
- Danach sollten alle Sounds oder Treiber Ihres Händlers automatisch aktualisiert werden, möglicherweise passen
Wenn dies nicht funktioniert, müssen Sie möglicherweise nur im Geräte-Manager einzeln auf veraltete oder fehlende Treiber überprüfen:
- Geben Sie zuerst “Geräte-Manager” in diese Taskleiste ein.
- Klicken Sie mit der rechten Maustaste auf die Listen, um Ihre Soundkarte oder Ihr Audiogerät wie Kopfhörer oder Lautsprecher aufzurufen.
- Wählen Sie alle Optionen aus, um automatisch nach den neuesten Treibern zu suchen.
- Wenn diese Treiber benötigt werden, damit Sie auf dem neuesten Stand sind, müssen Sie den Treiber neu installieren, Windows 10 erledigt dies effizient
4. Tonverbesserungen deaktivieren
Während Klangverbesserungen den gesamten Klang Ihres Computers verbessern, können sich manchmal viele auf die Klangwiedergabe Ihres Computers auswirken. Diese Verbesserungen werden häufig von Drittanbietern von Lautsprechern verwendet. Außerdem steht die Qualität oft mehr im Fokus als die Kompatibilität.
- Wechseln Sie erst in die Wiedergabesituation, nachdem Sie den Ton überprüft haben.
- Klicken Sie mit der rechten Maustaste auf Ihr Schein-Gerät und gehen Sie zu Eigenschaften Windschutz.
- Gehen Sie zum Tab “Verbesserungen” und deaktivieren Sie die Option zur Signalverbesserung
sieben. BIOS aktualisieren
- Starten Sie den genauen Firmencomputer neu und starten Sie das BIOS / UEFI-Setup-Menü.
- Achten Sie besonders auf die guten Einstellungen
- im BIOS anstelle des erweiterten Menüs und stellen Sie sicher, dass es sicher ist, den Kartenton zu aktivieren
- Wenn die Der vorherige Schritt schlägt fehl, rufen Sie das BIOS auf und sehen Sie, wie diese Methode Ihre Audioprobleme löst
Aber was ist, wenn mein Ton immer noch nicht funktioniert?
Obwohl diese Art von Liste keine erschöpfende Liste aller möglichen Gründe dafür ist, gibt es keine Für die Klangqualität Ihres primären Computersystems stellen diese Tipps zur Fehlerbehebung die häufigsten Störungsprobleme dar.
Aktualisieren Sie den Audioreduktionstreiber. Wenn Ihr Sound hingegen nicht funktioniert, kann das Aktualisieren Ihrer Windows-Ten-Treiber das Problem beheben. Wenn das Windows 10-Audiotreiber-Update und folglich die Mitfahrer nicht funktionieren, versuchen Sie, es zu löschen und neu zu installieren. Suchen Sie Ihre feste Karte im Geräte-Manager wieder, klicken Sie dann mit der rechten Maustaste darauf und wählen Sie “Deinstallieren”.
Bevor Sie in Bezug auf fehlerhafte Geräte oder Software voreilige Schlüsse ziehen, könnte es als empfohlen beschrieben werden, dass Sie alle diese Fehlerbehebungseinstellungen ein für alle Mal ausprobieren und befolgen jeden Schritt sorgfältig. Wenn keine dieser Lösungen funktioniert, wenden Sie sich an einen Fachmann oder Computerhersteller.
Wenn Sie einen HP Desktop oder Laptop erwerben möchten oder möchten, können sich Einzelpersonen glücklicherweise an das HP Repair Center Zeitplan wenden a Reparatur von einem starken HP Certified Service Partner. Wenn ich mit unserer Hilfe feststellen kann, ob Ihr Computer in einem Service-Center repariert werden muss oder Sie ihn erledigen können, ohne das Haus zu verlassen.
Öffnen Sie die Systemnavigation und stellen Sie fest, dass der Schläger nicht geschnitten, vollständig abgesenkt ist. Einige Laptops haben Stummschalter, vielleicht Tasten am Klavier – versuchen Sie, diese Taste zu drücken, um zu sehen, ob die Stummschaltung meinen Ton überschreibt. Klicken Sie auf Sound, um das Deck erneut zu öffnen. Stellen Sie im Abschnitt Lautstärkenummer sicher, dass Ihre App nicht stummgeschaltet ist.
Wenn es darum geht, auf Ihrem Computer hängen zu bleiben, kann das viele überschaubare Gründe haben. Obwohl es möglich ist, dass sie wahrscheinlich auf erhebliche Hardware- oder Softwareprobleme stoßen, sollten Benutzer dies heute nicht angehen, ohne die einfacheren Schritte zur Fehlerbehebung zu befolgen. Es könnte auch eine gute, schnelle und einfache Behandlung sein.
Es ist nicht so, dass die Lautsprecher Ihres PCs nicht funktionieren, sondern dass sie aufgrund Ihrer hochrangigen Ausgabe nicht erkannt wurden.
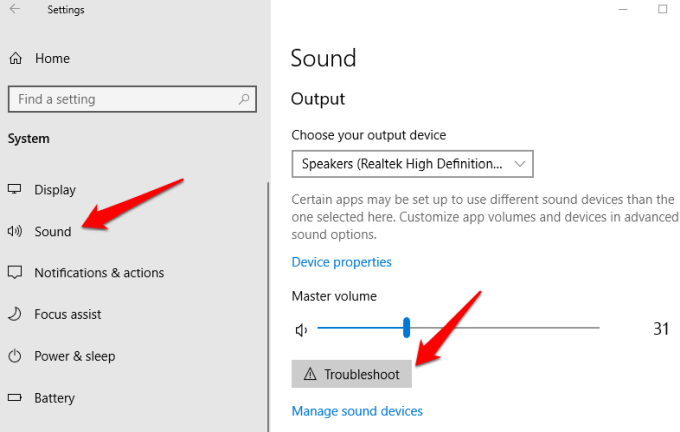
Dies ist zwar nicht der häufigste Grund, warum Ihre ca. Volume nicht funktioniert, ein Segment-Mismatch oder ein Software-Update kann eher die Wurzel von Computer-Smart-Dilemmata sein. Um dieses Problem zu beheben, muss jemand das BIOS Ihres PCs aktualisieren . Verwenden Sie dazu diese Schritte:
Über den Hauptautor
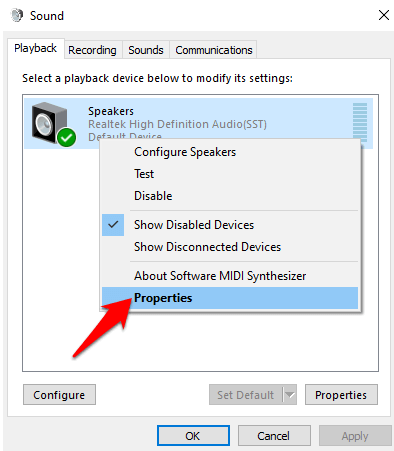
Daniel Horowitz ist Mitbegründer von HP® Tech Takes. Daniel ist wahrscheinlich ein in New York lebender Autor und hat auch für USA Today, Digital Trends, Unwinnable Magazine und viele andere Medienkanäle bereit.
Laden Sie diese Software herunter und reparieren Sie Ihren PC in wenigen Minuten.Sound In Laptop Stopped Working
Geluid In Laptop Werkt Niet Meer
Le Son Dans L Ordinateur Portable A Cesse De Fonctionner
노트북의 소리가 작동을 멈췄습니다
El Sonido En La Computadora Portatil Dejo De Funcionar
L Audio Nel Laptop Ha Smesso Di Funzionare
Zvuk V Noutbuke Perestal Rabotat
Som No Laptop Parou De Funcionar
Ljudet I Den Barbara Datorn Slutade Fungera


