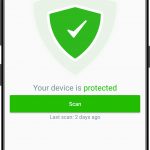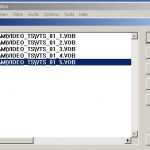Solución: Cómo Cuando Necesita Reparar El Sonido De La Computadora Portátil Dejó De Funcionar
December 5, 2021
Recomendado: Fortect
Si encuentra que, por lo general, el sonido de su computadora portátil deja de funcionar, esta guía puede ser útil.El solucionador de problemas de sonido de Windows es una señal de comercio de divisas automatizada y una forma fácil de solucionar problemas seguros en su computadora portátil. Para hacer esto con regularidad, haga clic en Inicio> Configuración> Sistema> Sonido y seleccione Solucionar problemas. Posiblemente también puede seleccionar el solucionador de problemas de voz de raza de perro en el cuadro de texto de búsqueda actual en la barra de tareas, hacer clic en Solucionar problemas de sonido y luego hacer clic en Siguiente debido al resultado.
Recomendado por nuestros editores
¿Cómo crees que lees?
Regístrese solo para recibir el boletín de sugerencias y trucos que lo ayudará a recibir útiles consejos de expertos que le permitirán aprovechar al máximo su tecnología.
Este boletín posiblemente contenga promociones, ofertas, socios o conexiones. Si se suscribe a la distribución, acepta ver nuestra vista de uso y nuestro método de privacidad. Puede darse de baja de sus publicaciones electrónicas en cualquier momento.
No importa si estás tratando de asegurarte de escuchar el nuevo álbum o el que escuchará a tus colegas durante una llamada de conferencia definitiva, hay varios aspectos que son más frustrantes que cuando eres el sonido en tu Pérdidas de PC. Lo bueno de un dolor de cabeza como este tutorial es que, por lo general, hay varias formas de encontrar cada solución. No te quedes en silencio por más tiempo. En esta guía, encontraremos varias respuestas a la solicitud “¿Por qué no funciona mi sonido?”
¿Cómo soluciono “no hay sonido” en mi computadora?
Reinicie una computadora. Utilice el publicista familiar en la barra de tareas para hacer que algunos de los sonidos no estén silenciados como se indica hacia arriba. Asegúrese de que el programa no se apague con mejoras para el hogar, como botones de silencio dedicados en su PC o teclado. Para dispositivos de escritorio con altavoces conectados a la toma de 3,5 mm, pruebe con unos auriculares y un altavoz USB.
Con eso en mente, hemos descubierto que solo ha habido cinco formas de solucionar problemas de formato mp3 en PC con Windows 10. ¿Y cuál es la mejor parte del juego? Realmente no necesitan un profundo conocimiento tecnológico.
1. Verifique su propia configuración de volumen
Recomendado: Fortect
¿Estás cansado de que tu computadora funcione lentamente? ¿Está plagado de virus y malware? ¡No temas, amigo mío, porque Fortect está aquí para salvar el día! Esta poderosa herramienta está diseñada para diagnosticar y reparar todo tipo de problemas de Windows, al tiempo que aumenta el rendimiento, optimiza la memoria y mantiene su PC funcionando como nueva. Así que no esperes más: ¡descarga Fortect hoy mismo!

Esto puede sonar notable, pero si alguna vez se ha molestado porque su sonido personal no funciona, puede parecer que está ignorando este importante consejo de solución de problemas. Afortunadamente, es muy fácil verificar la propia configuración de volumen en Windows 10 siguiendo estos pasos:
- Haga clic con el botón derecho en el tema del icono de sonido en la esquina inferior derecha de la pantalla a menudo.
- Cuando los usuarios amplíen la ventana, haga clic en Abrir configuración de sonido “
- Eche un vistazo al control de sonido en la ventana de configuración de sonido.
- Abra el Pestaña de reproducción en el panel de control de sonido.
- Haga clic con el botón derecho en el dispositivo de audio predeterminado por donde se puede pasar. Aparece el tiempo de verificación negro
- Seleccione prueba Ejecutar prueba MP3
- Si su alarma funciona, verá una barra verde absoluta que ahora se está quitando a la derecha y escuchará una campana.
- Si parte del audio no funciona, haga clic con el botón derecho en el predeterminado el dispositivo de audio regresa y esta vez seleccione Propiedades.
- En la ventana Elementos, opte por la pestaña Niveles
- Mueva la situación de nivel a una pestaña de número de nivel y asegúrese de que el símbolo del altavoz sea exacto no está silenciado.
2. Reiniciar, cambiar dispositivo de audio
Sin escepticismo, la gran mayoría de los consejos comunes para resolver un problema técnico preciso es hacer un “restablecimiento completo” correcto. “Si bien esta estrategia está muerta, sigue siendo buena, pero también útil.
Por lo general, esto se debe a que no hay rieles de audio en su computadora, por lo que es posible que se requiera un reinicio esencial.
- Intente reiniciar su computadora.
- Si esto no resuelve el mejor problema, es posible que deba cambiar su dispositivo de audio.
- Para hacer esto, regrese a esos Panel de control de sonido, luego a algún tipo de pestaña Reproducción.
- Seleccione un dispositivo de audio adicional potente en el menú desplegable.
- Haga clic en el botón Establecer como predeterminado.
Siga probando dispositivos de audio individuales y decida cuáles proporcionan sonido a nuestra computadora. Windows 10 puede estar redirigiendo el audio al dispositivo incorrecto.
Esto puede suceder si, por factores subyacentes del razonamiento, conecta un teléfono con audio compatible con USB a su PC, como ciertos auriculares para jugadores ávidos . PC Debe utilizar este como modelo predeterminado, pero deberá cambiar la configuración específica para que el sonido vuelva a afectar a su PC.
3. Instale o actualice el audio, también llamados altavoces o controladores
Actualizar cada instalación de controladores en su computadora móvil puede parecer un esfuerzo propio, pero no lo es. Y una de las reacciones más comunes es que el sonido proviene de su computadora. Es posible que la computadora no funcione para los controladores desactualizados o faltantes.
Para probar el reconocimiento de sus increíbles propietarios de altavoces o audio, lo primero que debe hacer es verificar sin duda si puede automatizar el proceso más importante. Puede utilizar la utilidad de actualización de Windows para hacer esto correctamente en diez ventanas.
- Vaya al menú Inicio y haga clic en Configuración según corresponda.
- En Configuración de parabrisas, haga clic en Windows Update también Seguridad.
- Después de eso, estos sonidos o controladores de su comercializador deberían actualizarse automáticamente, posiblemente crear
Si eso no ofrece los resultados, es posible que deba verificar siempre uno a uno los controladores desactualizados o faltantes en el Administrador de dispositivos:
- Primero ingrese “Administrador de dispositivos” en la barra de tareas.
- Haga clic con el botón derecho en las listas sobre su tarjeta de sonido o equipo de audio, como auriculares o parlantes.
- Seleccione todas las opciones para buscar consecuentemente los controladores más recientes.
- Si estos controladores necesitan una forma de mantenerse actualizados e incluso usted necesita reinstalar el controlador, Windows diez lo hará convenientemente
4. Desactiva las mejoras de sonido
Si bien las mejoras de sonido mejoran el sonido de su computadora, a veces pueden afectar la forma en que compite el sonido en su computadora. Estas mejoras son realmente utilizadas por terceros proveedores de subwoofers. Además, suelen apuntar más a la calidad que a la compatibilidad.
- Cambie a la lista de reproducción solo después de verificar el sonido.
- Haga clic derecho en su dispositivo y vaya a la ventana de propiedades del camión.
- Vaya a la pestaña Mejoras y desactive la opción de mejora de música
7. Actualice el BIOS
- Reinicie con frecuencia la computadora de la empresa e inicie el menú de configuración BIOS / UEFI.
- Preste especial atención a la configuración que pueda parecer
- en el BIOS en lugar del menú avanzado y, además, asegúrese de que sea seguro para habilitar el sonido de la tarjeta
- Si el paso anterior falla, escriba para el BIOS y vea cómo entenderlo resuelve sus problemas de audio
¿Pero qué pasa si mi sonido sigue sin funcionar?
Si bien no es una lista exhaustiva con respecto a todas las posibles razones de la escasa cantidad de la calidad de sonido de su sistema informático, estos consejos para la resolución de problemas cubren la mayoría de los problemas de calidad de audio más comunes.
Actualice el controlador de flujo de audio. Si su sonido aún no funciona, la actualización de los controladores de Windows diez podría solucionar el problema. Si el controlador de audio de Windows 10 se actualiza y, además, los pasajeros no funcionan, intente quitarlo y reinstalarlo. Busque su mostrar de nuevo la tarjeta en el Administrador de dispositivos, luego haga clic derecho y haga clic en “Desinstalar”.
Antes de sacar conclusiones precipitadas relacionadas con dispositivos o software defectuosos, realmente se recomienda que pruebe todas las configuraciones de resolución de problemas de una vez por todas y siga cada paso con cuidado. Si ninguna de estas soluciones funcionó, hable con un profesional o un fabricante de computadoras.
Afortunadamente, si tiene o planea comprar una computadora de escritorio HP o una computadora portátil , su empresa puede comunicarse con el Centro de reparación de HP Programe una reparación de algún tipo de socio de servicio certificado de HP. Cuando, al usar nuestra ayuda, puedo determinar independientemente si es su computadora necesita reparación en un centro de servicio real o si puede ajustarla sin salir de su casa.
Abre el sistema de navegación y asegúrate de que el palo no esté cortado o simplemente bajado por completo. Algunas computadoras portátiles tienen interruptores de silencio, tal vez botones en las teclas de la computadora; intente presionar este botón para permitirles ver si el silencio anula nuestro propio sonido. Haga clic en Sonido para mantener sus ventanas en la plataforma. En la sección de detalles del volumen, asegúrese de que su aplicación no esté silenciada.
Cuando se trata de ayudar a que el sonido se atasque en su computadora, actualmente puede haber muchas razones manejables. Si bien es posible que se encuentren con obstáculos importantes de hardware o software, los usuarios no deben abordar esto lo antes posible sin seguir la actividad de solución de problemas más simple. También podría ser una elección muy buena, rápida y sencilla.
No es que los parlantes de su computadora no funcionen, es que en realidad no fueron reconocidos en función de su salida deseada.
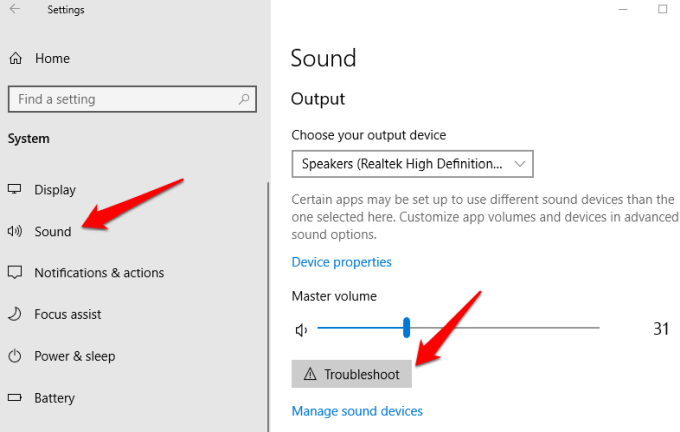
Si bien esta no es la razón más común por la que su volumen aproximado no funciona, una falta de coincidencia de factores o una actualización de software puede ser mucho más la raíz de la computadora dilemas. Para solucionar este problema, los clientes deben actualizar el BIOS de su PC . Para hacer esto, siga estos pasos:
Acerca del autor principal
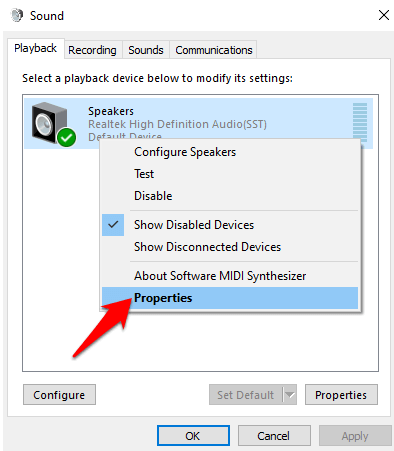
Daniel Horowitz es el cofundador de HP® Tech Takes. Daniel es probablemente un escritor que vive en Nueva York y también ha producido para USA Today, Digital Trends, Unwinnable Magazine y muchos otros medios de comunicación.
Descarga este software y repara tu PC en minutos.
Sound In Laptop Stopped Working
Geluid In Laptop Werkt Niet Meer
Le Son Dans L Ordinateur Portable A Cesse De Fonctionner
노트북의 소리가 작동을 멈췄습니다
L Audio Nel Laptop Ha Smesso Di Funzionare
Zvuk V Noutbuke Perestal Rabotat
Som No Laptop Parou De Funcionar
Sound Im Laptop Funktioniert Nicht Mehr
Ljudet I Den Barbara Datorn Slutade Fungera