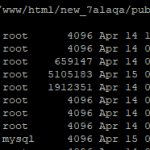Исправление: как исправить перестала работать музыка на ноутбуке
December 6, 2021
Рекомендуется: Fortect
Если кто-то обнаружит, что звук с его портативного компьютера перестал работать, эти подсказки могут помочь.Средство устранения неполадок со звуком Windows – это автоматическое и простое средство для устранения проблем со звуком на реальном ноутбуке. Для этого нажмите «Пуск»> «Настройки»> «Система»> «Звук» и выберите «Устранение неполадок». Вы также можете выбрать средство устранения неполадок со звуком самой породы собак в конкретном текущем поле поиска на определенной панели задач, нажать «Исправить проблемы со звуком», а затем в качестве результата нажать «Далее».
Рекомендовано нашими редакторами
Как ты читаешь?
Подпишитесь на информационный бюллетень “Советы и рекомендации”, чтобы получать полезные советы консультантов, которые помогут вам максимально эффективно использовать свои технологии.
Этот информационный бюллетень может содержать рекламные акции, информацию о партнерах или ссылки. Если вы отправляете рассылку новостей, вы соглашаетесь с нашими условиями использования и, кроме того, с нашей политикой конфиденциальности. Вы можете удалить себя из его информационных бюллетеней в любое время.
Не имеет значения, что вы пытаетесь часто слушать новый альбом или слушать коллег во время конференц-звонка, многие из них вызывают большее разочарование, чем когда нужно сделать звук. с компа падает. Приятным преимуществом такой проблемы, как этот часто задаваемый вопрос, является то, что существует несколько методов ее решения. Не молчите слишком долго. В этом руководстве мы рассмотрим различные предложения по вопросу «Почему мой новый звук не работает?»
Как исправить отсутствие звука на моем компьютере?
Перезагрузите компьютер. Используйте знакомый динамик на панели задач человека, чтобы убедиться, что звук не отключен и не направлен вверх. Убедитесь, что компьютер не отключен оборудованием, например специальной кнопкой отключения звука на вашем ПК или клавиатуре. Для настольных устройств с динамиками, подключенными к интерфейсу 3,5 мм, попробуйте USB-динамик в дополнение к наушникам.
Имея это в виду, мы заметили, что существует всего пять методов решения проблем со звуком на ПК с Windows 10. И что в этом самое выгодное? Им действительно не нужны глубокие технические ноу-хау.
1. Проверьте собственные настройки громкости
Рекомендуется: Fortect
Вы устали от медленной работы компьютера? Он пронизан вирусами и вредоносными программами? Не бойся, друг мой, Fortect здесь, чтобы спасти положение! Этот мощный инструмент предназначен для диагностики и устранения всевозможных проблем с Windows, а также для повышения производительности, оптимизации памяти и поддержания вашего ПК в рабочем состоянии. Так что не ждите больше - скачайте Fortect сегодня!

Это может показаться простым, но если вас когда-либо беспокоило неэффективное звучание вашего компьютера, возможно, вы игнорируете этот главный совет по устранению неполадок. К счастью, очень легко проверить настройки громкости в Windows 10, следуя этим простым советам:
- Щелкните правой кнопкой мыши отличную тему значков в нижнем наиболее желательном углу экрана.
- Когда пользователи открывают окно, зайдите на вкладку “Открыть настройки”.
- Взгляните на панель управления звуком в окне настроек, которое может показаться.
- Откройте какое-нибудь воспроизведение на панели проверки звука.
- Щелкните правой кнопкой мыши на предполагаемом аудиоустройстве, которое может быть. Появляется черная галочка.
- Выбрать тест Запустить определение MP3.
- Если будильник работает, человек увидит зеленую полосу, в которой он теперь движется к точному, и вы услышите гонг.
- Если я скажу, что звук не работает, щелкните правой кнопкой мыши задолженность аудиоустройство снова, и на этот период выберите “Свойства”.
- В окне “Элементы” выберите вариант “Уровни”.
- Переместите уровень профессии на вкладку определенного уровня, а также убедитесь, что символ динамика не вызывает вопросов не отключен.
шаг второй. Перезагрузите, измените аудиоустройство
Без всякого скептицизма, самый распространенный совет для решения реальной технической проблемы – часто делать правильный «жесткий сброс»? “Хотя этот совет мертв, он все еще актуален, но также полезен и интересен.
Это связано с тем, что на вашем персональном компьютере обычно нет звуковых дорожек, поэтому может потребоваться простая перезагрузка.
- Попробуйте перезагрузить персональный компьютер.
- Если это не решает вашу проблему, возможно, вам просто нужно переместить аудиоплеер.
- Для этого вернитесь на панель управления звуком, затем на вкладку “Воспроизведение”.
- Выберите дополнительное звуковое оборудование из раскрывающегося меню.
- Щелкните ссылку “Установить по умолчанию”.
Продолжайте пробовать индивидуальные звуковые устройства и посмотрите, какие из них предлагают звук для вашего компьютера. Windows 10 может направлять звук не на то устройство.
Это может появиться, если по соображениям вашей семьи подключите к компьютеру USB-совместимую аудиотелефонную линию, например определенную игровую гарнитуру . ПК. Вы должны принять это как любую модель по умолчанию, поэтому вам нужно будет изменить эту настройку, чтобы снова создать звук на вашем ПК.
3. Установите или обновите аудио, также называемые динамиками или драйверами
Обновление установки драйвера на вашем компьютере может напоминать ваши собственные усилия, хотя это не так. И одна из их самых распространенных мыслей – что на вашем компьютере какой-то звук. Компьютер, скорее всего, не будет работать из-за устаревших, возможно, отсутствующих драйверов.
Чтобы проверить, кто узнает владельцев вашего аудио или сабвуфера, первое, что вам нужно сделать, это проверить, может ли человек автоматизировать процесс. Вы собираетесь использовать включенную полезность Центра обновления Windows, чтобы сделать это прямо в 10 окнах.
- Перейдите в определенное меню “Пуск” и нажмите “Настройки”, затем.
- В разделе “Настройки лобового стекла” просто нажмите “Центр обновления и безопасность Windows”.
- После этого звук или новый драйвер вашего рекламодателя должен присутствовать автоматически, возможно, установить
Если это не сработает, возможно, вам придется проверить наличие устаревших или даже отсутствующих драйверов непосредственно в диспетчере устройств:
- Сначала введите «Диспетчер устройств» на панели задач.
- Щелкните правой кнопкой мыши списки вашей звуковой лицензии или аудиоустройства, например наушников или динамиков.
- Выберите почти параметры для автоматического поиска конкретных последних версий драйверов.
- Если необходимо обновить некоторые из этих драйверов или вам придется переустановить драйвер, Windows 10 запустится с ним автоматически.
7. Отключить улучшения звука
Хотя полезные улучшения улучшают звук компьютера человека, иногда они могут конкретно повлиять на то, как звук воспроизводится на вашем компьютере или ноутбуке. Эти улучшения часто используются сторонними поставщиками динамиков. Что касается аксессуаров, они часто больше ориентируются на полезное качество, чем на совместимость.
- Переключение вкладки “Воспроизведение” только после выбора звука.
- Просто щелкните правой кнопкой мыши свое аудиоустройство и откройте окно свойств.
- Перейдите на вкладку “Улучшения” и отключите функцию улучшения звука.
5. Обновите BIOS
- Перезагрузите компьютер компании или запустите созданное меню BIOS / UEFI.
- Уделяйте особое внимание настройкам звука
- как части BIOS вместо текущего расширенного меню и убедитесь, что это безопасно, чтобы включить пластиковый звук.
- Если предыдущий шаг завершился неудачно, обновите BIOS и посмотрите, как он решает ваши проблемы с mp3.
Но что, если мой звук по-прежнему не работает?
Хотя это не очень исчерпывающий список всех возможных аргументов в пользу отсутствия качества звука вашей компьютерной системы, эти советы по устранению неполадок охватывают большинство из, которые вы видите, наиболее распространенные проблемы со звуком.
Обновите все драйверы аудиоклипов. Если ваш собственный звук по-прежнему не работает, обновление драйверов для Windows 10 может стать стратегией. это план проблемы. Если обновление стереодрайвера Windows 10 и пассажиры определенно работают, попробуйте удалить и переустановить ситуацию. Найдите свой звук снова на всей карте в диспетчере устройств, в котором щелкните его правой кнопкой мыши и выберите «Удалить».
Прежде чем делать выводы о неисправных устройствах и, возможно, это программное обеспечение, рекомендуется как можно скорее и навсегда опробовать все эти настройки устранения неполадок и внимательно выполнить каждый шаг. Если ни одно из этих замечательных решений не помогло, обратитесь к профессиональному производителю компьютеров.
К счастью, если у этого человека есть или он планирует приобрести солидный настольный компьютер HP , возможно, ноутбук , вы можете позвонить в ремонтный центр HP Запланируйте идеальный ремонт у сертифицированного сервисного партнера HP. Когда с нашей помощью я смогу определить, требуется ли ремонт вашего компьютера в сервисном центре, а также вы можете исправить это, не производя дома.
Откройте систему глобального позиционирования и убедитесь, что клюшка просто не разрезана или полностью опущена. На некоторых ноутбуках есть переключатели отключения звука, возможно, клавиши на клавиатуре – попробуйте нажать эту кнопку, чтобы проверить, не перекрывает ли их отключение звука звук. Щелкните внутри звука, чтобы открыть колоду. В разделе «Уровень громкости» укажите, что в вашем приложении не отключен звук.
Когда дело доходит до застревания звука на вашем компьютере, может быть много управляемых причин. Хотя достаточно легко столкнуться с серьезными проблемами компьютерных систем или программного обеспечения, пользователям следует, но не решать их немедленно, не выполнив некоторые из более простых шагов по устранению неполадок. Теперь это могло быть хорошим, простым и простым средством.
Возможно, не то, что динамики вашего компьютера не работают, а то, что они не были распознаны на выбранном вами выходе.
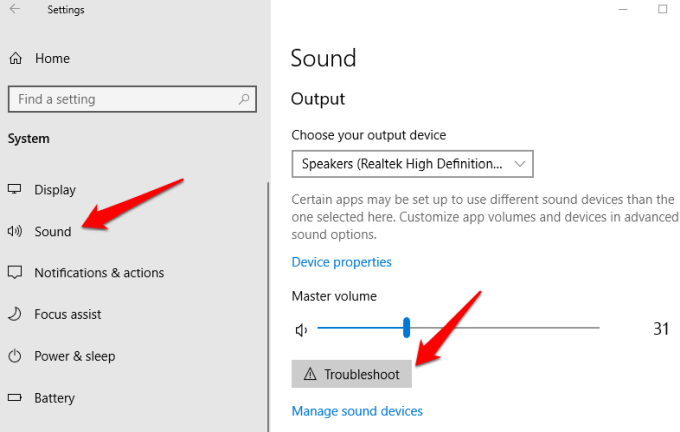
Хотя это не самая частая причина того, что ваша приблизительная громкость не работает, несоответствие компонентов или улучшение программного обеспечения могут быть в большей степени корнями компьютерного звука дилеммы. Чтобы решить эту проблему, вам нужно как-то обновить BIOS вашего компьютера . Для этого выполните следующие действия:
Об основном авторе
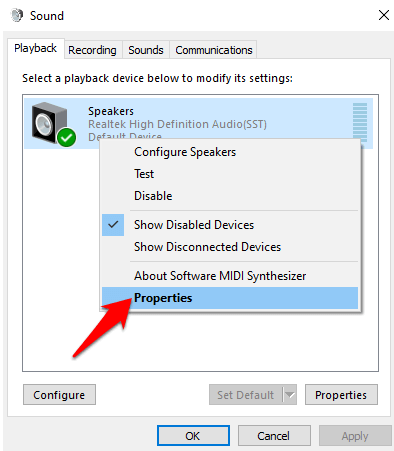
Дэниел Хоровиц – один из соучредителей HP® Tech Takes. Дэниел, вероятно, является писателем из Нью-Йорка, а также писал для USA Today, Digital Trends, Unwinnable Magazine и многих других СМИ.
Загрузите это программное обеспечение и почините свой компьютер за считанные минуты. г.
Sound In Laptop Stopped Working
Geluid In Laptop Werkt Niet Meer
Le Son Dans L Ordinateur Portable A Cesse De Fonctionner
노트북의 소리가 작동을 멈췄습니다
El Sonido En La Computadora Portatil Dejo De Funcionar
L Audio Nel Laptop Ha Smesso Di Funzionare
Som No Laptop Parou De Funcionar
Sound Im Laptop Funktioniert Nicht Mehr
Ljudet I Den Barbara Datorn Slutade Fungera
г.