Gelöst: So Beheben Sie Die Dell XPS 8100-Systemwiederherstellung
August 20, 2021
Empfohlen: Fortect
In den letzten Tagen sind einige unserer Leser auf einen bekannten Fehler in der Dell Systemwiederherstellung XPS 8100 gestoßen. Dieser Nachteil tritt bei einer Reihe von Bedingungen auf. Lass uns das jetzt besprechen.
Problem:
Gestern wurde mein Dell Studio XPS 8100 mit Win / Ultimate geladenund zuerst möchte ich überprüfen, ob die Herstellereinstellungen einwandfrei funktionieren.
Wenn der Computer hochfährt, rufe ich [F8] auf, um die sehr guten Startoptionen zu starten. aber das ist erhältlich. Ich habe eine versteckte “Wiederherstellungs”-Partition, die jedoch nicht verwendet werden kannerweiterte Laufschuhe oder Optionen Botinus? Kann jemand bitte helfen?
Ich muss auch einen zusätzlichen Abschnitt erstellen, wenn Sie Platz abziehenC … Format D: (genannt Datapart1) oder ich zerstöre etwasintegraler als?
Ich gehe davon aus, dass XPS 8100, Windows 7 64-Bit dem folgen kann. Sie müssen einige sperrbare OEM-Systemvorinstallationen unter Windows 7 aktivieren, nicht die Fade-Taste über dem COA. Weitere Informationen finden Sie unter:
Nachdem Sie Windows 7 installiert und auch ausgeführt haben, erwarten Sie möglicherweise ein Upgrade auf Windows 10 … Kunden müssen möglicherweise den Link zur Barrierefreiheit als kostenloses Paradigma-Update verwenden oder sie werden in Kürze nicht mehr hart arbeiten:
Bitte beachten Sie, dass XPS 8100 über SMBIOS-Kopien 2 und 6 verfügt, die neue BIOS-Variante A05 http://downloads.dell.com/bios/S8100-A05.EXE wird vor der Aktualisierung von Windows 10 geladen. Leider Xtreme Performance Systems XPS 8100 und XPS 8300 wurden nicht aktualisiert, um bootfähiges UEfi zu unterstützen.
Dr. Philip Yip Enthusiast – Techniker und Autor zusammen mit dem wesentlichen inoffiziellen Leitfaden zur Neuinstallation von Windows Dell
Sie dürfen “http://www.dell.com/community/Desktops-General-Read-Only/Factory-restore-on-a-Studio-XPS-8100/td-p/3433482” darauf nicht öffnen Gerät. …
 Als mein XPS 8100 nicht mehr optimal funktionierte, trat ein Stromausfall auf, der sich auf das Laufwerk auswirkte. Wenn ich deinen Computer einschalte, erhalte ich diese Fehlermeldung:
Ich habe eine begrenzte Anzahl von Tipps zur Fehlerbehebung bei Hardware ausprobiert, die ich gefunden und als Ergebnis online in diesen Foren gefunden habe, aber nichtsdestotrotz halfen sie nicht und kamen zu dem Schluss, dass die Festplatte durchgebrannt war.
Wie viele Leute wissen, wie man erfolgreich auf Wiederherstellungs-Disks zugreift, um Ihre Anzeige, das Betriebssystem und die Treiber auf einer aktualisierten Festplatte wiederherzustellen? Die erstellte Disc ging verloren, als Sie Regie führten.
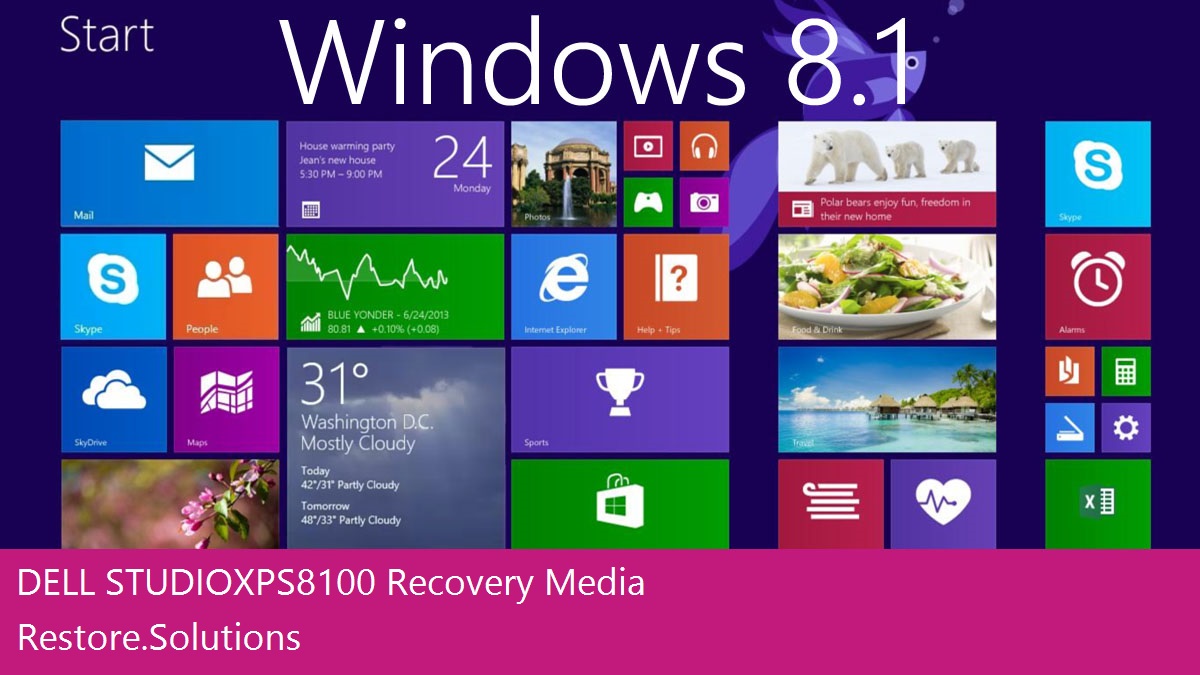
Wenn das Dell-Werksimage jetzt überhaupt nicht auf dem gesamten Bildschirm angezeigt wird, wird die Wiederherstellungspartition voraussichtlich beschädigt. Ich kann den DVDs, die ich von älteren Versionen gebrannt habe, die mit Dell DataSafe/Dell Backup zusätzlich zur Wiederherstellung in Verbindung stehen, nicht vertrauen. Das ist zu riskant, und dann dürften die vielen Meldungen von Medienproblemen ausgehen. Es ist ähnlich wie bei DVD-Brennproblemen.
Das erste, was Sie versuchen können, ist wirklich Dell DataSafe und Dell Backup and Recovery über das Menü Deinstallieren zu deinstallieren oder das Programm auf allen Geräten zu ändern.
Klicken Sie auf [WindowsAnd] [e And], um das gesamte Programm zu deinstallieren oder zu aktualisieren:
Doppelklicken Sie auf eine beliebige Dell DataSafe- oder Dell Backup and Recovery-Anwendung, um eine neue Deinstallation zu starten. Wiederholen Sie dies, wenn mehrere Programme vorhanden sind. Starte deinen Computer neu.
Laden Sie dann zweifelsfrei das neueste Dell Backup herunter und stellen Sie alles von hier wieder her:
Die neueste Version in Kombination mit Dell Backup and Recovery enthält zahlreiche Korrekturen und Verbesserungen gegenüber früheren Mustern und kann Ihre Partition wiederherstellen. Das erste, was Sie nutzen können, ist die Übertragung Ihres USB-Wiederherstellungs-Pushs. Ich habe ein tolles Beispielmaterial:
Empfohlen: Fortect
Sind Sie es leid, dass Ihr Computer langsam läuft? Ist es voller Viren und Malware? Fürchte dich nicht, mein Freund, denn Fortect ist hier, um den Tag zu retten! Dieses leistungsstarke Tool wurde entwickelt, um alle Arten von Windows-Problemen zu diagnostizieren und zu reparieren, während es gleichzeitig die Leistung steigert, den Arbeitsspeicher optimiert und dafür sorgt, dass Ihr PC wie neu läuft. Warten Sie also nicht länger - laden Sie Fortect noch heute herunter!

Wenn Sie Spyware-/Malware-Probleme haben und sicherstellen möchten, dass das System wirklich sauber ist, deinstallieren Sie es mit DBAN, bevor Sie Windows für Anfänger installieren:
Dann können Sie von allen USB-Wiederherstellungssticks auf die Werkseinstellungen zurücksetzen, wie in einem der verschiedenen Videos gezeigt.
Wenn Dell Backup Recovery einen Teil der Wiederherstellungspartition nicht wiederherstellen und einen anderen bootfähigen USB-Stick erstellen kann, bleibt nur die manuelle Neuinstallation mit einer Windows 7-Neuinstallations-DVD. Persönlich stimme ich dieser Option zu, da die Reinigung derzeit die Installation immer viel besser erfordert als die aktuellen Werkseinstellungen. Ich besitze hier eine vollständige Anleitung:
Wenn Sie Spyware-/Malware-Probleme haben und sicherstellen möchten, dass Ihr aktuelles Netzwerk vollständig sauber ist, verwenden Sie DBAN, um es sicher zu entfernen, bevor jemand mit der Neuinstallation von Windows beginnt.
Wenn Sie selbst mit einem sauberen Handbuch fertig sind. Ich rate Ihnen, sich Zeit zu nehmen, um ein wertvolles State-Laufwerk mit 256-512 GB wie das Crucial M500 / M550 zu installieren. Weitere Informationen finden Sie im entsprechenden Abschnitt:
Wenn Windows 7 wahrscheinlich auf einer SSD installiert wird, wird Ihr Produkt sicherlich viel besser funktionieren. Das XPS 8500/8700 verfügt möglicherweise über einen mSATA-Anschluss, der einen mSATA-Solid-State-Trip zu akzeptieren scheint. Bei früheren Frauen-XPS wie dem XPS 8100/8300 benötigen Sie wahrscheinlich eine 2,5-Zoll-SSD. Das XPS verfügt über mehrere SATA-Slots von andsec für Festplatten, damit Nutzer wirklich ihre Original-Festplatte verwenden können, die vermutlich größer ist. Weitere Funktionen des Windows Top-Nine-Repositorys werden hier beschrieben:
Während eine Neuinstallation von Windows-Bietern zusätzliche Anleitungen zu kritischen laufenden Systemupdates, Treiberinstallationsreihenfolge, Schutzmaßnahmen-Software, Windows Update, Microsoft Office, Microsoft OneDrive, Windows Feature Index, Power Rings und mehr bietet. Stellen Sie nach dem Erstellen einer bevorstehenden Installation sicher, dass Sie eine bestimmte neueste Version von Dell Backup installieren, also Recovery, wodurch jedes großartige neue “Werksabbild” einer neuen vollständigen Wartung erstellt wird. Daraus können Sie dann einen USB-Wiederherstellungsschlüssel generieren. Sie haben die Möglichkeit, meine Tests anhand eines Beispiels zu sehen:
Laden Sie diese Software herunter und reparieren Sie Ihren PC in wenigen Minuten.
Befolgen Sie die Verfahren in.Legen Sie die Software mit der herkömmlichen Computerabdeckung nach oben auf die Seite.Verwenden Sie bei Bedarf einen Schraubendreher, um die herausstehende Rändelschraube zu entfernen, mit der das Computergehäuse am gesamten Gehäuse befestigt ist.Lösen Sie die einzelne Computerabdeckung, indem Sie sie von einer Vorderseite des Computers schieben und die Bodenabdeckung schwer anheben.
Dell System Restore Xps 8100
Ripristino Del Sistema Dell Xps 8100
Dell Systeemherstel Xps 8100
Dell Restauration Du Systeme Xps 8100
델 시스템 복원 Xps 8100
Dell Systematerstallning Xps 8100
Vosstanovlenie Sistemy Dell Xps 8100
Dell Przywracanie Systemu Xps 8100
Restauracao Do Sistema Dell Xps 8100
Restauracion Del Sistema Dell Xps 8100


