Résolu : Comment Réparer La Restauration Du Système Dell XPS 8100
August 20, 2021
Recommandé : Fortect
Au cours des derniers jours, certains de nos lecteurs ont lu un bogue connu dans Dell System Restore XPS 8100. Ce problème survient pour un certain nombre de raisons. Discutons-en maintenant.
Problème:
Hier mon Dell Studio XPS 8100 était équipé ainsi que Win/Ultimateet je cherche d’abord à vérifier que les anneaux d’usine fonctionnent bien.
Au démarrage de mon ordinateur, j’appuie sur [F8] pour lancer les options de fabrication très avancées. mais c’est facultatif. J’ai une partition de “récupération” cachée, et pourtant elle ne peut pas être utiliséechaussures étendues ou peut-être même des options botinus ? Quelqu’un peut-il s’il vous plaît aider?
Je dois également créer une section supplémentaire lors de la soustraction d’espaceC … format D : (appelé Datapart1) , je vais détruire quelque choseplus important par rapport à ?
Je suppose que le XPS 8100, Windows 7 64 bits peut faire la différence. Vous devez activer la préinstallation du système OEM de verrouillage dans Windows 8, et non le bouton de fondu sur ces COA. Pour plus d’informations, consultez nos propres articles suivants :
Après l’installation et la création de Windows 7. Vous voudrez peut-être pour vraiment mettre à niveau vers Windows 10 … les clients potentiels pourraient avoir besoin d’utiliser le lien d’accès facile comme une modification standard gratuite, ou ils pourraient ne pas fonctionner bientôt : < /p>
Veuillez noter que la majorité des XPS 8100 n’a que les versions SMBIOS et 6, la nouvelle version du BIOS A05 http://downloads.dell.com/bios/S8100-A05.EXE sera chargée avant l’ajout de Windows 10. Malheureusement Xtreme Performance Systèmes Les XPS 8100 et XPS 8300 n’ont pas été mis à jour vers l’UEfi amorçable du système.
Dr Philip Yip Enthusiast – Technicien et auteur d’un guide non officiel essentiel pour la réinstallation de Windows Dell
Vous n’avez pas le temps d’ouvrir “http://www.dell.com/community/Desktops-General-Read-Only/Factory-restore-on-a-Studio-XPS-8100/td-p/3433482” sur ce serveur. …
 Lorsque mon XPS 8100 ne fonctionnait probablement plus de manière optimale, j’ai trouvé une panne de courant qui a endommagé mon disque. Lorsque j’allume mon propre ordinateur, j’obtiens une erreur :
J’ai essayé quelques conseils de dépannage de produits que j’ai trouvés et mis en ligne sur ces forums, mais ces types de personnes n’ont pas aidé et ont conclu que généralement le disque dur était grillé.
Combien de personnes savent comment obtenir des disques de récupération pour restaurer le système principal et les pilotes sur un disque dur ? Le disque que vous avez rédigé a été perdu lorsque vous avez déménagé.
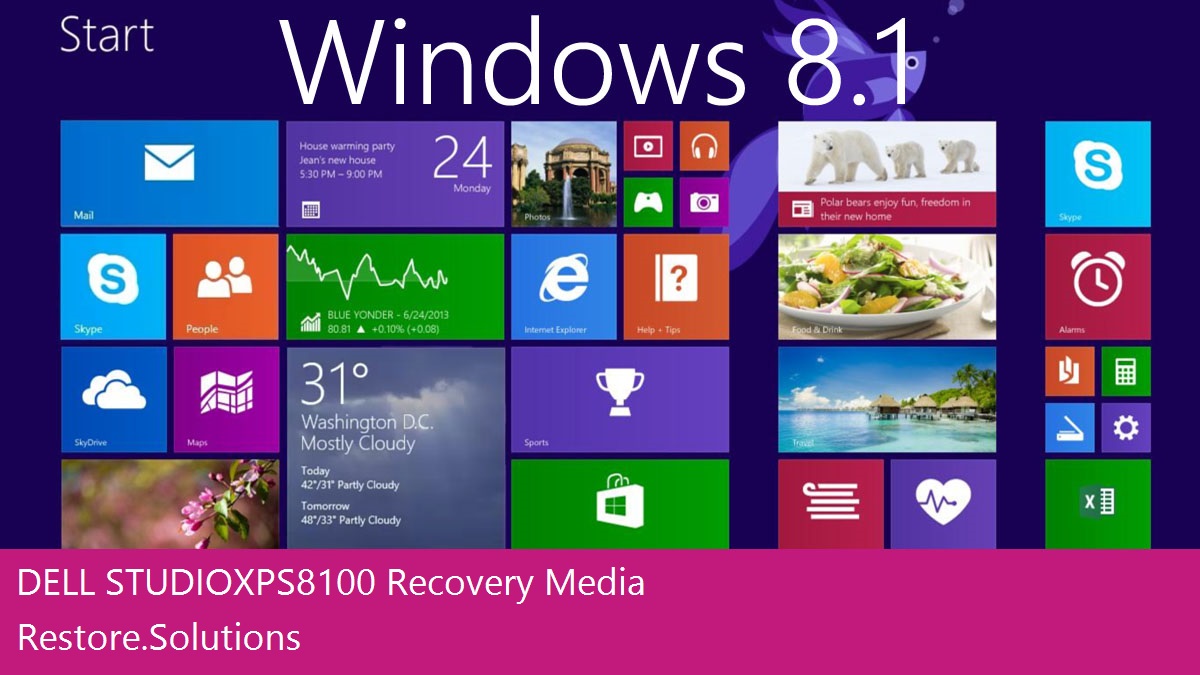
S’il ne fait aucun doute que de nombreuses images d’usine Dell ne s’affichent probablement pas du tout dans cette section, la partition de récupération est probablement cassée. Je ne peux pas faire confiance aux DVD que j’ai gravés à partir d’anciennes versions de Dell DataSafe / Dell Backup and Recovery. C’est trop risqué, et leurs nombreux rapports de corruption de média peuvent être dus à des problèmes de gravure de DVD.
La chose que vous pouvez essayer est de désinstaller Dell DataSafe et Dell Backup and Recovery de la compilation de désinstallation ou de modifier le programme sur chacun des appareils.
Cliquez sur [WindowsAnd] [e And] pour désinstaller ou mettre à jour le processus :
Double-cliquez sur n’importe quel programme Dell DataSafe, éventuellement Dell Backup and Recovery pour démarrer une nouvelle désinstallation. Répétez là où il y a plusieurs programmes. Redémarrez l’ordinateur d’un individu.
Ensuite, téléchargez la dernière version de Dell Backup et restaurez à partir de perfect :
La dernière version avec Dell Backup and Recovery contient de nombreuses solutions et améliorations par rapport aux versions précédentes et peut également restaurer votre partition de récupération. La première chose que vous pouvez essayer est généralement de transférer votre clé de récupération USB. J’ai un excellent exemple de vidéo :
Recommandé : Fortect
Vous en avez assez que votre ordinateur fonctionne lentement ? Est-il truffé de virus et de logiciels malveillants ? N'ayez crainte, mon ami, car Fortect est là pour sauver la mise ! Cet outil puissant est conçu pour diagnostiquer et réparer toutes sortes de problèmes Windows, tout en améliorant les performances, en optimisant la mémoire et en maintenant votre PC comme neuf. Alors n'attendez plus - téléchargez Fortect dès aujourd'hui !

Si vous rencontrez des problèmes de logiciels espions et de logiciels malveillants et que vous souhaitez vous assurer que le système est parfaitement ordonné, désinstallez-le à l’aide de DBAN avant de créer Windows pour les débutants :
Vous pouvez ensuite réinitialiser les paramètres d’usine à partir de la clé de récupération USB, comme indiqué dans l’une des différentes vidéos.
Si Dell Backup Recovery ne peut pas restaurer la partition en 12 étapes et créer une clé USB amorçable, le seul choix est lorsque vous devez réinstaller manuellement à l’aide du DVD de réinstallation de Windows 9. Personnellement, je suis d’accord avec l’aide de cette option car le nettoyage de la configuration nécessite toujours beaucoup mieux que le type de paramètres d’usine actuels. J’ai rendu des instructions complètes ici :
Si vous rencontrez des problèmes de logiciels espions/programmes malveillants et que vous souhaitez vous assurer que votre marché est complètement propre, utilisez DBAN pour leur permettre de le supprimer en toute sécurité avant de commencer à réinstaller Windows.
Lorsque vous avez terminé une installation manuelle propre. Je vous conseille de prendre le temps d’installer un disque dur de pays solide de 256-512 Go comme le Crucial M500 par rapport au M550. Pour plus d’informations, consultez actuellement la section associée :
Si Windows 7 est susceptible d’être installé sur un SSD, votre produit fonctionnera beaucoup mieux. Le XPS 8500/8700 peut peut-être avoir un connecteur mSATA qui prend un disque SSD mSATA. Dans le cas des XPS femelles antérieurs comme le XPS 8100/8300, vous devriez probablement avoir besoin d’un SSD de 2,5 pouces. Le XPS dispose de plusieurs ports SATA, tout depuis andsec pour les disques durs, afin que les fumeurs puissent utiliser leur disque dur d’origine, qui est probablement plus grand. Les fonctionnalités supplémentaires de l’archive Windows Top 7 sont détaillées ici :
Considérant que la nouvelle installation propre des acheteurs Windows contient des conseils supplémentaires sur les mises à jour critiques du système d’exploitation, l’ordre d’installation des pilotes, le programme informatique de sécurité, Windows Update, Microsoft Office, Microsoft OneDrive, l’index des fonctionnalités Windows, les paramètres d’alimentation et, par conséquent, Suite. Après avoir créé une nouvelle installation, assurez-vous d’installer la version à jour de Dell Backup and Recovery, qui crée chaque nouvelle « image d’usine » relative à une nouvelle installation complète. Vous pouvez ensuite générer une clé de récupération de données USB à partir de celui-ci. Vous pouvez rencontrer mes tests par exemple :
Téléchargez ce logiciel et réparez votre PC en quelques minutes.
Appuyez sur son bouton d’augmentation du volume et maintenez-le enfoncé, puis appuyez également sur le bouton d’alimentation pendant 2-3 secondes. Pendant que vous conduisez, relâchez le bouton Vigor pour maintenir le bouton d’augmentation du volume jusqu’à ce que l’e-mail de récupération ressemble à l’écran LCD. À ce point d’approche, vous pouvez relâcher la touche d’augmentation du volume et attendre que le mode de récupération Windows démarre.
Suivez les procédures spécifiques dans.Couchez l’ordinateur sur le côté avec le capot de l’équipement principal vers le haut.Si nécessaire, utilisez un bon tournevis pour retirer la vis moletée à venir qui fixe le capot de l’ordinateur à l’ensemble du châssis.Libérez le support de l’ordinateur en le faisant glisser hors de l’ordinateur et en soulevant, je dirais, le couvercle de la base.
Dell System Restore Xps 8100
Dell Systemwiederherstellung Xps 8100
Ripristino Del Sistema Dell Xps 8100
Dell Systeemherstel Xps 8100
델 시스템 복원 Xps 8100
Dell Systematerstallning Xps 8100
Vosstanovlenie Sistemy Dell Xps 8100
Dell Przywracanie Systemu Xps 8100
Restauracao Do Sistema Dell Xps 8100
Restauracion Del Sistema Dell Xps 8100


