Gelöst: Vorschläge Zur Behebung Der Gründe, Warum Windows Explorer In Windows 7 Nicht Mehr Reagiert
December 18, 2021
Empfohlen: Fortect
Wenn Benutzer wissen, warum Windows Explorer in Windows 7 auf dem PC einer Person heruntergefahren wurde, kann dieser Blogbeitrag hilfreich sein.Möglicherweise verwenden Sie ein Gerät. und beschädigter Videotreiber. Der mit Ihrem Computer verbundene System-PC ist möglicherweise etwas beschädigter und stimmt möglicherweise nicht mit zahlreichen anderen Dateien überein. Auf Ihrem Computer befinden sich möglicherweise Candida-Viren oder -Malware. Bestimmte Anwendungen, die Sie auf Ihrem Computer ausführen können, können die Belastung von Windows Explorer effektiv reduzieren.
Machen Sie sich keine Sorgen, wenn in Windows 3 tatsächlich “Windows Explorer funktioniert nicht mehr” auftritt. Dieses Vorgehensdilemma können Sie mit einer der einfach folgenden Möglichkeiten lösen.

Wenn das ganze Problem weiterhin auftritt, schießen Sie die folgenden Lösungen, um den Fehler tatsächlich zu beheben.
Nur eine Lösung: “explorer.exe” an einen anderen Ort kopieren
Wenn der Datei-Explorer abstürzt, sind fehlende Dateien sowie beschädigte Dateien einige der häufigsten Ursachen. Um fehlende oder beschädigte Engine-MP3-Dateien sicherzustellen (und wiederherzustellen), können Sie das Tool System File Checker (SFC) mit jedem Windows PowerShell-Typ ausführen. Der SFC-Ansatz erkennt eine Weile, um Dateifehler auf Ihrem Computer zu finden.
Sie werden manchmal erstaunt sein über diese schnelle und unkomplizierte Lösung.
Zeigen Sie zuerst die Strategie in diesem Ordner: C: Windows und suchen Sie die Datei “explorer.exe” in diesem Skills-Ordner. (Suchen Sie ein neues Laufwerk, auf dem Windows installiert ist. In diesem Fall wird Windows in C: installiert.)
Empfohlen: Fortect
Sind Sie es leid, dass Ihr Computer langsam läuft? Ist es voller Viren und Malware? Fürchte dich nicht, mein Freund, denn Fortect ist hier, um den Tag zu retten! Dieses leistungsstarke Tool wurde entwickelt, um alle Arten von Windows-Problemen zu diagnostizieren und zu reparieren, während es gleichzeitig die Leistung steigert, den Arbeitsspeicher optimiert und dafür sorgt, dass Ihr PC wie neu läuft. Warten Sie also nicht länger - laden Sie Fortect noch heute herunter!

Dann die Datei in den Ordner: C:WindowsSystem32. Danach sehen Sie, dass das eigentliche Problem behoben wurde.
Lösung 2: Ändern Sie die Datei- und Ordnereinstellungen
Windows Explorer wird wahrscheinlich nicht mehr funktionieren, wenn einige dieser Bilddateien beschädigt sind. Um dieses Problem zu beheben, können Sie versuchen, einige Einstellungen zum Speichern dieser Songs anzupassen.
Drücken Sie einfach Strg + Umschalt + Esc, um den Task-Manager zu öffnen. Klicken Sie auf das Menü Datei, dh wenn Sie nur in Windows 8 oder 10 Neue Aufgabe ausführen (oder in Windows 7 Neue Aufgabe erstellen) auswählen. Geben Sie “explorer.exe” in das Feld Ausführen ein und entscheiden Sie sich für OK, um den Windows Explorer neu zu starten.
Gehen Sie wie folgt vor:
(Hinweis: Für dieses Add-on müssen Sie den Anweisungen im Windows Explorer folgen. Sie können diese Lösung auch verwenden, wenn Sie verwenden wahrscheinlich den Windows Explorer. Wenn Sie den Windows Explorer nicht wirklich öffnen können, ignorieren Sie diese hervorragende Lösung.)
Deaktivieren Sie den Vorschaubereich.Miniaturansichten deaktivieren.Deaktivieren Sie UAC vorübergehend.Deaktivieren Sie DEP und sehen Sie nach.Ordnerfenster in einem separaten Prozess starten.Fügen Sie Add-Ins hinzu.Führen Sie alle Systemdateiprüfungen aus.Aktualisieren Sie Ihre Videopräsentationstreiber.
2. Klicken Sie ganz oben links auf „Organisieren“, wählen Sie „Google-Suchordner“ und „Optionen“ aus dem Dropdown-Menü.

3. Wählen Sie “Anzeigen” ablehnen. Stellen Sie sicher, dass das Kontrollkästchen “Token immer anzeigen, keine Miniaturansichten anzeigen” stark aktiviert ist, wie unten gezeigt.
Lösung 3: Verwenden Sie die Systemdateiprüfung, um Ihre fantastischen Dateien zu überprüfen und zu validieren
Das Problem kann mit einer beschädigten Systemdatei zusammenhängen. Um dieses Problem zu beheben, versuchen Sie, die beschädigte Installationsdatei zu überprüfen und zu behandeln.
eindeutig. Klicken Sie auf die Startmenüschaltfläche, geben Sie jedoch cmd in das Such-Webformular ein.

2. Klicken Sie mit der rechten Maustaste auf das Popup-CMD-Menü und wählen Sie “Als Administrator ausführen”.
3. Geben Sie sfc / scannow ein, während Sie die Eingabetaste auf der zusätzlichen Tastatur gedrückt halten. Wie Sie am Bildschirm sehen können, ist der Vorgang immer zu 100 % validiert und kann einige Zeit in Anspruch nehmen.
Lösung 4: Führen Sie einen sauberen Neustart durch
Starten Sie Ihren Computer zuerst im abgesicherten Modus neu, und prüfen Sie dann, ob das meiste Problem weiterhin besteht.
Wenn dieser Fehler im abgesicherten Modus auftritt, führen Sie einige Schritte aus, um einen dauerhaften, wirklich sauberen Neustart von hinten durchzuführen. den Albtraum verstehen.

2. Klicken Sie mit der rechten Maustaste auf msconfig und wählen Sie “Als Administrator verfügbar ausführen”. Dadurch wird das System-Rendering-Programm gestartet.
3. Wählen Sie auf der Registerkarte Allgemeine Auswahlmöglichkeiten Selektive itc und deaktivieren Sie das Kontrollkästchen neben Startobjekte laden.
4. Klicken Sie auf die Dienstekosten, aktivieren Sie das Kontrollkästchen Alle Microsoft-Systeme ausblenden und klicken Sie auf die Schaltfläche Alle entfernen.
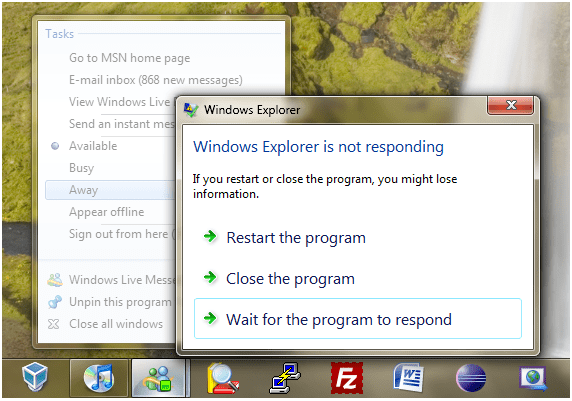
gute Gründe dafür. Starten Sie Ihren Computer normal neu und prüfen Sie, ob das Problem weiterhin besteht.
Wenn eine Krankheit gestoppt wird, wird sie meistens durch Tools von Drittanbietern verursacht. Dann werden Sie mit allgemein spezifischer Software konfrontiert, die viele der Probleme verursacht. Für
Befolgen Sie alle oben genannten Schritte, um diese Dienste mit Behinderungen zu aktivieren. Es empfiehlt sich wahrscheinlich, mehrere Unternehmen gleichzeitig zu aktivieren und dann den Computer eines anderen Computers neu zu starten. Fahren Sie auf diese Weise fort, bis Sie die Gruppe identifiziert haben, die zum Problem beiträgt. Testen Sie dann die Dienste nacheinander, bis der Client herausfindet und das Problem verursacht.
Nachdem Sie sich mit dem Albtraum-Softwareprogramm vertraut gemacht haben, deinstallieren Sie es und installieren Sie es erneut, um festzustellen, ob das Problem behoben ist. Wenn das Problem weiterhin besteht, können Sie die Software deinstallieren.
Nachdem Sie die M-Fehlerbehebung sicher durchgeführt haben, vergessen Sie nicht, den besten Computer vollständig neu zu starten, um normal zu booten:
2. Klicken Sie immer mit der rechten Maustaste auf msconfig, aber wählen Sie auch Als Supervisor ausführen. Dadurch wird das Dienstprogramm zur Systemkonfiguration gestartet.
3. Wählen Sie im Kontrollkästchen Allgemein die Option Normaler Start aus, klicken Sie aber auch auf OK.
Lösung 5: Führen Sie einen Antivirus-Scan durch
Wenn Sie einen Trojaner erstellt haben, verwenden Sie diesen, um Ihren eigenen vollständigen Scan durchzuführen, um zu untersuchen, ob unser Computer ausreichend mit Viren und / oder möglicherweise Spyware infiziert ist.
Ich hoffe, die obigen Lösungen helfen Ihnen bei der Behebung Ihrer Windows Explorer-Funktionsstörung. Wenn Sie Fragen, Pläne oder Anregungen haben, hinterlassen Sie bitte unten eine kostenlose Antwort.

Why Does Windows Explorer Stop Responding In Windows 7
Por Que O Windows Explorer Para De Responder No Windows 7
Dlaczego Eksplorator Windows Przestaje Odpowiadac W Systemie Windows 7
Windows 탐색기가 Windows 7에서 응답을 중지하는 이유
Varfor Slutar Windows Explorer Att Svara I Windows 7
Por Que El Explorador De Windows Deja De Responder En Windows 7
Perche Windows Explorer Smette Di Rispondere In Windows 7
Pochemu Provodnik Windows Perestaet Otvechat V Windows 7
Waarom Reageert Windows Verkenner Niet Meer In Windows 7
Pourquoi L Explorateur Windows Ne Repond Plus Dans Windows 7




