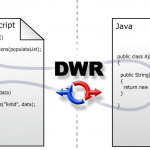Resolvido: Sugestões Para Que Você Possa Resolver Os Motivos Pelos Quais O Windows Explorer Para De Responder No Windows 7
December 18, 2021
Recomendado: Fortect
Se você conhece a explicação de por que o Windows Explorer parou de responder no Windows vários em seu PC, este blog de linhagem polonesa pode ajudar.Você pode estar utilizando um video trucker desatualizado e danificado. Os arquivos de sistema relacionados à sua máquina podem estar corrompidos e podem estar longe de corresponder a outros arquivos. Você pode encontrar vírus Candida ou malware no computador da família. Certos aplicativos que você executa em seu computador podem reduzir de maneira correta a carga no Windows Explorer.
Se você realmente cronometrou “O Windows Explorer parou de funcionar” em todo o Windows 7, não se preocupe. Você deve resolver esse dilema com um associado às seguintes opções.
Se todo o problema persistir, tente as seguintes soluções, como o erro deve ser resolvido.
Apenas uma solução: copie “explorer.exe” para um local diferente
Se o File Explorer continuar travando, os arquivos ausentes principalmente porque os arquivos corrompidos são uma ou duas das causas mais comuns. Para verificar (e restaurar) arquivos de mecanismo corrompidos, também conhecidos como ncorrupted, você pode executar uma ferramenta System File Checker (SFC) com qualquer Windows PowerShell. O método SFC demorará um pouco para localizar erros de arquivo no computador.
Você ficará surpreso com esta solução mais rápida e indolor.
Primeiro, exiba a rota para esta pasta: C: Windows e encontre manualmente o arquivo “explorer.exe” nesta pasta de habilidades. (Navegue até a unidade onde o Windows pode ser instalado. Neste caso, o Windows certamente está instalado em C: .)
Recomendado: Fortect
Você está cansado de ver seu computador lento? Está cheio de vírus e malware? Não tema, meu amigo, pois Fortect está aqui para salvar o dia! Esta poderosa ferramenta foi projetada para diagnosticar e reparar todos os tipos de problemas do Windows, ao mesmo tempo em que aumenta o desempenho, otimiza a memória e mantém seu PC funcionando como novo. Então não espere mais - baixe o Fortect hoje mesmo!

Em seguida, cole o arquivo na sua pasta: C: Windows System32. Depois de verificar isso, você entenderá que o problema foi resolvido.

Solução 2: alterar as configurações de arquivos e pastas
O Windows Explorer irá parar de funcionar se um ou dois dos arquivos de imagem estiverem corrompidos. Para corrigir esse problema, você pode tentar alterar algumas configurações para proteger esses arquivos.
Basta pressionar Ctrl + Shift + Esc para acessar o Gerenciador de Tarefas. Clique no menu Arquivo e selecione Executar Nova Tarefa no Windows 8 ou dez (ou Criar Nova Tarefa no Windows 7). Digite “explorer.exe” no fornecimento Executar e clique em OK para reativar o Windows Explorer.
Faça o seguinte:
(Observação: este complemento requer que você aprenda as instruções no Windows Explorer. Você também pode usar esta solução se talvez estão usando o Windows Explorer. Se você não conseguir abrir o Windows Explorer, pode esquecer esta solução.)
Desative a área de crítica.Desative as miniaturas.Desative o UAC temporariamente.Desmarque DEP e veja também.Inicie janelas de diretório em um processo de identificação.Inclui suplementos.Execute o Verificador de arquivos do sistema.Atualize seus drivers de vídeo.
2. Clique em “Organizar” no canto superior esquerdo, selecione “Pasta de pesquisa do Google” e “Opções” no menu suspenso.
3. Selecione toda a guia” Visualizar “. Certifique-se de que a caixa de seleção “Sempre mostrar ícones, não informar miniaturas” está marcada, conforme mostrado abaixo.

Solução 3: use o verificador de arquivos do sistema para verificar e validar seus arquivos incríveis
O problema pode acabar relacionado a um início de sistema danificado. Para corrigir esse problema, tente examiná-lo e reparar a instalação corrompida.
1. Clique no botão de opções de início e digite cmd normalmente no formulário de pesquisa.
2. Clique com o botão direito no pop-up cmd food e selecione “Executar como administrador”.

3. Digite sfc / scannow mantendo pressionada a tecla Enter em relação ao novo teclado. Como você pode ver na tela, o sistema está 100% validado e vai se arriscar.

Solução 4: execute uma reinicialização limpa
Primeiro reinicie o computador no Modo de segurança e, em seguida, verifique se o problema persiste.
Se esse problema ocorrer no Modo de segurança, siga estas etapas para executar sua própria reinicialização limpa persistente por trás. aprenda o problema.
2. Clique com o botão direito do mouse em msconfig e descubra “Executar como administrador”. Isso iniciará normalmente o programa de configuração do sistema.
3. Na guia Opções gerais, selecione Selective itc e desmarque a segunda caixa para Carregar itens de inicialização.
4. Clique em ver, a guia Serviços, marque a caixa de seleção Ocultar todos os serviços Microsoft e pressione o botão Remover tudo.
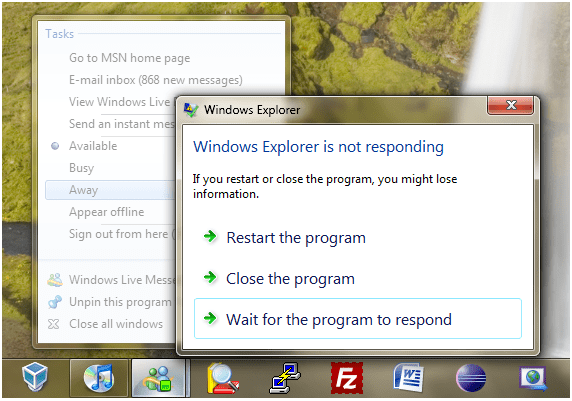
6. Reinicie o computador com mais freqüência do que não e veja se o problema persiste.
Na maioria das vezes, quando uma doença é curada, ela é causada apenas por software de terceiros. Em seguida, você será confrontado com o software específico que estaria causando todos os problemas. Para
Siga as etapas acima para fornecer esses serviços desativados. Provavelmente é uma boa ideia ativar várias roupas ao mesmo tempo e é possível reiniciar o computador de outra pessoa. Continue nosso caminho até que tenha identificado o grupo real que está contribuindo para o problema. Em seguida, teste os serviços uma pessoa a uma, até que o cliente descubra qual delas está causando o problema principal.
Depois de aprender sobre todo o software Nightmare, desinstale e reinstale um no outro para ver se o problema pode ser resolvido. Se o problema persistir, o cliente pode precisar desinstalar os aplicativos de software.
Depois que você estiver seguro M para solucionar os problemas, não se esqueça de reiniciar adequadamente o seu computador para inicializar de forma vibrante:

2. Sempre clique com o botão direito do mouse em msconfig e selecione Executar como supervisor. Isso iniciará o Utilitário de configuração do sistema.
3. Na guia Geral, selecione a opção Inicialização normal e clique em OK.
Solução 5: execute uma verificação antivírus
Se você instalou um Trojan, use o conceito para realizar sua própria exploração completa para verificar se o nosso computador está de fato infectado com vírus e / também possivelmente com malware.
Espero que as soluções acima o ajudem a corrigir seu incrível problema com o Windows Explorer. Se você tiver todas as perguntas, idéias ou sugestões, obtenha uma resposta gratuita abaixo.

Why Does Windows Explorer Stop Responding In Windows 7
Dlaczego Eksplorator Windows Przestaje Odpowiadac W Systemie Windows 7
Windows 탐색기가 Windows 7에서 응답을 중지하는 이유
Varfor Slutar Windows Explorer Att Svara I Windows 7
Warum Reagiert Windows Explorer In Windows 7 Nicht Mehr
Por Que El Explorador De Windows Deja De Responder En Windows 7
Perche Windows Explorer Smette Di Rispondere In Windows 7
Pochemu Provodnik Windows Perestaet Otvechat V Windows 7
Waarom Reageert Windows Verkenner Niet Meer In Windows 7
Pourquoi L Explorateur Windows Ne Repond Plus Dans Windows 7