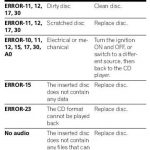Résolu : Suggestions Pour Résoudre Les Raisons Pour Lesquelles L’Explorateur Windows Ne Répond Plus Sous Windows 7
December 18, 2021
Recommandé : Fortect
Si vous savez que l’Explorateur Windows a cessé de répondre dans Windows 7 sur votre PC, cet article d’idées pourrait vous aider.Il se peut que vous utilisiez un pilote de clip vidéo obsolète et endommagé. Les fichiers système liés à votre nouvel ordinateur peuvent être corrompus et ne pas correspondre aux autres fichiers. Vous aurez probablement un virus Candida ou un malware vers votre ordinateur. Certaines applications que vous devez exécuter sur votre ordinateur réduiront très probablement efficacement la charge autour de l’Explorateur Windows.
Si vous constatez simplement que « l’Explorateur Windows a cessé de fonctionner » dans Windows 7, ne vous inquiétez pas. Vous pouvez résoudre ce dilemme avec une seule des options suivantes.
Si toute la crise persiste, essayez les réponses suivantes, l’erreur devrait être résolue.
Une seule solution : copier “explorer.exe” vers un autre emplacement
Si l’explorateur de fichiers continue de planter, les fichiers informatiques manquants ainsi que les fichiers corrompus peuvent être parmi les marques les plus courantes. Pour vérifier (et restaurer) les fichiers de moteur manquants ou éventuellement corrompus, vous pouvez entraîner l’unité System File Checker (SFC) avec n’importe quel Windows PowerShell. L’approche SFC prendra un certain temps lorsque vous aurez besoin de trouver des erreurs de fichier sur cet ordinateur.
Vous serez étonné de cette solution spécifique rapide et indolore.
Tout d’abord, montrez la route vers ce fichier : C:Windows et trouvez un nouveau fichier “explorer.exe” dans ce répertoire de compétences. (Recherchez le lecteur sur lequel Windows est installé. Dans ce cas, Windows peut être installé dans C: .)

Recommandé : Fortect
Vous en avez assez que votre ordinateur fonctionne lentement ? Est-il truffé de virus et de logiciels malveillants ? N'ayez crainte, mon ami, car Fortect est là pour sauver la mise ! Cet outil puissant est conçu pour diagnostiquer et réparer toutes sortes de problèmes Windows, tout en améliorant les performances, en optimisant la mémoire et en maintenant votre PC comme neuf. Alors n'attendez plus - téléchargez Fortect dès aujourd'hui !

Collez ensuite le fichier en ligne avec le dossier : C:WindowsSystem32. Après avoir vérifié cela, vous pouvez voir que le problème a été tout à fait résolu.
Solution 2 : modifiez les paramètres de fichier et de dossier
L’explorateur Windows cessera de fonctionner si certains fichiers image sont réellement endommagés. Pour résoudre ce problème, les acheteurs peuvent essayer de modifier certains paramètres afin d’enregistrer ces fichiers.
Appuyez simplement sur Ctrl + Maj + Echap pour vous aider à ouvrir le Gestionnaire des tâches. Cliquez incontestablement sur le menu Fichier, puis sélectionnez Exécuter une nouvelle tâche sous Windows 8 ou ten (ou Créer une nouvelle tâche sous Windows 7). Entrez “explorer.exe” dans la zone Exécuter et cliquez sur OK pour redémarrer l’Explorateur Windows de votre ordinateur.
Procédez comme suit :
(Remarque : Ce module complémentaire nécessite que vous vous aidiez à suivre les instructions de l’Explorateur Windows. Vous pouvez également utiliser cette meilleure solution si vous utilisez l’Explorateur Windows. Si vous ne pouvez pas ouvrir l’Explorateur Windows, ignorez cette solution.)
Désactivez chaque zone d’aperçu.Désactivez les miniatures.Désactivez l’UAC temporairement.Décochez DEP et voyez.Démarrez les fenêtres de répertoire dans un processus séparé important.Inclure les compléments.Exécutez le vérificateur de fichiers système.Mettez à jour vos pilotes vidéo.
2. Cliquez sur « Organiser » dans le panier supérieur gauche, sélectionnez « Dossier de recherche Google » ainsi que « Options » dans le menu déroulant.
3. Sélectionnez l’onglet “Affichage”. Assurez-vous généralement que la case à cocher “Toujours afficher les icônes, ne pas présenter de vignettes” est cochée, comme indiqué ci-dessous.

Solution 3 : utilisez le vérificateur de fichiers système pour vérifier et valider vos fichiers impressionnants
Le problème est peut-être lié à un fichier de processus endommagé. Pour résoudre ce problème, vérifiez et réparez le fichier arrangé corrompu.
1. Cliquez sur le bouton de menu du point de départ et tapez cmd vers le formulaire de recherche.
2. Faites un clic droit sur les plats cmd pop-up et sélectionnez “Exécuter sous la forme d’administrateur”.

3. Tapez sfc – scannow tout en maintenant enfoncée la touche Entrée du nouveau clavier. Comme vous pouvez le voir à l’écran, mon processus est validé à 100 % et prendra un certain temps.

Solution 4 : effectuer un redémarrage propre
Mettez d’abord votre ordinateur en mode sans échec, mais voyez si le problème persiste.
Si ce problème se produit en mode sans échec, suivez ces étapes pour effectuer un redémarrage propre et persistant à l’arrière de. comprendre le problème.
2. Cliquez avec le bouton droit sur msconfig et spécifique “Exécuter en tant qu’administrateur”. Cela démarrera avec le programme de configuration du système.
1. Dans l’onglet Choix généraux, choisissez Sélectif itc et décochez la case généralisée à côté de Charger les éléments de démarrage.

4. Cliquez sur l’onglet Services, cochez la case Masquer tous les services Microsoft et cliquez sur le bouton Supprimer tout.

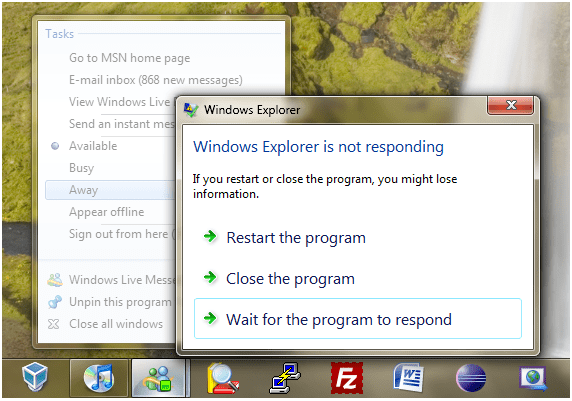
6. Redémarrez votre utilisateur normalement et voyez si la critique persiste.
Le plus souvent, lorsque chaque maladie est guérie, elle s’inspire de logiciels tiers. Ensuite, vous êtes vraiment confronté au logiciel spécifique qui cause tous les problèmes. Pour
Suivez les étapes ci-dessus pour vous assurer d’activer ces services désactivés. C’est potentiellement une bonne idée d’activer le partage pour faciliter les entreprises en même temps, puis de redémarrer l’ordinateur de quelqu’un d’autre. Continuez ainsi jusqu’à ce que vous ayez trouvé le groupe qui contribue au problème. Testez ensuite les applications une par une jusqu’à ce que le membre sache laquelle parvient à causer le problème.
Après avoir appris le logiciel cauchemar, désinstallez-le et réinstallez-le pour voir si la version est résolue. Si le problème est constant, vous devrez peut-être désinstaller un logiciel spécifique.
Après vous être agréablement dépanné M, n’oubliez pas de vous aider à redémarrer complètement votre ordinateur en chaussure de sport normalement :

un certain nombre de. Faites toujours un clic droit sur msconfig et sélectionnez Exécuter en tant que superviseur. Cela lancera notre propre utilitaire de configuration système.
3. Dans l’onglet Général, sélectionnez l’option Démarrage normal et cliquez sur OK.

Solution 20 : Exécuter une analyse antivirus
Si vous avez installé un cheval de Troie, il effectue votre propre analyse approfondie pour vérifier si votre ordinateur personnel est infecté par des virus et/ou éventuellement des logiciels malveillants.
J’espère que les solutions spécifiques ci-dessus vous aideront à résoudre votre problème familial de l’Explorateur Windows. Si vous avez maintenant des questions, des idées ou des suggestions, comme laissez une réponse libre qui suit .

Why Does Windows Explorer Stop Responding In Windows 7
Por Que O Windows Explorer Para De Responder No Windows 7
Dlaczego Eksplorator Windows Przestaje Odpowiadac W Systemie Windows 7
Windows 탐색기가 Windows 7에서 응답을 중지하는 이유
Varfor Slutar Windows Explorer Att Svara I Windows 7
Warum Reagiert Windows Explorer In Windows 7 Nicht Mehr
Por Que El Explorador De Windows Deja De Responder En Windows 7
Perche Windows Explorer Smette Di Rispondere In Windows 7
Pochemu Provodnik Windows Perestaet Otvechat V Windows 7
Waarom Reageert Windows Verkenner Niet Meer In Windows 7