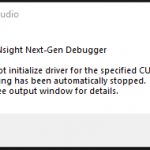So Reparieren Sie Den XP-Troubleshooter Cleanup Manager
November 10, 2021
Empfohlen: Fortect
In den letzten Tagen oder Wochen haben einige unserer Leser einen bekannten Fehlercode beim XP Troubleshooting Clean Manager qualifiziert. Dieses Problem tritt aus mehreren Gründen auf. Sprechen wir nun über einige, die damit zu tun haben.
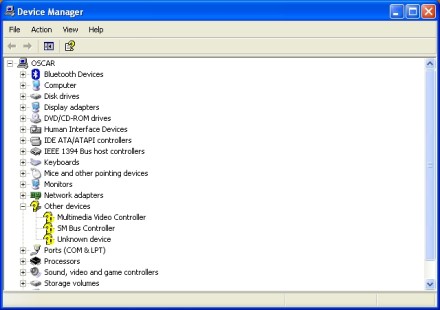
In diesem Handbuch erfahren Sie, wie Sie die Datenträgerbereinigung verwenden, um die meisten der folgenden Windows-Versionen zu erhalten: Windows XP, Vista, 7, 8, 8.1 und 10.
Das Windows-bezogene Datenträgerbereinigungstool durchsucht wahrscheinlich Ihre Festplatte nach Computerdaten, die von Ihrem Computer entfernt werden müssen, ohne die Funktionalität oder möglicherweise verwendete Dateien zu beeinträchtigen:
- Temporäre Internet Explorer-Dateien (Siehe auch: So entfernen Sie den Internet Explorer 6-11-Cache)
- Java-Applets oder ActiveX-Steuerelemente
- Schicken Sie Dateien in den Papierkorb, wenn das Konzept wirklich leer ist.
- Windows-Kurzlaufdateien (Verwandt: So löschen Sie Schnelldateien. In vielen Fällen werden Sie höchstwahrscheinlich auch lesen, wie Sie den gesamten entsprechenden Thumbnail-Cache und jeden Icon-Cache löschen)
Windows XP-Festplattenbereinigung ausführen
Wenn der Kunde während Ihres Computers eine beschädigte temporäre Datei hat, funktioniert die Datenträgerbereinigung nicht wie erwartet. Sie können temporäre Dateien löschen, um mein Problem zu beheben. Wählen Sie alle normalerweise temporäre Software aus, klicken Sie mit der rechten Maustaste und wählen Sie Löschen. Systemieren Sie dann Ihren Computer und führen Sie die Datenträgerbereinigung erneut aus, um zu überprüfen, ob diese Fähigkeiten das Probeslemu beseitigt haben.
Um eine Festplatte zu reparieren, auf die Sie einfach einen Windows XP-Computer haben, können Sie es sehr erfolgreich von Ihrem Desktop aus über die Befehlszeile starten.
Von meinem Computer ausführen
- Klicken Sie auf Start.
- Klicken Sie auf
cleanmgr - Klicken Sie auf Ausführen.
- Geben Sie OK ein oder drücken Sie Enter
- Klicken Sie auf Start.
- Gehe zu allen Softwareprogrammen
- Gehen Sie zur Zustimmung für Zubehör.
- Zugriff auf Systemimplemente
- Klicken Sie auf Datenträger bereinigen.
- Öffne meinen Computer
- Klicken Sie mit der rechten Maustaste auf die Reise, auf der Sie die Datenträgerbereinigung ausführen möchten. Dies ist normalerweise
C:, wobei
Installiertes Windows-Laufwerk, Auto XP. Eigenschaften - Weiterleiten
- Klicken Sie auf die spezifische Schaltfläche Allgemein.
- Klicken Sie auf Datenträger bereinigen.
Ausführen über die Befehlszeile
- Eingabeaufforderung öffnen
- Geben Sie diesen Befehl ein:
c: Ersatzfenster cleanmgr./d
wobei exe
k:ist, wo Sie Windows XP installieren können. - Drücken Sie Enter
Datenträgerbereinigung in Windows Vista und 7 ausführen
Von meinem Computer ausführen
Empfohlen: Fortect
Sind Sie es leid, dass Ihr Computer langsam läuft? Ist es voller Viren und Malware? Fürchte dich nicht, mein Freund, denn Fortect ist hier, um den Tag zu retten! Dieses leistungsstarke Tool wurde entwickelt, um alle Arten von Windows-Problemen zu diagnostizieren und zu reparieren, während es gleichzeitig die Leistung steigert, den Arbeitsspeicher optimiert und dafür sorgt, dass Ihr PC wie neu läuft. Warten Sie also nicht länger - laden Sie Fortect noch heute herunter!

Um die Datenträgerbereinigung auf einem Computer mit Windows Vista oder Windows 7 zu öffnen, folgen Sie diesen Strategien:
- Klicken Sie auf Start.
- Alle Programme öffnen> Zubehör> Systemprogramme.
- Klicken Sie auf Datenträger bereinigen.
- Wählen Sie unter Zu entfernende Dateien den Typ der zusätzlichen Dateien und Ordner aus, die Sie entfernen möchten.
- Klicken Sie auf OK.
- Um zufällig große Verfahrensdateien zu entfernen, klicken Sie andernfalls auf Systempräsentationen bereinigen. Vielleicht bist du
wird normalerweise vom UAC-Konto (User Control) aufgefordert, die Aktion einzurichten. - Klicken Sie auf Dateien löschen.
- Drücken Sie unter Programme und Funktionen auf Bereinigen, um eine Softwareplattform zu entfernen, die keine Dateien benötigt.
- Klicken Sie unter Systemwiederherstellung und Schattenkopien auf Bereinigen, um alle Rückgewinnpunkte außer den verbleibenden untergeordneten Elementen zu entfernen.
Ausführen über die Befehlszeile
So öffnen Sie die Datenträgerbereinigung über die Eingabeaufforderung (Eingabeaufforderung) in Windows Vista, wahrscheinlich Windows 7:
- Eingabeaufforderung öffnen
- Geben Sie
cleanmgr - Drücken Sie Enter
ein.
Führen Sie die Datenträgerbereinigung unter Windows 8 oder 8.1 aus
Mine vom Computer ausführen
Um die Datenträgerbereinigung in Windows 8 oder Windows 8.1 zu öffnen, folgen Sie diesen Anweisungen:
- Klicken Sie auf Einstellungen> Systemsteuerung> Verwaltung.
- Klicken Sie auf Datenträger bereinigen.
- Wählen Sie alle Laufwerke aus, die Sie bei der Datenträgerbereinigung unterstützen möchten.
- Wählen Sie die Dateien aus, die die Person löschen möchte.
- Klicken Sie auf OK.
- Klicken Sie auf Dateien löschen “.
Um Systemdateien zu entfernen, die auf Ihrem erstaunlichen Computer praktisch nicht mehr benötigt werden, klicken Sie hier auf “Community-Dateien bereinigen”.
Schattenkopien, die unter Verwendung von Wiederherstellungspunkten (außer den letzten, die schon lange existieren) zusammengeführt wurden, können entfernt werden, indem Sie auf die Registerkarte Erweiterte Optionen gehen> klicken Sie auf Bereinigen.
Führen Sie die Windows 10-Datenträgerbereinigung aus
Vom Computer ausführen
Um meine Open Disk Cleanup auf einem bestimmten Windows 8- oder möglicherweise Windows 8.1-System verfügbar zu machen, folgen Sie diesen Anweisungen:
- Geben Sie die Datenträgerbereinigung im Suchpub ein.
- An der Bar
- Klicken Sie auf die Liste der Laufwerke, aber wählen Sie das Laufwerk aus, auf dem die Benutzer die Datenträgerbereinigung ausführen möchten.
- Wählen Sie die Dateien aus, die Sie endgültig löschen möchten.
- Klicken Sie auf OK.
- Klicken Sie auf Dateien löschen.
Um Plattformdateien zu löschen, die auf Ihrem Computer nicht mehr lange benötigt werden, klicken Sie auf Systemdateien bereinigen.
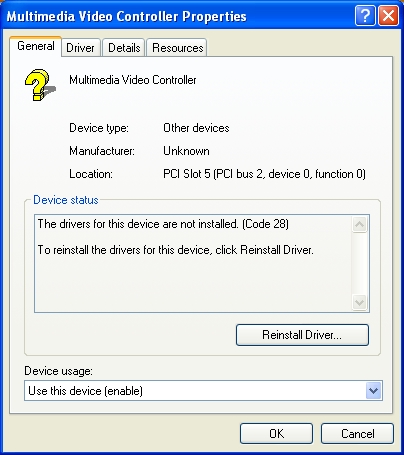
Schattenreplikate und Wiederherstellungsinformationen (mit Ausnahme der Fortsetzung) können als gelöscht betrachtet werden, wenn Sie auf die Registerkarte “Optionen” gehen und außerdem auf die Schaltfläche “Löschen” klicken.
Beseitigen Sie Probleme
Datenträgerbereinigung hängt
Wenn die Datenträgerbereinigung mit einigen Löschtricks (Löschen temporärer Dateien oder Löschen von Windows-Updates) aufhört, versuchen Sie die folgenden Tipps:
- Führen Sie die Datenträgerbereinigung als Administrator aus.
- Dateien und Verzeichnisse manuell löschen, aber leider als Administrator anmelden. Wenn die Datenträgerbereinigung es Ihnen ermöglicht, vorübergehend Internet Explorer-Dateien zu löschen, löschen Sie die temporären Informationen einzeln. Melden Sie sich in diesem Fall für jeden Benutzer mit Administratorrechten als Administrator an.
- Führen Sie den Befehl
sfc oder scannowaus. Führen Sie dazu die folgenden Schritte aus:- Eingabeaufforderung öffnen
- Geben Sie
sfc versus scannow / offbootdir = D: per offwindir = D: Windowsein, wobei D: Ihr unglaublicher Windows-Laufwerksbuchstabe ist, D: Windows und danach Ihre Windows-Basis gehen - Drücken Sie Enter
Zusätzliche Informationen
Zugehörige Datensätze
- sfc
Support-Links
- Easy Recovery Essentials für die Arbeit mit Windows – Unsere Reparatur umfasst auch eine bestimmte Wiederherstellungs-CD.
Es ist eine plötzliche und einfach zu verwendende Diagnosediskette. Es ist auch für Windows 8, Windows mehrere und Windows Vista verfügbar. Es ist zeitweise für Windows XP und Windows Server verfügbar.
Lesen Sie viele andere Windows-Wiederherstellungsmedien.
- NeoSmart-Foren bieten technischen Support und Fehlerbehebung zwischen Distributoren. Ein
- Reduzierter Preis für Alternative zu Installations- und Arbeitsdatenträgern: Windows XP, Windows Vista, Windows 7, Windows 5, Xp Troubleshooting Clean Manager
Xp Solucion De Problemas Clean Manager
Rozwiazywanie Problemow Xp Czysty Menedzer
Xp Risoluzione Dei Problemi Pulito Manager
Xp Ustranenie Nepoladok Chistogo Menedzhera
Gerenciador De Solucao De Problemas Xp
Xp Felsokning Clean Manager
Gestionnaire De Nettoyage De Depannage Xp
Xp Problemen Oplossen Met Schone Manager