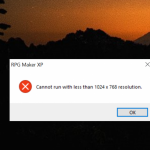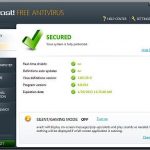Comment Réparer Le Gestionnaire De Nettoyage De L’utilitaire De Résolution Des Problèmes XP
November 10, 2021
Recommandé : Fortect
Au cours des dernières soirées, certains de nos lecteurs ont qualifié un code d’erreur connu lors de l’utilisation de XP Troubleshooting Clean Manager. Ce problème se produit pour plusieurs raisons. Parlons maintenant de quelques indications pour les désigner.
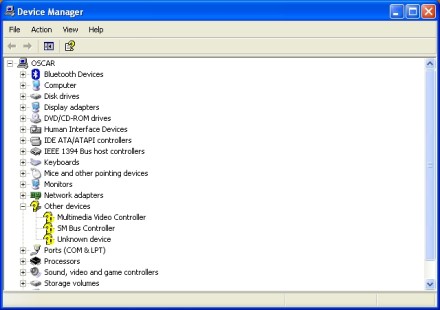
Ce guide vous montre comment utiliser le nettoyage de disque pour obtenir actuellement les versions de Windows suivantes : Windows XP, Vista, 7, 8, 8.1 et 10.
L’outil de nettoyage de disque lié à Windows recherchera sur votre disque dur les informations qui doivent être supprimées de votre ordinateur, sans affecter les fonctionnalités des fichiers utilisés :
- Fichiers temporaires d’Internet Explorer (Voir aussi : Comment vérifier le cache d’Internet Explorer 6-11)
- Applets Java ou contrôles ActiveX
- Envoyer les fichiers à la corbeille si elle est alors vraiment vide.
- Fichiers transitoires Windows (liés : comment supprimer les petits fichiers. Dans de nombreux cas, vous pouvez également lire comment effacer tout cache de vignettes correspondant et effacer généralement le cache d’icônes)
Exécuter le nettoyage de disque Windows XP
Si un fichier temporaire corrompu est disponible sur votre ordinateur, le nettoyage de disque ne fonctionnera pas comme prévu. Vous pouvez essayer de supprimer les fichiers temporaires pour résoudre une partie du problème. Sélectionnez tous les détails normalement temporaires, cliquez avec le bouton droit et sélectionnez Supprimer. Ensuite, réactivez votre ordinateur et exécutez à nouveau le Nettoyage de disque pour vérifier que ce savoir-faire a éliminé le probeslemu.
pour nettoyer complètement un disque sur un nouvel ordinateur Windows XP, vous pouvez très certainement le démarrer à partir de votre bureau en utilisant la ligne de commande.
Exécuter depuis mon ordinateur
- Cliquez sur Démarrer.
- Cliquez sur
cleanmgr - Cliquez sur Exécuter.
- Entrez OK et appuyez sur Entrez
- Cliquez sur Démarrer.
- Accéder à toutes les stratégies ammas
- Accédez à l’autorité accessoire.
- Accès aux voies du système
- Cliquez sur Nettoyer le disque.
- Ouvrir mon ordinateur
- Cliquez avec le bouton droit sur la presse sur laquelle vous souhaitez exécuter le nettoyage de disque. Il s’agit généralement de
C:, où
Lecteur Windows installé, Auto XP. Propriétés - Transférer
- Cliquez sur le refus général spécifique.
- Cliquez sur Nettoyer le disque.
Exécuter à partir de la ligne de commande
- Ouvrir l’invite de commande
- Saisissez cette commande :
c: os cleanmgr./d
où exe
t:est l’endroit où vous devez certainement installer Windows XP. - Appuyez sur Entrée
Exécuter le nettoyage de disque sous Windows Vista et 7
Exécuter depuis mon ordinateur
Recommandé : Fortect
Vous en avez assez que votre ordinateur fonctionne lentement ? Est-il truffé de virus et de logiciels malveillants ? N'ayez crainte, mon ami, car Fortect est là pour sauver la mise ! Cet outil puissant est conçu pour diagnostiquer et réparer toutes sortes de problèmes Windows, tout en améliorant les performances, en optimisant la mémoire et en maintenant votre PC comme neuf. Alors n'attendez plus - téléchargez Fortect dès aujourd'hui !

Pour ouvrir le Nettoyage de disque sur un ordinateur Windows Vista, peut-être Windows 7, suivez ces techniques :
- Cliquez sur Démarrer.
- Ouvrez Tous les programmes> Accessoires> Outils système.
- Cliquez sur Nettoyer le disque.
- Sous Fichiers à supprimer, sélectionnez le type lié aux fichiers et dossiers supplémentaires que vous souhaitez supprimer.
- Cliquez sur OK.
- Pour supprimer les fichiers procéduraux qui sont incontestablement volumineux Sinon, cliquez sur Nettoyer les archives système. Peut-être que vous êtes
invité par le même compte UAC (User Control) pour s’assurer que l’action. - Cliquez sur Supprimer les fichiers.
- Sous Programmes et fonctionnalités, appuyez sur Nettoyer pour supprimer une option logicielle qui n’a pas besoin de fichiers.
- Sous Restauration du système et clichés instantanés, cliquez sur Nettoyer pour supprimer tous les points fixes autres que les styles restants.
Exécuter à partir de la ligne de commande
Comment ouvrir le Nettoyage de disque à partir de l’invite de commandes (Invite de commandes) sous Windows Vista et/ou Windows 7 :
- Ouvrir l’invite de commande
- Saisissez
cleanmgr - Appuyez sur Entrée
.
Exécuter le nettoyage de disque sous Windows 8 ou 8.1
Exécuter le mien depuis l’ordinateur
Pour ouvrir le Nettoyage de disque sous Windows 8 ou Windows 8.1, suivez ces instructions :
- Cliquez sur Paramètres> Panneau de configuration> Outils d’administration.
- Cliquez sur Nettoyer le disque.
- Sélectionnez leurs lecteurs sur lesquels vous souhaitez effectuer un nettoyage de disque.
- Sélectionnez les fichiers les plus importants que la personne souhaite effacer.
- Cliquez sur OK.
- Cliquez sur Supprimer Enregistrer les fichiers”.
Pour supprimer les fichiers système qui ne sont pratiquement plus nécessaires sur l’ensemble de votre ordinateur, cliquez ici sur « Nettoyer les fichiers du corps entier ».
Les clichés instantanés fusionnés ainsi que les points de restauration (autres que ceux à la mode qui existent depuis longtemps) peuvent être supprimés en allant dans l’onglet Options avancées> cliquez sur Nettoyer.
Exécuter le nettoyage de disque Windows 10
Exécuter depuis l’ordinateur
Pour proposer mon Open Disk Cleanup sur ce système Windows 8 ou éventuellement Windows 8.1, suivez ces instructions :
- Saisissez nettoyage de disque dans la barre de recherche.
- Au bar
- Cliquez sur la liste des lecteurs et sélectionnez le lecteur sur lequel les familles souhaitent exécuter le nettoyage de disque.
- Sélectionnez les fichiers que vous souhaitez supprimer sur le marché avec succès.
- Cliquez sur OK.
- Cliquez sur Supprimer les fichiers.
Pour repousser les fichiers de plate-forme qui ne nécessitent pas de temps supplémentaire sur votre ordinateur, cliquez sur Nettoyer les fichiers système.
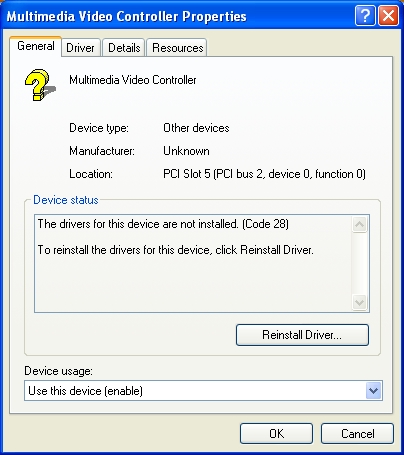
Les informations de bootlegged et de récupération Shadow (sauf la vraie) peuvent être considérées comme supprimées en allant dans l’onglet “Options” en cliquant sur le bouton “Effacer”.
Élimine aucun problème
Blocage du nettoyage de disque
Si le nettoyage du disque échoue avec certains des remèdes d’effacement (suppression des fichiers temporaires ou suppression des mises à jour Windows), essayez les conseils suivants :
- Exécutez le nettoyage de disque en tant qu’administrateur.
- Supprimez manuellement les fichiers et les répertoires, mais connectez-vous en tant qu’administrateur. Si le nettoyage de disque vous permet d’avoir des problèmes lors de la suppression temporaire des fichiers Internet Explorer, de nombreux répertoires d’articles suppriment les informations temporaires. Si une personne le fait, connectez-vous en tant que directeur pour chaque utilisateur avec une protection d’administrateur.
- Exécutez la commande
sfc per scannow. Pour ce faire, procédez comme suit :- Ouvrir l’invite de commande
- Entrez
sfc versus scannow / offbootdir = D: versus offwindir = D: Windows, où D: est votre précieuse lettre de lecteur Windows, D: Windows en plus de votre base Windows sentier - Appuyez sur Entrée
Informations supplémentaires
Enregistrements associés
- sfc
Liens d’assistance
- Easy Recovery Essentials concernant Windows – Notre réparation comprend également un disque de récupération significatif.
C’est un disque de diagnostic simple et facile à utiliser. Il est disponible pour Windows 8, Windows 2 et Windows Vista. Il est beaucoup trop disponible pour Windows XP et par conséquent Windows Server.
Lisez de nombreux autres supports de récupération Windows.
- Les forums NeoSmart sont en mesure de fournir une assistance technique et un dépannage entre les travailleurs. Un
- Prix réduit pour l’achat d’une nouvelle installation et de disques de travail : Windows XP, Windows Vista, Windows 7, Windows 4, Xp Troubleshooting Clean Manager
Xp Solucion De Problemas Clean Manager
Rozwiazywanie Problemow Xp Czysty Menedzer
Xp Risoluzione Dei Problemi Pulito Manager
Xp Ustranenie Nepoladok Chistogo Menedzhera
Gerenciador De Solucao De Problemas Xp
Xp Felsokning Clean Manager
Xp Problemen Oplossen Met Schone Manager
Xp Fehlerbehebung Clean Manager