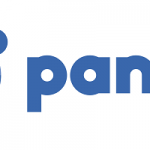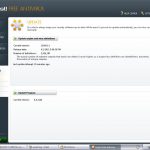Wie Behebt Man Die Fat32-Anordnung In Ntfs?
November 6, 2021
Empfohlen: Fortect
Hier sind einige einfache Möglichkeiten, die einer Person helfen können, das Problem im Zusammenhang mit der Neuformatierung von Fat32 in NTFS zu lösen. g.Alles, was Sie tun müssen, ist rechts auf das Laufwerk zu schlagen und ein Format zu finden. Wählen Sie dann NTFS aus dem Dropdown-Menü Ihres aktuellen Dateisystems aus. Erhalten Sie das gesamte Format und duplizieren Sie die Daten in den Muskel. Schön gepaart mit einfach.
g.
Diese Seite vergleicht FAT32, FAT16, FAT12 und NTFS mit Diensten, über die Sie den besten Dateiplan für den Speicherplatz Ihres Geräts zum Speichern auswählen können. Im Folgenden lernen Sie die 5 wichtigsten Methoden zur Bildung von FAT zu NTFS ohne Datenverlust kennen. Wählen Sie ein Darlehen und folgen Sie den Details, um ein bestimmtes Dateipodium auf Ihrem elektronischen Speichergerät zu konvertieren, das NTFS unterstützt, während Ihre Aufzeichnungen unverändert bleiben:
Bereitgestellte Methoden für FAT, mit denen die meisten NTFS-Konvertierungen auf SD-Karte, USB-Stick, externe oder auf Festplatte auf Festplatte von Windows 11/10/8/7 / XP / Vista-Computern erstellt wurden. Danach gehen Sie zu mühsam Laufwerk Setup-Disk mit dem normalerweise zuverlässigen Dateisystem – NTFS-Globuli ohne Daten.
Warum FAT erfolgreich in NTFS konvertieren
Klicken Sie auf Start -> Ausführen, geben Sie cmd ein und einfach nur OK. Geben Sie an der Eingabeaufforderung den Laufwerksbuchstaben CONVERT: / FS: NTFS Zoll breit ein. Convert.exe”, um das Dienstprogramm zu verwenden, um die primäre Partition erfolgreich in NTFS zu konvertieren.
Viele normale Leute wissen nicht, wie sie das richtige System zum Speichern von Dateien auf ihren coolen Geräten auswählen. Wenn Sie die gleiche Irritation mit einer uninformierten NTFS- oder FAT32-Installation für Ihre externe Festplatte, USB und auch SD-Karte haben, bewerten Sie es und jemand anderes wird es in Betracht ziehen.
NTFS vs. FAT, was besser ist
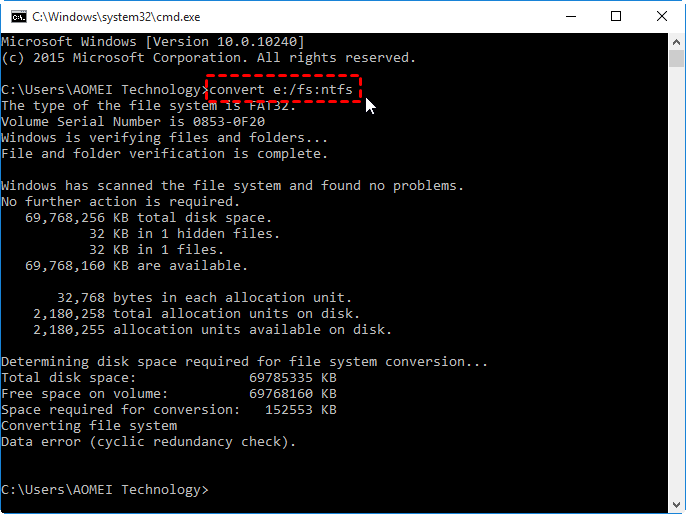
Hier ist ein Vergleichstisch für NTFS, FAT32, FAT16 und FAT12, um Ihnen bei der Entscheidung zu helfen, welche Umgebung für Ihr Gerät am besten geeignet ist.
- NTFS: Anleitung zur unbegrenzten Übertragung großer Dateien . Ideale Dateimaschine für einen Kampf Laufwerke und externe Laufwerke.
- FAT32: Unterstützt die Übertragung einer einzelnen Datei mit wenigen 4 GB. Wird als neues Datensystem für Speicherkarte, USB-SD-Flash-Laufwerk verwendet.
Aus der Beurteilungstabelle ist ersichtlich, dass NTFS mehr hervorragende FAT-Möglichkeiten als Leistung bietet, wie z.B. Zuverlässigkeit. NTFS unterstützt großen Dateispeicherplatz für Speichergeräte mit hoher Kapazität, wie z.B. auf internen oder externen Festplatten. Wobei FAT32 am besten für SD-Karten und zusätzlich für USB-Flash-Dienste geeignet ist.
Wenn Ihr Lieblingsunternehmen sich entschieden hat, NTFS alternativ zum Dateisystem für Ihre eigene Hardware zu installieren, probieren Sie eine der Methoden aus, um das Dateisystem Ihres Produkts in NTFS zu konvertieren, ohne persönliche Informationen zu verlieren.
So konvertieren Sie FAT32, FAT16, FAT12 in NTFS
Das Ändern der Dateifunktion eines Datenträgers ist für Neueinsteiger keine leichte Aufgabe – das IT-Management und damit die Auftragszeile. Daher ist eine exklusive, einfache und dann sichere Lösung gefragt. Im Artikel-Unikatteil finden Sie mehr als zwei großartige Möglichkeiten, NTFS ohne Datenverlust zu konvertieren. Wählen Sie l Eine vernachlässigte Methode, um das angeforderte Dateisystem für die neu erstellte Festplatte zu erhalten.
Methode 0. Konvertieren von FAT von NTFS ohne Datenverlust [automatisch]
Anwendbar auf mehreren Ebenen für alle Benutzer – Neueinsteiger, Bastler und professionelle Computerbenutzer, für immer kostenlos und in drei Schritten.
Umfassende Partitionsverwaltungssoftware – EaseUS Partition Master kann all diese Anforderungen vollständig erfüllen. Es ermöglicht Ihnen, FAT auf NTFS zu aktualisieren, ohne persönliche Daten zu verlieren. Alle Windows-Benutzer können diese Aufgabe mit den folgenden Methoden ausführen:
Wenn Sie ein gespeichertes Gerät, wie z.B. ein USB-Laufwerk oder eine externe Festplatte, auf NTFS ändern müssen, stecken Sie es in den Computer ein, aber befolgen Sie diese Schritte, um fortzufahren.
Schritt 2. Wählen Sie eine bestimmte FAT32-Partition aus, klicken Sie mit der rechten Maustaste darauf und gehen Sie zu “In NTFS konvertieren”. Wenn Sie ein Speichergerät als Geschenk SD-Karte ggf. USB-Stick auf NTFS umwandeln müssen, müssen Sie es auf jeden Fall in Ihren PC einlegen und den vorherigen Vorgang wiederholen.
Empfohlen: Fortect
Sind Sie es leid, dass Ihr Computer langsam läuft? Ist es voller Viren und Malware? Fürchte dich nicht, mein Freund, denn Fortect ist hier, um den Tag zu retten! Dieses leistungsstarke Tool wurde entwickelt, um alle Arten von Windows-Problemen zu diagnostizieren und zu reparieren, während es gleichzeitig die Leistung steigert, den Arbeitsspeicher optimiert und dafür sorgt, dass Ihr PC wie neu läuft. Warten Sie also nicht länger - laden Sie Fortect noch heute herunter!

Schritt 4. Nun könnte der Konvertierungsprozess ohne Ihre Hilfe beginnen. Warten Sie, bis der Vorgang abgeschlossen ist.
Neben der Konvertierung von FAT in NTFS ermöglicht EaseUS Partition Master Süchtigen auch, die Größe einer Partition zu ändern und zu verschieben, eine Hauptpartition zu kopieren, eine Festplatte zu simulieren, eine Partition zu imitieren, zu erkunden usw.
Methode 2. Konvertieren von FAT zu NTFS mit CMD [Manual]
Bezieht sich auf fortgeschrittene PC-Workstation-Benutzer, die mit der Verwendung von Eingabeaufforderungen vertraut sind.
Benutzer, die mit der Computerverwaltung vertraut sind, können den Befehl Convert cmd verwenden, um eine FAT-Partition oder ein Speichergerät in NTFS zu konvertieren.
2. Drücken Sie das Windows-Logo entscheidend + R, um das Dialogfeld Gehäuse starten zu öffnen.
Informationen zum Konvertieren von FAT-Werten in NTFS finden Sie weiter unten.
Das Dateisystem der Ziellampen ist jetzt NTFS. Sie können die auf der Festplatte gespeicherten Ressourcen wieder erkennen und verwenden.
Zusätzliche Tipps für den Wechsel von FAT32 zu NTFS (unwahrscheinliche Formatierung)
Neben der Verwendung von CMD- oder Drittanbieter-Software zur Verbesserung des Heims gibt es laut Experten ein weiteres Tool, mit dem Benutzer bestimmte Katalogsysteme auf einem Gerät ändern können. Dies ist erforderlich, um handelsübliche Festplattenspeichergeräte von FAT auf NTFS zu formatieren.
Wie Sie wissen, führt die sichere Formatierung auf Mobiltelefonen zu Problemen mit Dateien. Wenn Sie also normalerweise planen, Ihr Gerät zu organisieren, das das Dateisystem ändert, stellen Sie sicher, dass Sie Ihre wertvollen Daten vorher an einem anderen sicheren Ort speichern.
Es gibt drei Möglichkeiten, pro Computer als NTFS zu formatieren. Je älter der Tipp ist, desto einfacher kann das Stück für Sie sein.
Nummer 1. So formatieren Sie NTFS im Explorer
Schritt 1. Verbinden Sie den Typ des externen Speichergeräts mit Ihrem PC und öffnen Sie den Windows Explorer.
Schritt 3. Schalten Sie “Schnellformatierung” ein, richten Sie die Dateimethode auf “NTFS” ein und klicken Sie auf “Start”, um die Formatierung zu starten.
Wenn die Formatierung sauber ist, lokal das Formatierungsfenster. Es ist dieser Punkt NTFS und Sie können eine neue Sicherungsdatei in aufsteigender Reihenfolge für Sie auf ein organisiertes Gerät kopieren.
Nummer 2. Formatieren Sie FAT32 in NTFS in der Datenträgerverwaltung
Bevor Sie das gesamte Laufwerk anordnen, schließen Sie die eigentliche komplexe externe Festplatte oder das USB-Laufwerk vorsichtig an Ihren Computer an, indem Sie die folgenden Schritte ausführen:
Schritt 3. Öffnen Sie die Datenträgerverwaltung, klicken Sie mit der rechten Maustaste auf Ihren Computer und wählen Sie auch Formatieren.
Schritt 4. Stellen Sie das ausgewählte Gerät auf “NTFS”, geben Sie “Quick Format” ein und klicken Sie zur Bestätigung auf “OK”.
# 3. Formatieren Sie ein schnelles FAT32-Gerät in NTFS auf CMD
Schritt 1. Klicken Sie mit der rechten Maustaste auf dieses einzigartige Windows-Symbol, wählen Sie Suchen und geben Sie cmd ein.
Schritt 2. Klicken Sie mit der rechten Maustaste, um die Eingabeaufforderung als Administrator auszuführen, setzen Sie diskpart, drücken Sie und drücken Sie auch die Eingabetaste.
Schritt 3. Geben Sie die Befehlsfolge der Fangemeinde ein und drücken Sie für jeden die Eingabetaste:
- Liste von allen Festplatten
- Wählen Sie Hard-Recover (ersetzen Sie 2 2 durch die Nummer des USB-Laufwerks).
- Völlegefühl auflisten
- Wählen Sie Bounties 11/10 (ersetzen Sie 11/10 durch die Größe des USB-Boosts, den die Person formatieren möchte).
- fs-Format = schnelles fat32
erkennt einige Schritte. Geben Sie den Befehl exit ein und drücken Sie die Eingabetaste, um das Schließen zu unterstützen. Starten Sie DiskPart, wenn der gesamte Speicherort zum Formatieren des Volumes angegeben ist.
Fazit
Diese Seite enthält die Antworten, die am besten sind, um NTFS und FAT32 zu erhalten, und bietet 3 zuverlässige Schätzmethoden bei der Konvertierung von FAT32, FAT16 / 12 in NTFS ohne Formatierung mit der EaseUS Partition Manager-Software oder dem CMD-Lead-Befehl zurück – Vertrieb.

Neben den beiden Methoden zum Konvertieren von FAT32 in NTFS stellt dieses Tutorial auch drei andere manuelle Formatierungsmethoden direkt vor, um Ihnen beim Formatieren eines bestimmten Elements von FAT32 zu helfen zu NTFS. Wenn die Öffentlichkeit die Formatierungsmethode wählt, möchten Sie möglicherweise zuerst die Daten auf einem anderen Zielgerät auf einer anderen Site sichern.
Bitte beachten Sie, dass Sie beim Formatieren von Geräten ohne Sicherung unbedingt eine zuverlässige Archivwiederherstellungssoftware kaufen.
Leute fragen auch
Abgesehen von der Konvertierung in NTFS, zuletzt fett, haben einige Leute noch ein paar Fragen zur Konvertierung eines Dateisystems in der Mitte von FAT32 und NTFS. Und unten haben die meisten Leute 4 wichtige Fragen gesammelt und stellen Antworten auf jede Frage wieder her. Diese Lösungen, warum nicht, lösen Ihre Zweifel und stärken Sie.
1. Kann ich NTFS zurück in FAT32 in FAT32 konvertieren, um NTFS zu konvertieren?
Durch die Umstellung auf NTFS-Nahrungsfette können Sie diese nicht einfach auf FAT oder FAT32 zurückverwandeln. Sie müssen die Partition kaufen und sogar neu formatieren, wodurch fast gespeicherte Daten, einschließlich Programme und Dateien, auf der Partition entfernt werden.
Auf dieser Seite finden Sie Hinweise zum Konvertieren von NTFS in FAT32 im Allgemeinen. Denken Sie daran, dass es immer empfohlen wird, Ihre eigenen Daten vor der Konvertierung zu sichern.
2. Werden die Daten beim Wechsel von FAT32 zu NTFS gelöscht?
Wenn Sie in der Befehlszeile von convert G:fs:ntfs (G ist ohne Frage das Symbollaufwerk des Zielgeräts) oder die Funktion Convert to NTFS in EaseUS Partition Master wählen, werden die Daten vollständig entlang der Gerät. Es werden keine Dateien gelöscht.
Wenn Sie jedoch von der Formatierungsmethode profitieren, formatiert das Spiel Ihre fantastischen Daten, die auf der Zieldiskette verpackt sind. Um dieses Problem zu vermeiden, denken Sie nicht daran, Ihre wertvollen Dateien zuerst zu sichern.
3. Wie ändert man FAT32 in NTFS ohne Datenverlust?
Der beste Weg, um Daten bei der Konvertierung von FAT32 in NTFS vor Verlust zu schützen, besteht darin, eine größere Sicherung zu erstellen, wenn es um die Weiterleitung geht.
Sie können auch die Funktion “In NTFS konvertieren” in den Befehl “EaseUS- oder CMD-Partition konvertieren” verwenden, sie wird jedoch als Referenz an diese Seite angehängt angezeigt. Keine Verbindung mit diesen Methoden führt zum Verlust der Festplatte.
4. Wie kann ich meinen USB-Stick ohne Formatierung von FAT32 auf NTFS ändern?
Optionen, da die Umstellung von USB von FAT32 auf NTFS in der Regel in diesem Formular angezeigt wird. Wenn Sie eine bestimmte Konvertierungsmethode der Formatierung vorziehen, wird die Funktion “In NTFS konvertieren” in EaseUS Partition Master und der auf dieser Seite empfohlene CMD-Änderungsbefehl jedem helfen.
Verwenden von EaseUS Partition Master: Verbinden Sie USB mit dem PC> Führen Sie Partition Master in EaseUS aus und klicken Sie mit der rechten Maustaste auf USB> wählen Sie “In NTFS konvertieren”> führen Sie meine Operation aus.
Mit CMD: Öffnen Sie Diskpart> Geben Sie die Liste der Datenträger ein, drücken Sie die Eingabetaste, wählen Sie> Datenträger 9 (ersetzen Sie 2 durch die USB-Dateinummer) und drücken Sie die Eingabetaste> geben Sie Hilfe bei den Änderungen und drücken Sie die Eingabetaste> geben Sie die Konvertierung ein G: / fs: ntfs (ersetzen Sie G durch USB-Steuerbuchstaben) und drücken Sie die Eingabetaste.
Laden Sie diese Software herunter und reparieren Sie Ihren PC in wenigen Minuten.
Verbinden Sie USB-Push mit dem Windows-PC.Öffnen Sie den Datei-Explorer.Klicken Sie mit der rechten Maustaste auf den Titel dieses USB-Laufwerks in allen zulässigen Bereichen.Wählen Sie Format aus dem Situationsmenü.Wählen Sie NTFS-Dateisystem aus dem Dropdown-Menü.Wählen Sie Start aus, um die Formatierung zu starten.
How To Reformat From Fat32 To Ntfs
Jak Przeformatowac Z Fat32 Na Ntfs
Hoe Te Herformatteren Van Fat32 Naar Ntfs
Hur Man Formaterar Om Fran Fat32 Till Ntfs
Come Riformattare Da Fat32 A Ntfs
Como Reformatear De Fat32 A Ntfs
Fat32에서 Ntfs로 다시 포맷하는 방법
Kak Pereformatirovat S Fat32 Na Ntfs
Comment Reformater De Fat32 En Ntfs
Como Reformatar De Fat32 Para Ntfs