Как бороться с форматированием Fat32 в NTFS?
November 6, 2021
Рекомендуется: Fortect
Здесь, возможно, могут быть несколько простых способов, которые могут помочь вам решить сценарий переформатирования fat32 в ntfs. грамм.Все, что вам нужно сделать, это щелкнуть правой кнопкой мыши на диске и найти формат. Затем выберите NTFS в раскрывающейся галерее файловой системы. Выйдите из темы и скопируйте данные в комплекс мышечных сухожилий. Легко и приятно.
грамм.
На этой странице рассматриваются файловые системы FAT32, FAT16, FAT12 и NTFS с помощью служб, которые позволяют вам выбрать подходящий план файлов для хранилища устройства. Ниже вас научат 5 основным методам создания файловой системы FAT в NTFS без материальных потерь. Выберите ссуду и изучите инструкции по преобразованию данной файловой системы на вашем электронном устройстве резервного копирования в NTFS, сохраняя при этом свои собственные записи в неприкосновенности:
Предоставленные методы с FAT, которые конвертируют NTFS, важны для SD-карты, USB-накопителя, физического или внутреннего жесткого диска на сложном диске компьютера с Windows 11/10/8/7 / XP / Vista. После этого посещение жесткого диска установочного диска у которой самое надежное файловое оборудование – NTFS выпадает без данных.
Зачем успешно конвертировать FAT в NTFS
Нажмите «Пуск» -> «Выполнить», введите cmd и просто нажмите «ОК». В ответ на запрос продажи введите ПРЕОБРАЗОВАТЬ букву диска: / FS: NTFS ins. Convert.exe “, чтобы использовать текущую утилиту для преобразования единственного раздела в NTFS.
Многие обычные люди не знают, как выбрать правильный способ хранения файлов на своих устройствах. Если у вас возникла такая же проблема с неинформированной установкой NTFS или FAT32 для жесткого диска USB, USB, а также SD-карты, читайте дальше, и кто-то другой узнает.
NTFS против FAT, что лучше
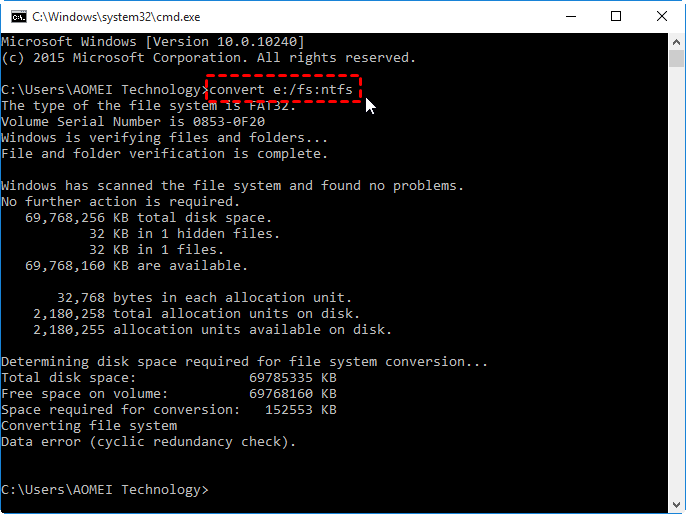
Вот важная сравнительная таблица для NTFS, FAT32, FAT16 и FAT12, которая поможет вам определить, какая среда лучше всего подходит для вашего надежного устройства.
- NTFS: неограниченная поддержка передачи большого списка. Идеальное файловое оборудование для жестких дисков и внешних дисков.
- FAT32: поддерживает передачу подходящего файла размером до 4 ГБ. Используется как одна из новых файловых систем для сообщений памяти, флэш-накопитель USB SD.
Из сравнительной таблицы видно, что NTFS имеет больше возможностей для работы с FAT, чем производительность, например надежность. NTFS поддерживает большую область файлового хранилища на устройствах хранения большой емкости, таких как внутренний или внешний жесткий диск. Тогда как FAT32 лучше всего подходит для SD-карт и USB-флеш-сервисов.
Если ваша компания решила установить NTFS вместо файлового модуля для вашего оборудования, попробуйте один из следующих методов преобразования файловой системы своего продукта в NTFS с потерей данных.
Как преобразовать FAT32, FAT16, FAT12 в NTFS
Изменение всей файловой системы тома может оказаться непростой задачей для тех из вас, кто плохо знаком с ИТ-менеджментом, то есть с командной строкой. Поэтому необходимо нестандартное, простое и безопасное решение. В этой уникальной части вы должны найти два отличных способа переключить NTFS без потери данных. Выберите r Неудачный метод получения запрошенной файловой системы для вновь созданного диска.
Метод 1. Преобразование FAT из NTFS без потери данных [автоматически]
Применимо ко многим уровням для всех подписчиков – новичков, любителей и профессиональных индивидуальных пользователей компьютеров, совершенно бесплатно и в три этапа.
Комплексное программное обеспечение для управления разделами – EaseUS Partition Master может удовлетворить это требование. Это позволяет вашей организации обновить FAT до NTFS без потери личных данных. Все пользователи Windows могут выполнить эту задачу, выполнив следующие действия:
Если вам необходимо преобразовать сохраненное устройство, отсортированное как USB-накопитель или жесткий диск USB, в NTFS, помните об этом и вставьте его в свой компьютер, но для продолжения выполните все шаги.
Шаговая пара. Выберите раздел FAT32, щелкните его правой кнопкой мыши и выберите «Преобразовать в NTFS». Если вам нужно преобразовать одно устройство в комнате, например подарочную SD-карту или USB-накопитель, в NTFS, первое, что вам нужно сделать, это вставить его в компьютер и повторить предыдущее действие.
Рекомендуется: Fortect
Вы устали от медленной работы компьютера? Он пронизан вирусами и вредоносными программами? Не бойся, друг мой, Fortect здесь, чтобы спасти положение! Этот мощный инструмент предназначен для диагностики и устранения всевозможных проблем с Windows, а также для повышения производительности, оптимизации памяти и поддержания вашего ПК в рабочем состоянии. Так что не ждите больше - скачайте Fortect сегодня!

Шаг 4. Теперь процесс продажи лида начнется без вашей помощи. Подождите, пока завершится процесс.
Помимо преобразования FAT в NTFS, EaseUS Partition Master также позволяет злоумышленникам изменять размер и перемещать основной раздел, копировать раздел, моделировать жесткий диск, моделировать раздел, исследовать и сдаваться.
Метод 2. Преобразование из FAT в NTFS с помощью CMD [Руководство]
Относится к продвинутым пользователям рабочих станций ПК, которые, возможно, знакомы со строками подсказок.
Пользователи, знакомые с управлением компьютером, могут воспользоваться командой Convert cmd, чтобы преобразовать раздел FAT или хранилище в NTFS.
2. Нажмите клавишу с логотипом Windows + R, чтобы открыть диалоговое окно «Запуск шасси».
См. ниже информацию о преобразовании томов FAT в NTFS.
Файловая система целевого устройства теперь верна NTFS. Вы можете распознать и снова использовать данные, сохраненные на CD / DVD.
Дополнительные советы по переходу с FAT32 на NTFS (маловероятное форматирование)
Эксперты говорят, что помимо использования CMD или стороннего программного обеспечения для домашнего улучшения, существует еще один способ помочь пользователям переделать определенные файловые системы в продукте. Это необходимо для форматирования доступных запоминающих устройств из FAT в NTFS.
Как известно, уверенное форматирование на мобильных телефонах приводит к потере файлов. Итак, всякий раз, когда вы планируете организовать устройство человека для изменения настроек файла, обязательно заранее сохраните свои превосходные данные в другом безопасном месте.
Есть три способа – отформатировать машину как NTFS. Чем старше наконечник, тем легче вам будет этот кусок.
№1. Как отформатировать NTFS в проводнике
Шаг 8. Подключите внешнее запоминающее устройство к компьютеру и откройте проводник Windows.
Шаг 3. Включите «Быстрое форматирование», установите метод файла на «NTFS» и нажмите «Пуск», чтобы приступить к форматированию.
Когда форматирование может быть чистым, закройте окно форматирования. Теперь это NTFS, и вы во многих случаях можете копировать файлы резервных копий в порядке возрастания на организованное устройство.
№2. Отформатируйте FAT32 в NTFS в управлении дисками
Per Перед форматированием всего диска осторожно подключите сложный внешний жесткий диск или USB-накопитель к своему персональному, выполнив следующие действия:
Шаг 3. Откройте «Управление дисками», щелкните правой кнопкой мыши свой компьютер и выберите «Форматировать».
Шаг 4. Установите для выбранного устройства возможность работы с файловой системой NTFS, включите «Быстрое форматирование» и отметьте «OK» для подтверждения.
номер 3. Отформатируйте быстрое устройство FAT32 в NTFS на CMD
Шаг уникальный. Щелкните этот значок Windows правой кнопкой мыши, выберите «Поиск» и введите cmd.
Шаг 1. Щелкните правой кнопкой мыши, чтобы запустить командную строку с учетом этого администратора, введите diskpart, нажмите, а иногда и нажмите Enter.
Шаг 3. Введите следующую серию команд, постоянно нажимая клавишу Enter для каждой:
- Список жестких дисков
- Выберите жесткий диск (замените 2 на 2 через номер жесткого диска USB).
- Объем списка
- выберите Bounties 11/10 (замените 11/10 размером конкретного USB-накопителя, который человек хочет отформатировать).
- формат fs = успешно fat32
сделайте несколько вычислений. Введите команду exit и новый носитель Enter, чтобы закрыть. Запустите DiskPart, когда в этой ситуации указывается место для форматирования нашего собственного тома.
Заключение
Эта страница предоставляет ответы, которые всегда были лучшими для NTFS и FAT32, кроме того, предлагает два надежных метода оценки, хотя преобразование из FAT32, FAT16 / 5 в NTFS без форматирования с использованием программного обеспечения EaseUS Partition Manager или поддержки CMD-Lead – Продажи.

Помимо двух методов, подходящих для преобразования FAT32 в NTFS, в этой статье также представлены три других метода ручного стиля, которые помогут вам отформатировать свое собственное устройство из FAT32 в NTFS . Если вы выберете стратегию форматирования, вам нужно будет выполнить резервное копирование данных с другого целевого устройства, которое может сначала создать резервную копию из другого места.
Пожалуйста, поясните, что всякий раз, когда вы форматируете устройства без резервного копирования, обязательно используйте надежное программное обеспечение для восстановления файлов.
Люди тоже спрашивают
Помимо преобразования файловой системы NTFS, выделенной жирным шрифтом, у некоторых людей возникают другие вопросы о преобразовании компьютерной файловой системы между FAT32 и NTFS. А ниже мы собрали десять важных вопросов и правильных ответов на каждое чудо. Эти ответы, почему бы и нет, разрешат ваши семейные сомнения и укрепят вас.
1. Могу ли я преобразовать NTFS обратно в FAT32 в FAT32 с точки зрения преобразования NTFS?
Перейдя на диетические жиры NTFS, вы не сможете просто преобразовать их обратно в FAT или FAT32. Вам нужно будет вернуться к покупке или переформатировать раздел, что, в свою очередь, приведет к удалению почти сохраненных данных, касающихся программ и файлов, на всем разделе.
На этой странице вы можете легко найти решения для преобразования NTFS в FAT32 в целом. Имейте в виду, что всегда рекомендуется делать резервную копию ваших собственных данных перед преобразованием.
2. Будут ли удалены данные при переходе с FAT32 на NTFS?
Если ваш сайт выбирает CMD convert в массиве команд change G: / fs: ntfs (G – это символ диска на целевом устройстве) или функцию Convert to NTFS в EaseUS Partition Master, ваши данные будут полностью сохранены. на устройстве. Никакие факты удаляться не будут.
Однако, если вы предпочитаете использовать метод упорядочивания, он отформатирует ваши классные данные, хранящиеся на целевом жестком диске. Чтобы избежать этой проблемы, начните не помнить о необходимости всегда заранее создавать резервные копии столь необходимых файлов.
3. Как изменить FAT32 на NTFS без потери данных?
Лучшая возможность защитить данные от потери при преобразовании FAT32 в NTFS – это когда вам нужно сделать резервную копию, когда она поднимается до движения вперед.
Вы также можете использовать функцию Convert to NTFS в команде Convert EaseUS также CMD partition, но она, несомненно, отображается на этой странице в качестве руководства. Ни один из этих методов не повлияет на потерю данных.
1. Как изменить USB-накопитель с FAT32 на NTFS без форматирования?
На этой странице обычно показаны варианты изменения USB с FAT32 на NTFS. Если вы предпочитаете конкретный функциональный метод преобразования форматированию, часто вам могут помочь функция «Преобразовать в NTFS» в EaseUS Partition Master и команда изменения CMD, рекомендованная на этой странице.
Использование EaseUS Partition Master: Подключите USB к ПК> Запустите Partition Master в EaseUS и щелкните правой кнопкой мыши USB> выберите «Преобразовать в NTFS»> выполните операцию.
Используя CMD: откройте Diskpart> введите список связанных дисков и нажмите Enter, выберите> cd 2 (замените 2 на номер USB-диска) и нажмите Enter> для облегчения преобразования и нажмите Enter> модное преобразование G: / fs: ntfs (замените G на управляющую букву USB), а также нажмите Enter.
Загрузите это программное обеспечение и почините свой компьютер за считанные минуты. г.Введите метку веса тела, выберите NTFS. По умолчанию форматирование выполняется быстрее. Затем смотрим через «ОК». После преобразования файлового метода из FAT32 в NTFS вы сможете восстановить образ раздела в раздел NTFS.
Подключите USB push к ПК с Windows.Откройте проводник.Щелкните правой кнопкой мыши имя этого USB-накопителя в разрешенной области.В контекстном меню выберите «Формат в диапазоне».В раскрывающемся меню выберите Файловая система NTFS.Выберите «Пуск», чтобы начать форматирование.
How To Reformat From Fat32 To Ntfs
Jak Przeformatowac Z Fat32 Na Ntfs
Hoe Te Herformatteren Van Fat32 Naar Ntfs
Hur Man Formaterar Om Fran Fat32 Till Ntfs
Come Riformattare Da Fat32 A Ntfs
Como Reformatear De Fat32 A Ntfs
Fat32에서 Ntfs로 다시 포맷하는 방법
Comment Reformater De Fat32 En Ntfs
Como Reformatar De Fat32 Para Ntfs
Wie Man Von Fat32 Zu Ntfs Umformatiert
г.


