Come Si Formatta Questo Piano D’azione Fat32 In Ntfs?
November 6, 2021
Consigliato: Fortect
Ecco alcuni semplici modi che possono aiutarti facilmente a risolvere il problema della riformattazione da fat32 a ntfs. G.Tutto quello che devi fare è fare clic con il pulsante destro del mouse sull’unità e persino trovare il formato. Quindi selezionare NTFS dall’elenco a discesa del file system. Esci dall’intero formato dei dati e copia i dati sul tessuto muscolare. Bello e facile.
G.
Questa pagina bilancia FAT32, FAT16, FAT12 e NTFS grazie a servizi che ti consentono di scegliere il piano file appropriato per la migliore memorizzazione del dispositivo. Di seguito acquisirai la conoscenza dei 5 metodi principali per: Formazione di FAT in NTFS senza perdita di numeri. Scegli un prestito e afferra le istruzioni per convertire un file system specializzato sul tuo dispositivo del mercato delle pulci elettronico in NTFS mantenendo intatti i record di una persona:
I metodi forniti per conto di FAT che convertono NTFS sono ideali su scheda SD, chiavetta USB, disco rigido esterno o interno sull’unità estenuante del computer Windows 11/10/8/7 / XP / Vista Dopo quella ricerca per l’impostazione del disco rigido disco dotato della soluzione file più affidabile: NTFS esce senza dati.
Perché convertire FAT in NTFS con successo
Fare clic su Start -> Esegui, digitare anche cmd e fare clic su OK. Al prompt di controllo, immettere CONVERT driveletter: /FS: NTFS ins. Convert.exe “per utilizzare generalmente l’utilità per convertire la migliore partizione in NTFS.
Molte persone comuni non sanno come scegliere il modo giusto per archiviare i file sui propri dispositivi. Se hai lo stesso problema con un’installazione NTFS o FAT32 non informata per il tuo disco rigido aggiuntivo, USB e anche scheda SD, continua a leggere e qualcuno lo scoprirà.
NTFS contro FAT, che è meglio
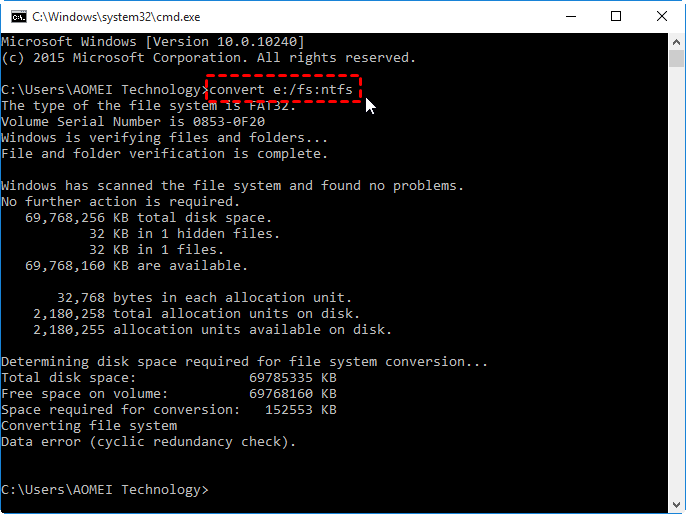
Ecco una tabella di confronto affidabile per NTFS, FAT32, FAT16 e FAT12 per aiutarti a selezionare quale ambiente è il migliore per qualsiasi dispositivo.
- NTFS: supporto illimitato per il trasferimento di documenti di grandi dimensioni . Navigatore di file ideale per dischi rigidi e sollecitazioni esterne.
- FAT32: supporta il trasferimento di un file di 1 ora entro 4 GB. Utilizzato come qualsiasi tipo di nuovo file system per scheda di ricarica della memoria, unità flash USB SD.
Dalla tabella di confronto, si può vedere che NTFS ha caratteristiche FAT più impressionanti delle prestazioni, ad esempio a causa dell’affidabilità. NTFS supporta spazio RAM di file di grandi dimensioni su dispositivi di archiviazione ad alta capacità proprio come il disco rigido interno o esterno. Considerando che FAT32 è il migliore per le schede SD e i servizi flash USB.
Se la tua azienda ha deciso di stabilire NTFS invece del piano file per il tuo hardware, provane uno insieme ai seguenti metodi per convertire il file system del prodotto in NTFS senza includere la perdita di dati.
Come convertire FAT32, FAT16, FAT12 in NTFS
Modificare direi che il file system di un volume non dovrebbe essere un compito facile per uomini e donne nuovi alla gestione IT e come riga di comando. Pertanto, è diretta una soluzione unica, semplice e sicura. In questa parte unica, troverai sicuramente due ottimi modi per modificare NTFS senza perdita di dati. Selezionare d Un metodo non riuscito per ottenere il filesystem richiesto più importante per il disco appena creato.
Metodo 1. Converti FAT da NTFS senza perdita di dati [automaticamente]
Applicabile a molti livelli per tutti gli spettatori: principianti, hobbisti e utenti professionisti di computer portatili, completamente gratuito e in due passaggi.
Software completo per la gestione delle partizioni – EaseUS Partition Master è in grado di soddisfare questo requisito. Consente all’individuo di aggiornare FAT a NTFS senza la necessità di perdere dati personali. Tutti gli utenti Internet di Windows possono eseguire questa attività seguendo questi passaggi:
Se devi convertire un dispositivo salvato, come un’unità USB o un disco rigido esterno, in NTFS, inseriscilo nel tuo computer, ma segui i passaggi per continuare.
Passaggio n. 2. Selezionare la partizione FAT32, fare clic con il pulsante destro del mouse su di essa e selezionare “Converti in NTFS”. Se hai bisogno di convertire un dispositivo di ricordo come una scheda SD regalo o una chiavetta USB in NTFS, la prima cosa che devi fare è inserirlo nel PC personale e ripetere l’intero processo precedente.
Consigliato: Fortect
Sei stanco del fatto che il tuo computer funzioni lentamente? È pieno di virus e malware? Non temere, amico mio, perché il Fortect è qui per salvare la situazione! Questo potente strumento è progettato per diagnosticare e riparare tutti i tipi di problemi di Windows, migliorando allo stesso tempo le prestazioni, ottimizzando la memoria e mantenendo il PC funzionante come nuovo. Quindi non aspettare oltre: scarica Fortect oggi!

Fase 4. Ora il processo di processo inizierà senza il tuo aiuto. Attendi che il processo si somme.
Oltre a convertire FAT in NTFS, EaseUS Partition Master consente anche agli appassionati di ridimensionare e spostare la partizione migliore, copiare una partizione, simulare un’unità estenuante, simulare una partizione, esplorare e anche così via.
Metodo 2. Conversione da FAT a NTFS con CMD [Manuale]
Si riferisce a consentire loro di utenti avanzati di workstation PC che possono avere familiarità con le linee di prompt.
Gli utenti che hanno familiarità con la gestione del computer possono utilizzare il comando Convert cmd per modificare una partizione FAT o un tablet di archiviazione in NTFS.
2. Premere il tasto WINDOWS + R per aprire la finestra di dialogo Avvia chassis.
Vedi sotto per informazioni sulla rotazione dei volumi FAT in NTFS.
A questo punto il file system del dispositivo di destinazione è NTFS. È possibile riconoscere e utilizzare nuovamente i dati salvati sull’unità.
Suggerimenti aggiuntivi per il passaggio da FAT32 a NTFS (formattazione improbabile)
Oltre a utilizzare CMD o software di terza persona per il miglioramento della casa, gli esperti affermano che esiste un altro modo per aiutare gli utenti a scambiare determinati file system su un gizmo. Ciò è necessario per formattare i dispositivi di archiviazione disponibili dal fornitore da FAT per assisterti NTFS.
Come sai, ottieni la formattazione sui telefoni cellulari e la perdita di file. Quindi, nel caso tu stia pianificando di organizzare il tuo dispositivo per cambiare il file system, assicurati di salvare i tuoi dati di qualità in un altro posto sicuro prematuramente.
Esistono tre modi per formattare una macchina come NTFS. Più vecchia è la punta, più facili saranno questi pezzi per te.
# 1. Come formattare NTFS in Explorer
Passaggio 2. Collega il dispositivo di archiviazione esterno al PC e apri Esplora risorse.
Passaggio 3. Passare a “Formattazione rapida”, impostare il metodo file su “NTFS” e fare clic su “Avvio” per avviare la formattazione.
Quando la formattazione è appena pulita, chiudi la finestra di formattazione. Ora è NTFS e probabilmente copierai i file di backup mentre procedi verso l’alto su un dispositivo organizzato.
# 2. Formatta FAT32 in NTFS in Gestione disco
Per Prima di formattare l’intera unità, collegare strettamente un complesso disco rigido esterno o un’unità USB alla workstation seguendo questi passaggi:
Passaggio 3. Aprire Gestione disco, fare clic con il pulsante destro del mouse su un nuovo computer e selezionare Formatta.
Passaggio 4. Impostare il dispositivo selezionato per l’assistenza “NTFS”, abilitare “Formattazione rapida” e fare clic qui “OK” per confermare.
numero 3. Formatta il dispositivo Fast FAT32 in NTFS su CMD
Fatti un passo. Fare clic con il pulsante destro del mouse su questa icona di Windows, selezionare Cerca e digitare cmd.
Passaggio coinvolgente. Fare clic con il pulsante destro del mouse per eseguire il prompt dei comandi nel ruolo di amministratore, digitare diskpart, premere e inoltre premere Invio.
Passaggio 3. Immettere la seguente serie di comandi, premendo continuamente il tasto Invio per ciascuno:
- Elenco dei dischi rigidi
- Seleziona il disco rigido (sostituisci 2 2 lavorando con il numero del disco rigido USB).
- Volume elenco
- seleziona Bounties 11/10 (sostituisci 11/10 con la dimensione del tipo di unità USB che la persona vuole aiutare a formattare).
- formato fs = fat32 veloce
prendi alcune indicazioni. Inserisci il comando exit e fai semplicemente clic su Invio per chiudere. Avvia DiskPart quando questo specifica la posizione per formattare il nostro volume.
Conclusione
Questa pagina fornisce le risposte che spesso sono le migliori per NTFS e FAT32 per non parlare di due metodi di stima affidabili sebbene si converta da FAT32, FAT16 / 3 a NTFS senza formattazione utilizzando il software EaseUS Partition Manager o il supporto alla leadership CMD-Lead – Vendite.

Oltre ai due metodi relativi alla conversione da FAT32 a NTFS, questa serie introduce anche altri tre metodi di layout manuale per aiutarti a formattare qualsiasi tipo di dispositivo specifico da Da FAT32 a NTFS. Se scegli il progetto di formattazione, devi prima eseguire il backup dei nostri dati da un altro dispositivo di destinazione in un’altra posizione.
Tieni presente che ogni volta che formatti i dispositivi senza eseguire il backup, assicurati di spendere soldi per un software di recupero file affidabile.
Anche le persone chiedono
Oltre alla conversione in modo che sia NTFS in grassetto, alcune persone comprano altre domande sulla conversione di un sistema di directory tra FAT32 e NTFS. E di seguito abbiamo raccolto sette domande importanti e risposte corrette a ciascuna meraviglia. Queste risposte, perché no, risolvono i dubbi della tua azienda e ti rafforzano.
1. Posso convertire NTFS da FAT32 a FAT32 in termini di conversione da NTFS?
Passando ai grassi alimentari NTFS, potresti non semplicemente riconvertirli in FAT o FAT32. Avrai bisogno come modo per acquistare o riformattare la partizione, quelli cancelleranno i dati quasi salvati, con programmi e file, attualmente sulla partizione.
In questa pagina, potresti trovare soluzioni per convertire NTFS – FAT32 in generale. Mantieni i lead che è sempre consigliato sul mercato per eseguire il backup dei tuoi dati convertiti di recente.
2. I dati verranno eliminati quando si passa da FAT32 a NTFS?
Se i clienti scelgono CMD convert nel devoto G: / fs: filo di comando ntfs (G è il simbolo dell’unità all’interno del dispositivo di destinazione) o la funzione Converti in NTFS in EaseUS Partition Master, i tuoi dati verranno salvati per sempre sul dispositivo . Nessun clip verrà eliminato.
Tuttavia, se preferisci utilizzare il metodo dello stile, formatterà i dati validi archiviati nell’unità disco rigido di destinazione. Per evitare questo problema, non ricordarsi di eseguire sempre il backup dei file importanti in anticipo.
3. Come modificare FAT32 in NTFS senza perdita di dati?
Lo strumento migliore per proteggere i dati dalla perdita in caso di conversione da FAT32 a NTFS è quello di poter eseguire un backup quando viene offerto per andare avanti.
Sarai anche in grado di utilizzare la funzione Converti in NTFS nel comando Converti partizione EaseUS plus CMD, ma verrà visualizzata in questa pagina per l’indagine. Nessuno di questi metodi si concluderà con la perdita di dati.
3. Come posso cambiare la mia USB da FAT32 a NTFS senza formattare?
Le opzioni per cambiare USB da FAT32 a NTFS sono generalmente mostrate in questa pagina. Se preferisci ogni metodo di conversione specifico rispetto alla formattazione, generalmente la funzione Converti in NTFS in EaseUS Partition Master e il comando della versione CMD consigliato in questa pagina ti aiuteranno sicuramente.
Utilizzo di EaseUS Partition Master: collega USB a PC> Esegui Partition Master in EaseUS e fai clic su USB> seleziona “Converti in NTFS”> esegui l’operazione.
Usando CMD: apri Diskpart> digita l’elenco con i dischi e premi Invio, seleziona> compact disk 2 (sostituisci 2 con il numero del disco USB) e premi Invio> fornisci boost con conversione e premi Invio> ordina conversione G: / fs : ntfs (sostituisci G con la lettera di controllo USB) inoltre premi Invio.
Scarica questo software e ripara il tuo PC in pochi minuti.
Inserisci l’etichetta di perdita di grasso, seleziona NTFS. Esegui una formattazione più veloce per impostazione predefinita. Quindi guarda in “OK”. Dopo aver convertito il framework dei file da FAT32 a NTFS, è possibile ripristinare l’immagine della partizione nella partizione NTFS.
Collega il push USB al PC Windows con successo.Apri Esplora file.Fare clic con il tasto destro sul nome di questa unità USB su un’auto nell’area consentita.Seleziona Formato causato dal menu di scelta rapida.Seleziona File System NTFS dal menu a discesa.Seleziona Avvia che ti aiuterà a iniziare la formattazione.
How To Reformat From Fat32 To Ntfs
Jak Przeformatowac Z Fat32 Na Ntfs
Hoe Te Herformatteren Van Fat32 Naar Ntfs
Hur Man Formaterar Om Fran Fat32 Till Ntfs
Como Reformatear De Fat32 A Ntfs
Fat32에서 Ntfs로 다시 포맷하는 방법
Kak Pereformatirovat S Fat32 Na Ntfs
Comment Reformater De Fat32 En Ntfs
Como Reformatar De Fat32 Para Ntfs
Wie Man Von Fat32 Zu Ntfs Umformatiert


