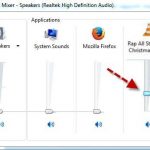How To Fix Boot From Vaio System Recovery Disc?
August 26, 2021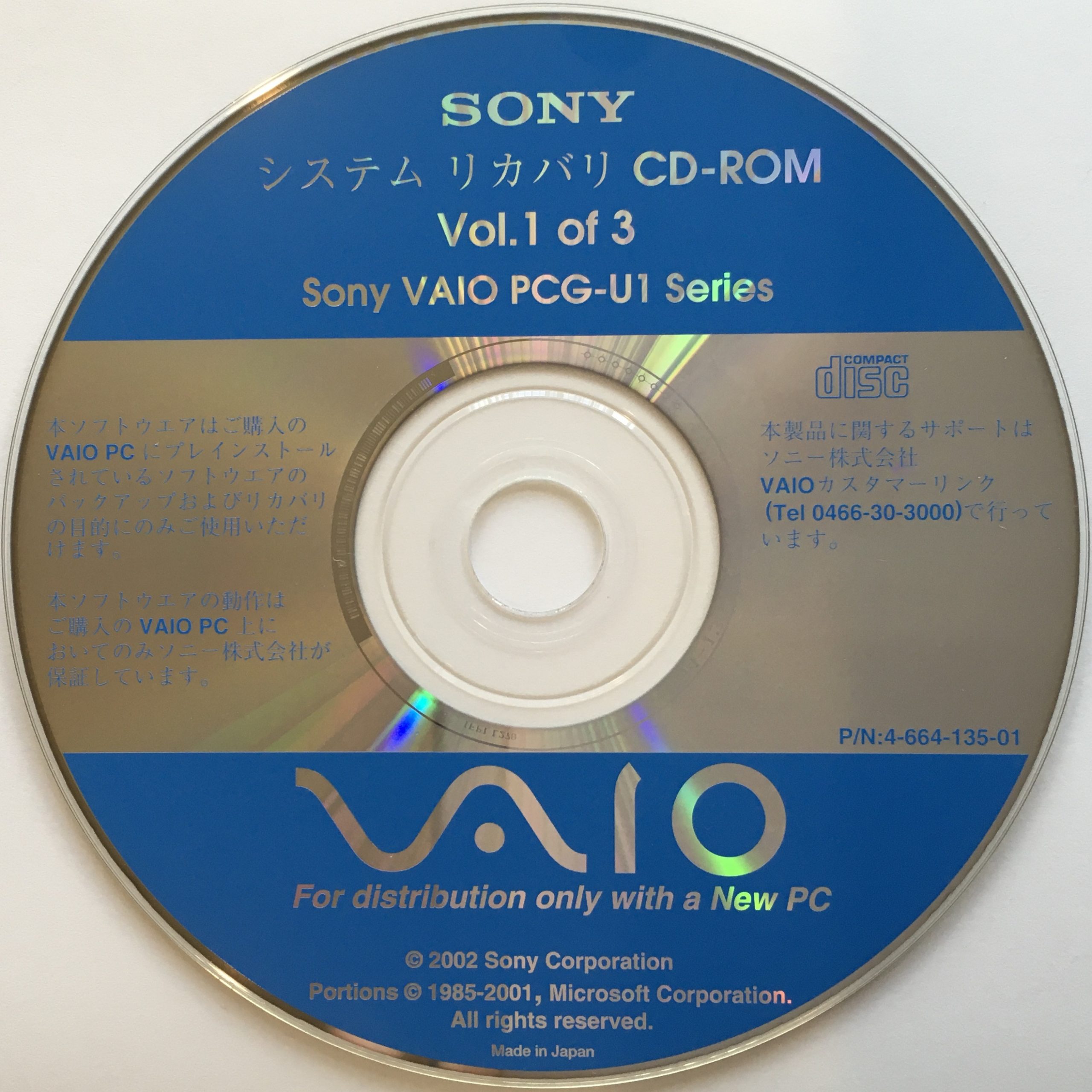
You should check these troubleshooting tips if you get an error while loading the vaio system recovery disc.
Recommended: Fortect
Follow these steps to restoreYour systems using VAIO Recovery Center.
IMPORTANT! This article only applies to certain free components and / or operating systems. See Applicable Products and Categories for details.
IMPORTANT:
- Before performing a successful recovery, visit the Sony® eSupport website and check for package and driver updates, or search for solutions in the knowledge base that may help you solve a problem with your computer.The downloads will most likely be posted on your Model Services page.
- This model does not require a recovery CD. Data recovery is stored on some special Solid Drive partition.
- Do not turn off the power during the recovery process.
- Disconnect any external devices not connected to the computer, such as printers, mainframe cables, cameras, or external storage resources such as hard drives or Adobe Flash players, before performing the restore.
- Customers using Symantec® Norton Internet Security® 2007 software from the Sony Style® Store on their computers must create a Norton account toLearning your product key before restoring your system or software.
NOTES:
- If the operating system is unlikely to boot and further troubleshooting is not possible, the (C 🙂 drive can be recovered by also booting the computer using the F8 key.
- Therapy can also be performed using recovery discs.
- Click the Start buttons, then click Help and Support.
NOTE. If the Help and Support link was not available in the Start menu, reactivate the link in the specific taskbar and Start menu properties window.
- In the Windows Help and Support timeline, click Backup and Restore.
- In the .Backup section. & .Recovery., .In .VAIO .Recovery .Center.,. Press . Launch .VAIO .Recovery .Center ..
- In the VAIO Recovery Center window, under Select Drive, click to select the option you want:
- Windows Backup and Restore
- VAIO Hardware Diagnostics
- Reinstalling Programs or Drivers
- C: Disk Recovery
- System Restore Completed
- Create Dis ov recovery
- Erase and erase data
IMPORTANT! Scratch system recovery options and data cleaning and deletion cannot be performed from the operating system. To perform any of these operations, you need to insert recovery disc # 1, but click the “Next” button. This will actually restart your computer and you will have to use this dedicated Vaio recovery center from recovery discs. East
Notes:
- It is highly recommended that you create dedicated recovery discs to help you recover files if all operations fail. Recovery discs are usually bootable and can be used to recover to a normal working hard drive.
- The Windows and Disaster Recovery option opens the Recovery Center included with this Windows Vista® operating system. It certainly gives you the ability to back up hard disk information such as personal files with specific entries and restore previously backed up data. Problems
- PComputer hardware problems can be diagnosed using the VAIO Hardware Diagnostics Option. Or
- a different driver and / or factory-installed applications can be reinstalled if the Reinstall programs or drivers option is selected.
- The entire drive (C 🙂 can be restored to its original factory-installed state by choosing “Repair c: drive”.
- If you have a full system, choosing to recover will recover the large drive (c 🙂 when you delete or recover the recovery drive partition. Changing the total size of hard disk space is an option as well as a type of recovery. This option requires that you insert the recovery DVDs created with the Create Recovery Discs option.
- To recover all data from. To remove your computer, hard drive, including the operating system, useful programs, and personal data, select the wipe and clean data option often. This option is for advanced users who want to allow them to install a different operating system and want to make surethat all personal data was first removed from the hard drive. All other users should be prompted not to select this option.
A dedicated place where you can find choices and ask questions
Follow the steps below to perform a system recovery using VAIO Restore Center. This
Recommended: Fortect
Are you tired of your computer running slowly? Is it riddled with viruses and malware? Fear not, my friend, for Fortect is here to save the day! This powerful tool is designed to diagnose and repair all manner of Windows issues, while also boosting performance, optimizing memory, and keeping your PC running like new. So don't wait any longer - download Fortect today!

Important: this article is only valid for certain alternatives and / or operating systems. See Applicable Products and Categories for details.
- Before proceeding with treatment, visit the Sony® eSupport website and check for software updates, drivers, or skill check solutions that can help owners resolve a problem from your computer.The downloads are posted on your model’s support page.
- VossAdvanced CDs may not be required for this model. Data recovery is stored on an exclusive hard disk partition.
- Turn off the power during treatment.
- Before performing the recovery, be sure to disconnect any external devices not included with your computer, such as printers, network cables, cameras, or external storage devices, including hard drives or flash drives.
- Customers who frequently purchase Sony Style® Symantec® Norton Internet Security® 2007 software need a store with their computer. Set up your Norton account to register your valuable product key before device or recovery. Usually the software cannot be reinstalled.
- If the operating system does not start and further troubleshooting is not possible, the (C 🙂 drive can usually be recovered during Compute startup.
Download this software and fix your PC in minutes.Start your computer by pressing the power button.Insert the current first floppy disk into the optical hard drive and close it.Turn off your computer.Wait 30 seconds (approximately)Turn on all computers.When prompted, insert the floppy disk requested by VAIO Recovery Assistant.Click OK.Click Next.
This allows you to save information from a person’s hard drive, such as personal recording files, and restore previously saved travel data. Computer-related computer problems can be diagnosed using the optionand VAIO hardware diagnostics.
For Windows: Close all open programs. Click the Start button, then click All Programs. Find VAIO Recovery Center in the All Programs menu.
Download Del Disco Di Ripristino Del Sistema Vaio
Vaio Systeemherstelschijf Downloaden
Telechargement Du Disque De Recuperation Du Systeme Vaio
Download Do Disco De Recuperacao Do Sistema Vaio
Skachat Disk Vosstanovleniya Sistemy Vaio
바이오 시스템 복구 디스크 다운로드
Descarga Del Disco De Recuperacion Del Sistema Vaio
Vaio Systemwiederherstellungsdisk Herunterladen
Nedladdning Av Vaio Systematerstallningsdiskett
Pobieranie Dysku Odzyskiwania Systemu Vaio