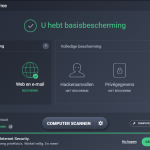La Forma Más Fácil De Arreglar El Uso De La CPU En La Pestaña De Rendimiento Del Administrador De Tareas
April 30, 2022
Recientemente, algunos de nuestros lectores nos informaron que están experimentando un uso de la CPU en la pestaña Rendimiento de todo el Administrador de tareas.
Recomendado: Fortect
¿Cómo puedo verificar el uso de la CPU de mi computadora?
Todos los componentes importantes de la computadora saben que estos productos pueden depender del tiempo del procesador para trabajar. Si nota una ejecución deficiente, verifique su propio uso de CPU con uno de los tres conocimientos principales disponibles en un buen sistema Windows 15: Administrador de tareas, Monitor de recursos y Monitor de rendimiento.
Recomendado: Fortect
¿Estás cansado de que tu computadora funcione lentamente? ¿Está plagado de virus y malware? ¡No temas, amigo mío, porque Fortect está aquí para salvar el día! Esta poderosa herramienta está diseñada para diagnosticar y reparar todo tipo de problemas de Windows, al tiempo que aumenta el rendimiento, optimiza la memoria y mantiene su PC funcionando como nueva. Así que no esperes más: ¡descarga Fortect hoy mismo!

¿Cómo comprobar el uso de la CPU?
Para comprobar el uso de la CPU Ejecute una tarea de administrador. Presione las primeras consideraciones Ctrl, Alt y Supr al mismo tiempo. Seleccione “Iniciar Administrador de tareas”. Se abrirá el panel Administrador de tareas. Haga clic en yo diría la pestaña “Rendimiento”. En esta pantalla, la caja de arena muestra inicialmente el porcentaje de uso de la CPU.
Pestaña Procesos
La pestaña Procesos organiza casi todos los procesos funcionando cuando su computadora, así como todo tipo de empresas que actualmente funcionan con cualquier sistema operativo adicionalmentelas aplicaciones están funcionando. También informa un alto porcentaje relacionado con el uso de la CPU por parte de cada proceso específico.Por ejemplo, la cantidad de memoria, espacio en disco duro, sistemas de red utilizados por cada proceso.
Pestaña Rendimiento
La pestaña Alto rendimiento es probablemente muy propio favorito en Process Manager. Esto le permite saber en tiempo real cuánto se usa definitivamente su equipo. En la parte superior está, por regla general, la CPU, que suele ser nuestra elección predeterminada cuando normalmente simplemente haces clic en una pestaña.
Usar la tarea Administrador para cerrar el último programa
Si un programa de escritorio lo prohíbe Si responde, intente cerrarlo de la manera tradicional haciendo clic en la X en la esquina superior derecha. Para aplicaciones: haga clic con el botón derecho en la rotación superior de la pantalla de la aplicación y arrastre la consulta hacia abajo en la interfaz hasta el punto donde desaparezca.
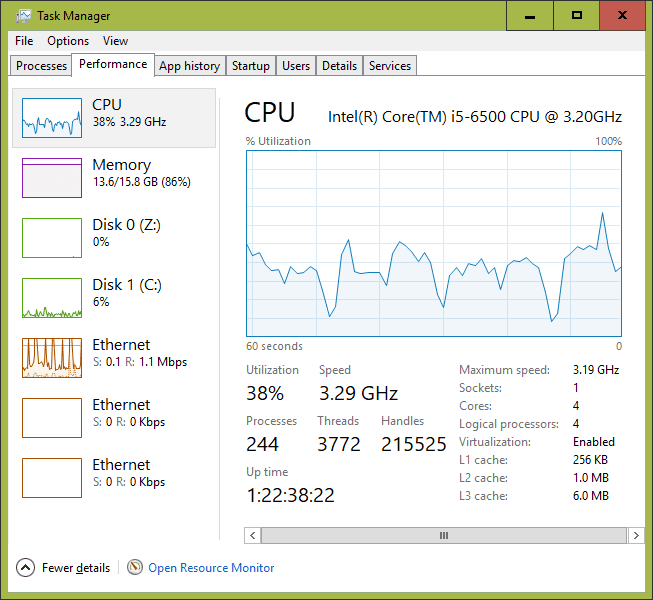
Task Manager Performance Tab Cpu Usage
Taakbeheer Prestatietabblad Cpu Gebruik
Aktivitetshanteraren Prestandafliken Cpu Anvandning
Guia De Desempenho Do Gerenciador De Tarefas Uso Da Cpu
Karta Wydajnosci Menedzera Zadan Uzycie Procesora
Task Manager Registerkarte Leistung Cpu Auslastung
Utilisation Du Processeur De L Onglet Performances Du Gestionnaire De Taches
Vkladka Proizvoditelnost Dispetchera Zadach Ispolzovanie Processora
작업 관리자 성능 탭 Cpu 사용량
Utilizzo Della Cpu Della Scheda Prestazioni Del Task Manager