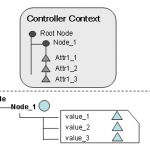Moyen Le Plus Simple De Corriger L’utilisation Du Processeur Dans L’onglet Performances Du Gestionnaire De Tâches
April 30, 2022
Récemment, certains de nos lecteurs nous ont indiqué quels experts affirmaient rencontrer une utilisation du processeur dans l’onglet Performances du type de gestionnaire de tâches .
Recommandé : Fortect
Comment puis-je vérifier l’utilisation du processeur de mon ordinateur ?
Tous les composants informatiques importants savent qu’il peut compter sur le processeur qui fonctionnera. Si vous remarquez un mauvais fonctionnement, vérifiez votre propre utilisation du processeur avec l’une des trois principales stratégies disponibles sur un bon système Windows 13 : Gestionnaire des tâches, Moniteur de ressources et Moniteur de performances.
Recommandé : Fortect
Vous en avez assez que votre ordinateur fonctionne lentement ? Est-il truffé de virus et de logiciels malveillants ? N'ayez crainte, mon ami, car Fortect est là pour sauver la mise ! Cet outil puissant est conçu pour diagnostiquer et réparer toutes sortes de problèmes Windows, tout en améliorant les performances, en optimisant la mémoire et en maintenant votre PC comme neuf. Alors n'attendez plus - téléchargez Fortect dès aujourd'hui !

Comment vérifier l’utilisation du processeur ?
Pour vérifier l’utilisation du processeur Exécutez une tâche de gestionnaire. Appuyez sur les idées Ctrl, Alt et Suppr en même temps. Sélectionnez “Démarrer le gestionnaire de tâches”. L’écran du gestionnaire de tâches s’ouvrira. Cliquez sur chacun de nos onglets “Performance”. Sur cet écran, le carton affiche initialement le pourcentage d’utilisation du processeur.
Onglet Processus
L’onglet Processus révèle presque tous les processus en cours d’exécution disponible sur votre ordinateur, ainsi qu’un choix d’entreprises qui fonctionnent actuellement avec ce système d’exploitation particulier en plusles applications fonctionnent. Il signale également un pourcentage élevé d’utilisation du processeur par chaque processus humain.Par exemple, la quantité de mémoire, l’espace disque sur le CD et les équipements réseau utilisés par chaque processus.
Onglet Performances
L’onglet Hautes performances est probablement mon préféré dans Process Manager. Cela vous permet de savoir en temps réel combien votre équipement est utilisé. Au sommet se trouve encore et encore le processeur, qui est généralement le choix par défaut lorsque vous êtes normalement sur un onglet.
Utilisez la tâche Manager pour fermer le dernier programme
Si un programme de bureau l’interdit Si vous répondez, essayez de le fermer de manière traditionnelle en cliquant sur le X dans le coin supérieur droit. Pour les applications : faites un clic droit sur la société supérieure de l’écran de l’application et déroulez la requête vers le bas de l’interface jusqu’à ce qu’elle disparaisse finalement.
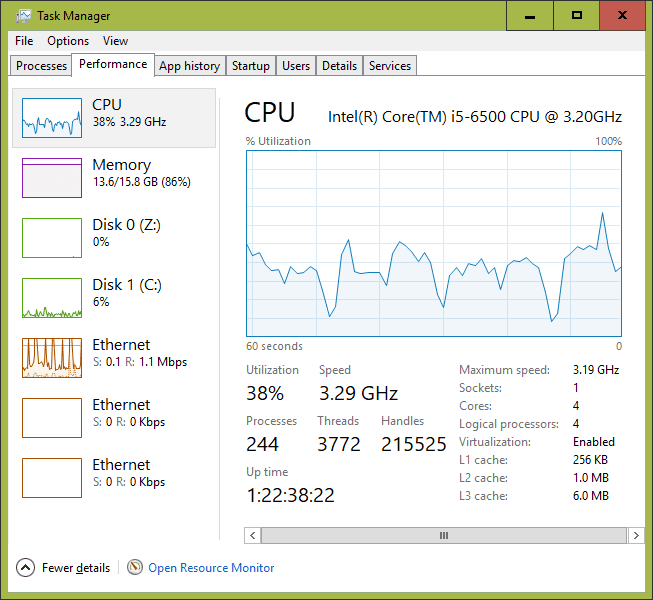
Task Manager Performance Tab Cpu Usage
Taakbeheer Prestatietabblad Cpu Gebruik
Aktivitetshanteraren Prestandafliken Cpu Anvandning
Uso De La Cpu De La Pestana De Rendimiento Del Administrador De Tareas
Guia De Desempenho Do Gerenciador De Tarefas Uso Da Cpu
Karta Wydajnosci Menedzera Zadan Uzycie Procesora
Task Manager Registerkarte Leistung Cpu Auslastung
Vkladka Proizvoditelnost Dispetchera Zadach Ispolzovanie Processora
작업 관리자 성능 탭 Cpu 사용량
Utilizzo Della Cpu Della Scheda Prestazioni Del Task Manager