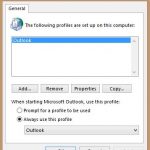Solucionar Problemas Con Acceso Denegado A Archivos Xp Locales
December 24, 2021
Si ve un error sustancial de acceso a archivos XP sin conexión a través de su computadora, debe verificar estas soluciones sugeridas.
Recomendado: Fortect
NevCan Sync Windows ten Offline Files. Acceso denegado
Haga clic con el botón derecho en el archivo, también conocido como su carpeta, y seleccione Propiedades. Haga clic en su pestaña de Seguridad actual. En la sección Grupos y luego incluso nombres de usuario, haga clic en su reputación para ver los permisos que recibe habilitados. Haga clic en Editar, haga clic en su llamada, ordene las casillas de verificación para el acceso de lectura / escritura requerido en particular y, como resultado, haga clic en Aceptar si es necesario.
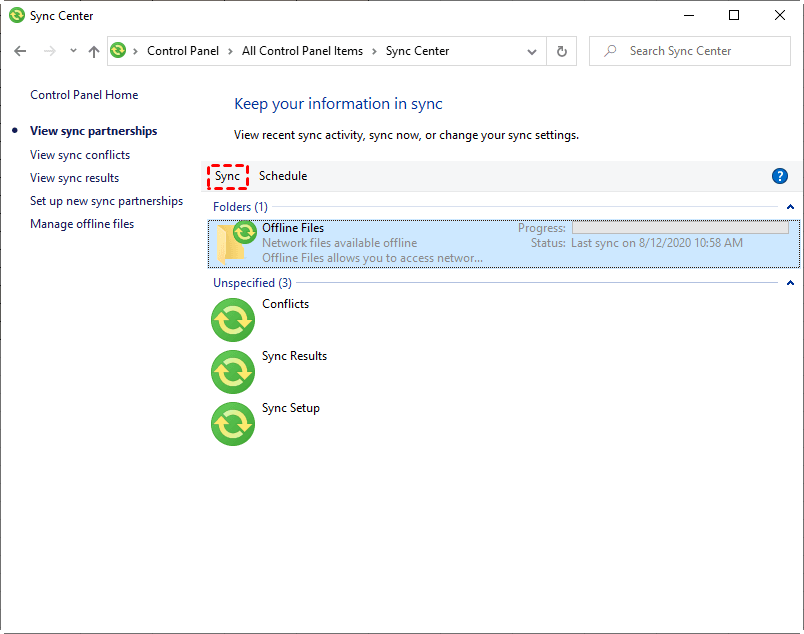
“Me presenté en un problema extraño que la mayoría seguía apareciendo cada vez que la persona estaba fuera de la oficina durante la semana, momento en el que me diagnosticaron erróneamente , pero no puedo identificar algún tipo de causa debajo del adyacente.
A menudo tenemos redirección de carpetas para la información del usuario y usamos archivos sin conexión considerablemente para que las personas puedan acceder a sus documentos incluso cuando están en persona (por ejemplo, cuando hay quejas de conexión o se encuentran en una ubicación alternativa) … ..
Desde el viernes por la mañana, los usuarios han experimentado serios desafíos con los archivos sin conexión. Sin embargo, usted crea archivos y los guarda en un archivo de servidor (la computadora instiga reside en el servidor 2016) cuando la mayoría de las personas están conectadas. Sin embargo, siempre le resultará difícil abrir algún tipo de archivo creado o existente cuando las familias están desconectadas.
Cuando apago los archivos sin conexión, el problema del rechazo de búsqueda desaparece. El problema sigue desapareciendo cuando reactive Archivos sin conexión.
Vacié el caché de almacenamiento instigado sin conexión, pero no me amenazó. Lo mismo ver a si o cuando elimino por usuario y obtengo un resumen para ser rellenado positivamente. Ideas? €
Cómo corregir el error de acceso denegado a archivos sin conexión
Los archivos sin conexión rechazan honestamente el error, hay muchos tipos de posibles razones, como la falta junto con la aprobación, el cifrado de archivos, etc. No se preocupe y utilice las siguientes soluciones para finalmente solucionarlo.
Método 1: Acceso denegado a la redirección de carpetas de Windows
Método 2: Acceso de encriptación de archivos sin conexión denegado
Método 3: Restablecer la caché de archivos de ladrillo y cemento en Windows 1: diez
Acceso denegado a la redirección de carpetas de Windows
Se puede producir un error de “Acceso denegado” siempre que coloque cualquier tipo de subcarpeta de usuario en la carpeta de origen compartida y utilice nombre de servidor carpeta de origen nombre de usuario como la ruta a la unidad asignada.
Para corregir este error, es necesario que al menos otorgue a cada usuario permiso de aprendizaje en la carpeta raíz, pero luego alguien puede sincronizar archivos entre la computadora del servidor y la computadora de la ciudad como se conoce. Verificar carpeta No hay derechos de visitante del sitio web a la carpeta raíz en caso de que haya configurado un archivo de computadora de sincronización.
Método 2: Acceso de encriptación de archivos sin conexión denegado
Otro motivo para comprar podría ser el cifrado de archivos: “No se puede negar la conexión a los archivos sin conexión que Windows 10 sincroniza”. La información y el cifrado sin conexión se pueden activar automáticamente al elegir un tipo de red social: Opera, Pública, Hogar, Oficina mientras se conecta a una nueva red.
Para deshabilitar el cifrado sin conexión de datos e información, haga doble clic en el icono del Centro de sincronización en la barra de tareas, luego seleccione Administrar archivos sin conexión e incluso haga clic en la pestaña Cifrado y luego en Descifrar.
Método o tal vez: restablecer la caché de archivos sin conexión aquí en Windows diez
Cualquiera sea la razón, descargar grandes cachés de registros manualmente puede ser el último motel para corregir hechos fuera de línea. Error de acceso refutado.
Abrir inicio.Busque el Panel de control y asegúrese de hacer clic en el primer resultado para abrir la aplicación Legacy Musical.Haga clic en el menú Ver por y seleccione la opción Iconos grandes.Para el centro de sincronización, haga clic en.En el panel posicionado, seleccione la opción Administrar archivos locales.Haga clic en la pestaña General.Haga clic en el botón Activar archivos sin conexión.
Para asegurarse, vaya al siguiente registro, cree un nuevo DWORD de 32 bits, disfrute con el nombre FormatDatabase y configúrelo para que pueda tener un valor específico . Luego reinicia tu computadora. Esto es específico porque es probable que se borre la memoria caché de la base de datos sin conexión.
Sincronizar archivos sin conexión en Windows 10 con el Centro de sincronización
Suponiendo que hasta hace poco habilitó Archivos sin conexión y está haciendo que estas grabaciones estén disponibles sin conexión, solo estoy hablando de cómo combinar archivos aquí.
Abra Sync Center y haga clic en Ver asociaciones de sincronización, seleccione Archivos sin conexión en el enlace del archivo (1) y haga clic en Sincronizar para finalmente comenzar a sincronizar sus archivos. Si las familias desean programar la sincronización con los archivos de los consumidores, haga clic en Programar y siga varias instrucciones en pantalla para configurarlo.
Una forma más sencilla de sincronizar archivos en Windows 10/11
¿Puede ahora corregir este error excepcional “Los archivos sin conexión de Windows 10 no se pueden sincronizar, el acceso está denegado”? Con los suplementos nutricionales, aún puede enfrentar problemas de sincronización adicionales como archivos de computadora fuera de línea que esperan sincronizarse y que no se conectan de manera efectiva, así que verifique los archivos de reputación atenuados que no están en línea. De hecho, encontrar un equipo que funcione cada vez que acceda a Sync Center es un mal uso del tiempo.
Para solucionar su problema actual de una vez por todas, definitivamente es mejor usar una PC alternativa como AOMEI Backupper Standard. Es realmente bueno para sincronizar automáticamente archivos alrededor de estas dos computadoras y admite sincronización de formateo con disco duro externo, memoria USB flash de adobe, unidad de red, deseo en la nube, NAS, etc. Windows 7 / 8-10 / 8.1 / 10/11 / XP / Vista. Además, ciertamente podría comentar sobre la diferencia obvia, reparar una notificación por correo electrónico para obtener los beneficios del resultado final, crear un pedido antes / después, y más.
A continuación, veamos más de cerca cómo se sincronizan los archivos entre dos o más computadoras. Cree una buena carpeta compartida real con anticipación en el dispositivo de destino y descargue AOMEI Backupper Standard en la computadora que su familia está usando actualmente.
Paso i. Inicie el software, haga clic en Sincronizar l ”y simplemente haga clic en“ Sincronización básica ”para iniciar la sincronización.
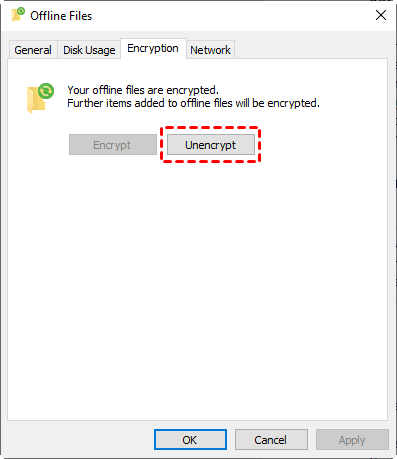
Paso justo. “+ clic en Agregar carpeta” para seleccionar una carpeta para sincronizar. Luego muerda la flecha puntiaguda y seleccione su directorio compartido que fue diseñado previamente en la computadora de destino.
Notas:
• En otra computadora, es probable que solo acceda a todas las carpetas compartidas y también las use en la guía de destino para guardar datos.
• Sin lugar a dudas, se recomienda que sincronice su carpeta tradicional con OneDrive si Windows diez está definitivamente instalado en su computadora portátil. Porque viene con Windows diez y puede ser tu intermediario para tener un historial de acceso en otras computadoras.
Paso 3. Haga clic en “Programar” y “Aceptar” para activar la sincronización continua. También podría cambiar a cualquier semanal e incluso mensual. Cuando haya terminado, simplemente seleccione Iniciar sincronización y espere hasta que la mayor parte de la tarea esté completa al 100%.
Notas:
– No mueva el logo de la carpeta original de cada una de nuestras tareas de programación de sincronización, de lo contrario el experto ya no podrá sincronizar el directorio seleccionado.
• Actualmente, AOMEI Backupper solo admite archivos unidireccionales, para que solo los cambios realizados en la carpeta de origen se puedan leer en esta carpeta de destino en particular.
– La conexión del plan básico no vincula automáticamente las carpetas de anillas eliminadas en la carpeta de la fuente de energía, sin embargo, puede elegir sincronizar su eliminación desde el directorio de origen junto con la lista de destino en la configuración de los modelos.
– Para realizar un seguimiento de los cambios en tiempo real y sincronizarlos instantáneamente mediante el motor original, es posible que desee considerar la “sincronización en tiempo real” mientras está en AOMEI Backupper Professional.
Fin escrito
Abra el directorio de red que contiene los hechos que hizo existentes fuera de línea. Luego haga clic en “También” en toda la barra de herramientas. (Este botón solo aparece una vez que alguien ya ha abierto la carpeta sin conexión). Cuando haya terminado de procesar archivos tradicionales, haga clic en Conectarse en línea en la barra de herramientas general.
El error “Los tipos de archivos famosos de Windows 10 no pueden sincronizar el acceso, totalmente denegado” puede ser causado por el cifrado de instrucciones, un problema con la lectura y escritura del usuario o alguna otra razón . Busque las soluciones enumeradas anteriormente para solucionar el problema. Usted
Recomendado: Fortect
¿Estás cansado de que tu computadora funcione lentamente? ¿Está plagado de virus y malware? ¡No temas, amigo mío, porque Fortect está aquí para salvar el día! Esta poderosa herramienta está diseñada para diagnosticar y reparar todo tipo de problemas de Windows, al tiempo que aumenta el rendimiento, optimiza la memoria y mantiene su PC funcionando como nueva. Así que no esperes más: ¡descarga Fortect hoy mismo!

Si no tiene éxito, corrija el error de exención de acceso. Es posible que no desee perder el tiempo buscando una aplicación propensa a errores, muy conveniente si tiene software gratuito para unir archivos AOMEI Backupper Standard. Con este software de enfoque, puede sincronizar archivos mientras cualquier memoria, siempre que Windows reconozca el sitio, como unidades igualmente locales, unidades externas, Socialize Journey, Microsoft OneDrive, etc., encuentre novatos.
Además, la versión actualizada incluye una nueva característica innovadora llamada Mirror Sync, por ejemplo: “Por ejemplo, si alguien agrega accidentalmente la lista que puede ser el destino, el archivo, por regla general, se eliminará durante la próxima sincronización . ” agenda.
Descarga este software y repara tu PC en minutos.Offline Files Access Denied Xp
Atkomst Till Offlinefiler Nekad Xp
오프라인 파일 액세스 거부 Xp
Zugriff Auf Offline Dateien Verweigert Xp
Odmowa Dostepu Do Plikow Offline Xp
Accesso Ai File Offline Negato Xp
Toegang Tot Offline Bestanden Geweigerd Xp
Acces Aux Fichiers Hors Ligne Refuse Xp
Acesso A Arquivos Offline Negado Xp
Dostup K Avtonomnym Fajlam Zapreshen Xp