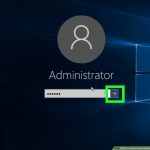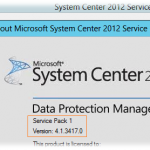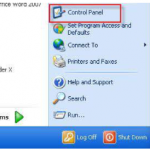Устранена проблема с отключением доступа к автономным Xp-файлам
December 24, 2021
Если члены вашей семьи обнаруживают на вашем компьютере ошибку автономного доступа к истории XP, большинству людей необходимо проверить эти управляемые решения.
Рекомендуется: Fortect
NevCan синхронизирует автономные файлы Windows 10. В доступе отказано
Щелкните правой кнопкой мыши файл, обычно известный как папка, и выберите «Свойства». Щелкните вкладку Безопасность. В сегменте «Группы» и «Даже имена пользователей» щелкните свое имя, чтобы просмотреть какие-то разрешения, которые вы включили. Щелкните «Изменить», щелкните свое имя, отсортируйте поля поиска для необходимого доступа для чтения и записи и нажмите «ОК», если необходимо.
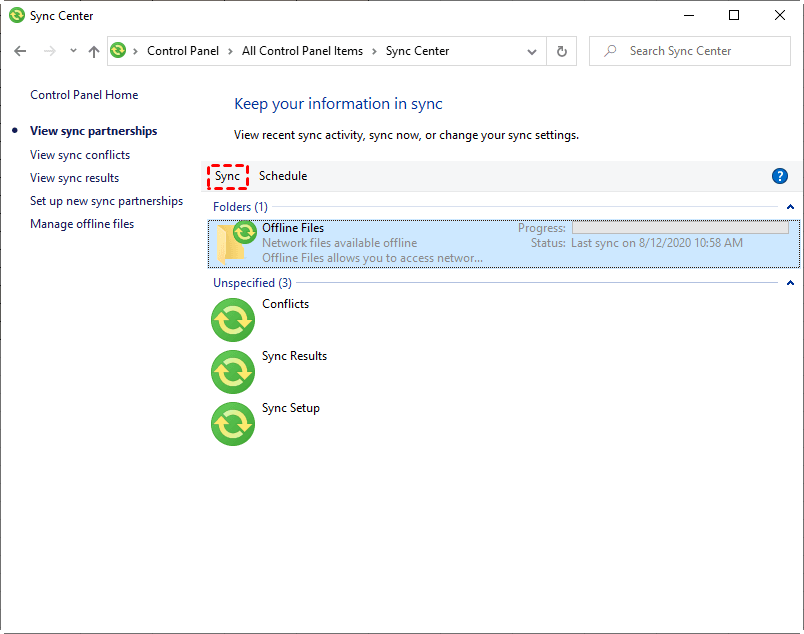
“Я столкнулся с какой-то странной проблемой, которая возникала каждый раз, когда вы были в офисе на прошлой неделе, когда мне поставили неправильный диагноз, но я не может определить причину после следующего -jacent.
Обычно у нас есть перенаправление папок для профилей пользователей, и мы используем автономные файлы, чтобы люди могли получить доступ к вашим файлам, даже когда они находятся в автономном режиме (например, когда в этом отношении возникают проблемы с подключением или они, несомненно, находятся в другое место) … …
С утра пятницы у пользователей возникли серьезные проблемы с офлайн-приложениями. Однако вы можете создавать файлы и просто сохранять их в истории сервера (компьютерный файл находится в сети 2016), когда они подключены. Однако вашей корпорации будет сложно открыть созданный или существующий файл, когда вы не в сети.
Когда я выключаю офлайн-работу с документами, проблема с отклонением поиска исчезает. Проблема продолжает появляться, когда я повторно активирую автономные файлы.
Я очистил кеш автономного хранилища файлов, к сожалению, это не повлияло на меня. Сопоставимая версия, если или в то время, когда я удаляю пользователя и забираю резюме, которое нужно заполнить. Идеи? €
Как исправить ошибку отказа в доступе к автономным файлам
Автономные файлы буквально отвергают тип ошибки. Существует несколько возможных причин, таких как отсутствие утверждения, защита файла от шифрования и т. д. Не волнуйтесь и используйте основные решения ниже, чтобы исправить это.
Метод 1. Отказано перенаправление папок Windows
Метод 2: доступ для шифрования файлов в автономном режиме запрещен
Метод или, может быть, больше: Сброс кеша автономных файлов здесь, в Windows 1:10
Доступ для перенаправления папок Windows запрещен
Ошибка «Доступ запрещен» может возникать каждый раз, когда вы помещаете подпапку пользователя в общую корневую папку и используете servername root directory username как путь к этому подключенному диску.
Чтобы исправить конкретную ошибку, вы должны, по крайней мере, предоставить каждому пользователю разрешение на чтение для всей корневой папки, а затем кто-то, возможно, сможет синхронизировать файлы между серверной рабочей станцией и локальным компьютером как. Проверьте папку Нет прав пользователя, безусловно, на корневую папку, если вы создали файл синхронизации.
Метод 2: доступ для шифрования файлов в автономном режиме запрещен
Другой причиной для покупки вполне может быть шифрование файлов: «Автономные файлы, которые Windows 10 может синхронизировать, не могут получить отказ в подключении». Офлайн-информация и защита шифрования могут быть включены автоматически в любое время, выбрав тип сети: Opera, Public, Home, Office при подключении к полностью новой сети.
Чтобы отключить реальное шифрование фактов и информации, дважды щелкните весь значок Центра синхронизации на панели задач пользователя, затем выберите параметр «Управление автономными файлами» и даже прервите шифрование на вкладке «Шифрование» и просто нажмите «Расшифровать».
Метод или возможно: сбросить кеш автономных файлов здесь, в Windows 10
Каким бы ни было объяснение, очистка больших файловых кешей иногда может быть последним средством автономной реальной фиксации правды. Ошибка отказа в доступе.
Откройте Пуск.Найдите Панель управления и, без сомнения, щелкните первую статью, чтобы открыть приложение Legacy Musical.Щелкните меню «Просмотр по» и выберите вариант «Крупные значки».Для синхронизации щелкните.На левой панели выберите весь параметр «Управление локальными файлами».Щелкните вкладку Общие.Нажмите кнопку «Включить автономные файлы».
Для этого переходите к каждой следующей записи реестра, создавайте новые типы 32-битного значения DWORD с именем FormatDatabase, а также устанавливайте его на определенное сокровище. Затем перезапустите вашу программу. Это уместно, потому что опознанный. кэш базы данных будет очищен.
Синхронизировать автономные файлы в Windows 10 с помощью Центра синхронизации
Предполагая, что вы ранее включили автономные файлы и по-прежнему делаете эти кадры доступными в автономном режиме, я просто говорю о том, как прикрепить сюда файлы.
Откройте Центр синхронизации и нажмите “Просмотр партнерских отношений по синхронизации”, затем выберите “Автономные файлы” по ссылке на папку (1), затем нажмите “Синхронизировать”, чтобы начать синхронизацию личных файлов. Если вы хотите синхронизировать график работы с файлами людей, нажмите «Расписание» и следуйте всем инструкциям на экране, вернувшись к настройке.
Более простой способ синхронизации файлов в Windows 10/11
Не могли бы вы сейчас исправить эту уникальную ошибку «Десятка автономных файлов Windows не может быть синхронизирована, соединения запрещены». С пищевыми добавками любой может столкнуться с дополнительными проблемами синхронизации, такими как автономные файлы, ожидающие подключения, которые не синхронизируются эффективно, поэтому проверьте очень серые автономные файлы. По правде говоря, поиск инструмента, который работает почти каждый раз при загрузке из Sync Center, – пустая трата времени.
Чтобы решить проблему раз и навсегда, лучше всего использовать альтернативный компьютер, например AOMEI Backupper Standard. Он хорош для простой синхронизации файлов между этими двумя вычислительными устройствами и поддерживает синхронизацию формата с портативным жестким диском, дорогой USB-накопитель, встречным диском, облачным накопителем, NAS и т. Д. Это со всем, что я хотел бы, например, система совместима с Windows 7 / 8 / 8.1 для каждого 10/11 / XP / Vista. Кроме того, вы можете прокомментировать это очевидное различие, настроить сетевое уведомление для использования конечного побочного продукта, создать магазин до и после публикации и многое другое.
Далее, давайте внимательно посмотрим, как личные записи синхронизируются между двумя или лучшими компьютерами. Заранее создайте фактический общий каталог на целевом инструменте и загрузите AOMEI Backupper Standard для компьютера, на котором вы в настоящее время работаете.
Шаг 1. Запустите платформу, нажмите «Синхронизировать» и почти сразу нажмите «Базовая синхронизация», чтобы начать синхронизацию.
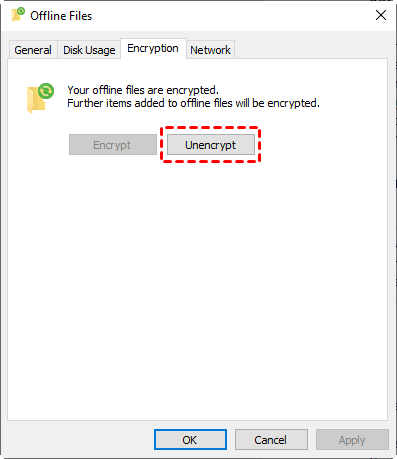
Шаг 2. “+ щелкните Добавить папку”, чтобы выбрать папку для синхронизации. Затем щелкните заостренный указатель и выберите общий каталог, который часто ранее создавался на компьютере жертвы.
Примечания:
• На дополнительном компьютере вы можете получить доступ только к полностью общим папкам и использовать их в пути назначения для сохранения чисел.
• Рекомендуется синхронизировать локальную папку с OneDrive, если на вашем компьютере определенно установлена Windows 10. Потому что он входит в состав Windows 10 и может превратиться в вашего посредника для доступа к истории на других компьютерах.
Шаг 3. Нажмите «Расписание» и «ОК», чтобы активировать продолжение с синхронизацией. Вы также можете переключить это на любую неделю или месяц. Когда ваш сайт будет готов, просто нажмите «Начать синхронизацию» и подождите, пока задача не будет выполнена на 100%.
Примечания:
– Обязательно переместите имя необычной папки роли расписания синхронизации, иначе службы больше не смогут синхронизировать ряд каталогов.
• AOMEI Backupper в настоящее время поддерживает только односторонние файлы, поэтому только изменения, внесенные в исходную папку, могут постоянно считываться в целевой папке.
– Синхронизация базового плана не без задержки связывает удаленные файлы в исходной папке работы, но вы можете решить синхронизировать удаление, как правило, из исходного каталога с целевым списком подписчиков в настройках параметров.
– Чтобы отслеживать изменения в реальном времени и даже мгновенно синхронизировать с исходной системой, вы можете использовать «синхронизацию в реальном времени» в AOMEI Backupper Professional.
Письменный конец
Откройте всю сетевую папку, содержащую точки, которые вы сделали доступными в автономном режиме. Затем просмотрите «Также» на панели инструментов. (Эта клавиша управления отображается только в том случае, если кто-то ранее открывал автономную папку.) Когда вы, возможно, закончите обработку автономных файлов, щелкните «Перейти в сеть» на панели инструментов.
Ошибка «Автономные типы файлов Windows 10 не могут синхронизировать доступ, определенно отказано» может быть вызвана шифрованием информации, проблемами с разрешениями пользователей или многими другими причинами. . Пожалуйста, попробуйте описанные выше решения, чтобы решить проблему. Вы
Рекомендуется: Fortect
Вы устали от медленной работы компьютера? Он пронизан вирусами и вредоносными программами? Не бойся, друг мой, Fortect здесь, чтобы спасти положение! Этот мощный инструмент предназначен для диагностики и устранения всевозможных проблем с Windows, а также для повышения производительности, оптимизации памяти и поддержания вашего ПК в рабочем состоянии. Так что не ждите больше - скачайте Fortect сегодня!

Если не очень эффективно – исправьте ошибку отказа в доступе Вы, конечно, можете не захотеть тратить время на поиски программного обеспечения, подверженного ошибкам, очень удобно, независимо от того, используете ли вы бесплатную систему для подключения AOMEI Backupper Стандартные файлы. С помощью этого программного обеспечения вы сможете синхронизировать файлы в любой памяти, если она распознается в Windows, например, локальный диск, портативный диск, диск Socialize, Microsoft OneDrive и т. Д. Для новичков.
Кроме того, в одной обновленной версии есть инновационная улучшенная функция, называемая Mirror Sync, в качестве аргумента: «Например, если кто-то случайно доставит список в место назначения, ваш файл, скорее всего, будет удален во время следующей синхронизации. . ” повестка дня.
Загрузите это программное обеспечение и почините свой компьютер за считанные минуты. г.Offline Files Access Denied Xp
Atkomst Till Offlinefiler Nekad Xp
오프라인 파일 액세스 거부 Xp
Acceso A Archivos Fuera De Linea Denegado Xp
Zugriff Auf Offline Dateien Verweigert Xp
Odmowa Dostepu Do Plikow Offline Xp
Accesso Ai File Offline Negato Xp
Toegang Tot Offline Bestanden Geweigerd Xp
Acces Aux Fichiers Hors Ligne Refuse Xp
Acesso A Arquivos Offline Negado Xp
г.