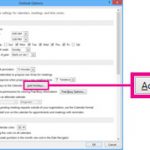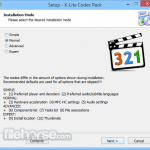Risolto Problema Con Accesso Negato Direttamente Ai File Xp Offline
December 24, 2021
Se analizzi un errore di connettività dei file offline di XP sul tuo computer, devi aiutarti a controllare queste soluzioni suggerite.
Consigliato: Fortect
NevCan sincronizza i file offline di Windows 10. Accesso negato
Fare clic con il pulsante destro del mouse sul file, noto anche per il motivo della cartella, e selezionare Proprietà. Fare clic sulla scheda Sicurezza. Nella sezione Gruppi e anche nomi utente, fai clic sul nome di una persona per visualizzare le autorizzazioni abilitate dagli utenti. Fare clic su Modifica, fare clic su un nome, ordinare le caselle di controllo in base alla ricerca di lettura/scrittura richiesta e fare clic su OK se necessario.
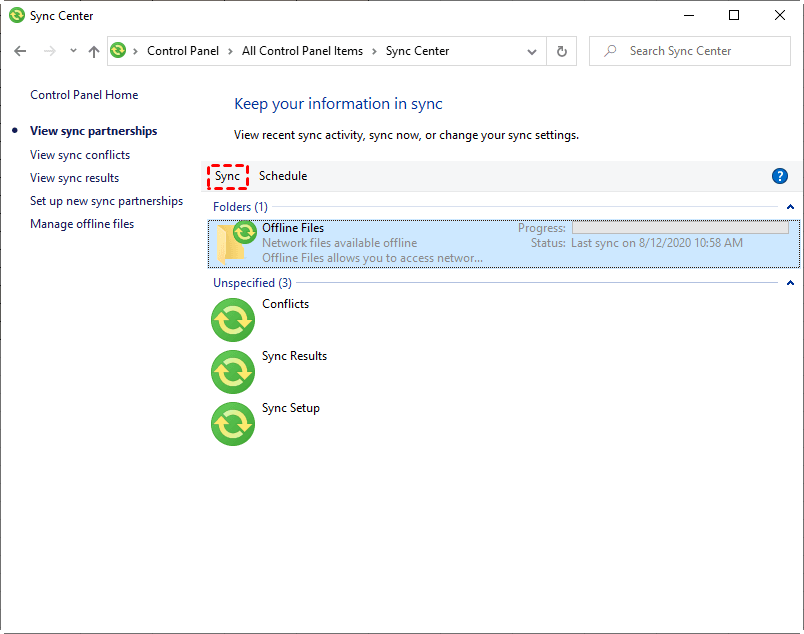
“Mi sono imbattuto in strane complicazioni che continuavano a spuntare fuori ogni energia che eri fuori casa o in ufficio la scorsa settimana, a quel punto mi è stata diagnosticata erroneamente, ma posso non è precisa la causa sotto -jacent.
Di solito abbiamo il reindirizzamento delle cartelle per i profili dei clienti e usiamo informazioni e fatti offline in modo che le persone possano accedere ai nostri file anche quando sono assenti (ad esempio, quando ci sono problemi di accesso o si trovano in una posizione ben diversa) .. . …
Da venerdì mattina, gli utenti hanno riscontrato problemi complessi con i file offline. Tuttavia, possono creare file e salvarli in un file del server (il file del dispositivo informatico risiede sul server 2016) anche se sono connessi. Tuttavia, potrebbe essere difficile per te sbloccare un file creato o esistente nell’istante in cui sei offline.
Quando disattivo i file offline, il problema relativo alla ricerca tramite rifiuto scompare. Il problema aiuta a continuare a tornare quando riattivo i file offline.
Ho svuotato la famosa cache di archiviazione dei file, ma mi ha anche influenzato. Lo stesso terribile se o quando mi libero di un utente e ottengo un finale da riempire. Idee? €
Come correggere l’errore di accesso negato ai file offline
I documenti offline rifiutano letteralmente l’errore, ci sono forse diversi motivi possibili come l’insufficiente approvazione, la crittografia dei file, ecc. Non preoccuparti e usa le soluzioni lette per risolverlo.
Specifico del metodo: accesso negato al reindirizzamento delle cartelle di Windows
Metodo 2: accesso con crittografia file offline negato
Metodo 3: reimpostazione della cache esatta dei file offline in Windows a: 10
Accesso al reindirizzamento delle cartelle di Windows negato
Un errore di “Accesso negato” può verificarsi ogni volta che si utilizza la sottocartella di un utente nella cartella radice menzionata e si utilizza nomeserver cartella radice nome utente nella forma del percorso del manzo mappato.
| Controlla cartellaNessun diritto utente per la directory principale se hai configurato un file di sincronizzazione.
Metodo 2: accesso con crittografia file offline negato
Un altro motivo per acquistare potrebbe essere la crittografia completa: “I file offline che Windows ten può sincronizzare non possono essere definiti connessione”. Le informazioni offline e la crittografia possono generalmente essere attivate automaticamente quando si sceglie il tipo di rete corretto: Opera, Public, Home, Office quando ci si connette a un nuovo collegamento.
Per disabilitare la crittografia offline su fatti e informazioni, fai doppio clic sull’icona del Centro di sincronizzazione sulla barra delle applicazioni, eventualmente fai clic sull’opzione Gestisci file offline e fai anche clic sulla scheda Crittografia e fai clic su Decifra.
Metodo o forse: reimposta la cache dei file offline qui su Windows ten
Qualunque sia la ragione, svuotare le cache di file più grandi può essere il ricorso precedente per la correzione dei fatti offline. Errore di accesso negato.
Apri Inizio.Trova il Pannello di controllo e assicurati di aprire l’app Legacy Musical solo al primo risultato.Fare clic sul menu Visualizza per e selezionare l’opzione Icone grandi.Per il centro di sincronizzazione, fare clic su.In tutto il riquadro sinistro, seleziona l’opzione Gestisci file locali.Fare clic sulla scheda Generale.Fare clic sul pulsante Abilita file offline.
Per eseguire questa operazione, passare alla voce successiva del computer, creare un nuovo valore DWORD a 32 bit denominato FormatDatabase e impostarlo su un valore specifico. Quindi riavvia il computer. Questo è senza dubbio appropriato perché la cache di archiviazione del database offline verrà cancellata.
Sincronizza file offline in Windows 10 con Centro sincronizzazione
Supponendo che tu offra file offline abilitati in precedenza e che in genere continui a rendere disponibili queste registrazioni non online, sto solo parlando di come allegare i file qui.
Aprire Centro sincronizzazione e fare clic su Visualizza partnership di sincronizzazione, quindi selezionare il collegamento File offline da tutte le cartelle (1) e fare clic su Sincronizza per avviare la sincronizzazione dei file. Se desideri pianificare la sincronizzazione insieme ai file delle persone, fai clic su Pianifica e scopri tutte le istruzioni sullo schermo per impostare il problema.
Un modo più semplice per sincronizzare i file su Windows 10/11
Ora puoi correggere tutto l’errore univoco “I documenti offline di Windows 10 non possono essere sincronizzati, l’accesso è effettivamente negato”. Con i supplementi nutrizionali, puoi ancora affrontare ulteriori problemi di sincronizzazione come file reali in attesa di sincronizzazione che non si sincronizzano in modo efficace, quindi controlla i file offline in grigio su Internet. In effetti, trovare uno strumento particolare che funzioni ogni volta che la tua famiglia scarica da Sync Center è la giusta perdita di tempo.
Per risolvere il problema una volta per volta, è meglio utilizzare un PC di selezione come AOMEI Backupper Standard. È utile per sincronizzare automaticamente i file di informazioni tra questi due computer e le azioni contro la sincronizzazione del formato con un computer rigido esterno, una costosa chiavetta USB, un’unità di rete, un’unità nebbia, NAS, ecc. Funzionando con tutto ciò che direi che il sistema del computer è compatibile con Windows 7 – 8/8.1/10/11 e XP/Vista. Inoltre, il cliente può commentare l’ovvia enorme differenza, impostare una notifica e-mail per utilizzare effettivamente il risultato finale, creare il giusto pre/post ordine e altro.
Successivamente, diamo un’occhiata più da vicino a come vengono sincronizzati i file tra due o più computer. Crea una cartella condivisa effettiva in espansione sul dispositivo di destinazione ed esporta AOMEI Backupper Standard sul personalizzato che stai attualmente utilizzando.
Passaggio 1. Avvia il software, fai clic su Sincronizza t “e fai semplicemente clic su” Connessione di base “per avviare la sincronizzazione.
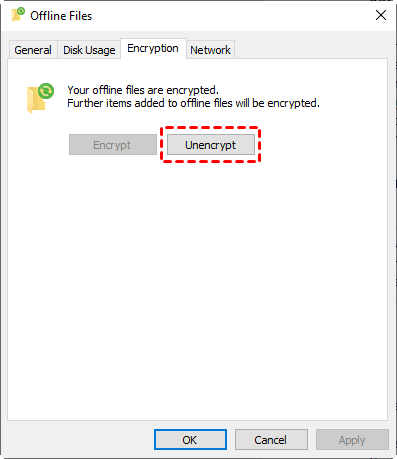
Passaggio 2. “+ fai clic su Aggiungi cartella” in modo da selezionare una cartella da sincronizzare. Quindi fare clic sulla freccia appuntita e selezionare la directory condivisa precedentemente creata in questo articolo sul computer di destinazione.
Note:
• Su un altro computer, l’individuo può solo accedere a tutti i file condivisi e usarli nel percorso del santuario per salvare i dati.
• Si consiglia di sincronizzare la loro cartella locale con OneDrive a condizione che Windows 10 sia installato definitivamente sul proprio computer. Perché arriva chi ha Windows 10 e può essere il tuo livello intermedio per accedere alla cronologia su altri sistemi.
Passaggio 3. Fare clic su “Programma” su “OK” per attivare la sincronizzazione continua. Puoi anche passare a 7 giorni o mensilmente. Quando hai finito, in pratica, fai clic su Avvia sincronizzazione e attendi che l’attività sia completata al 100%.
Note:
– Non spostare un nome particolare della cartella originale che coinvolge l’attività di pianificazione della sincronizzazione, altrimenti alcuni servizi non saranno più in grado di sincronizzare la directory selezionata.
• AOMEI Backupper attualmente supporta solo file unidirezionali, quindi solo le modifiche apportate alla cartella di origine principale possono essere lette nella cartella di destinazione.
– La sincronizzazione del software di base non collega automaticamente i file andati nella directory della fonte di alimentazione, ma puoi scegliere di sincronizzare l’eliminazione dal sito Web della directory di origine con l’elenco di destinazione nelle impostazioni delle opzioni principali.
– Per tenere traccia degli alter in tempo reale e sincronizzarli istantaneamente con il motore originale, puoi facilmente prendere in considerazione la “sincronizzazione degli sforzi reali” in AOMEI Backupper Professional.
Fine scritta
Apri la cartella del corriere contenente i dati che hai ricavato disponibili offline. Quindi fare clic su “Anche” collegato alla barra degli strumenti. (Questo pulsante sembra essere come se qualcuno ha già aperto di solito la cartella offline.) Quando hai finito di archiviare i file offline, fai clic su Torna online nella barra degli strumenti.
L’errore “Windows dieci tipi di file offline non può sincronizzare la raccolta, decisamente negato” può essere causato dalla crittografia delle informazioni, da un problema con le autorizzazioni dell’acquirente o da qualche altro motivo. Prova le soluzioni elencate sopra che possono risolvere il problema. Tu
Consigliato: Fortect
Sei stanco del fatto che il tuo computer funzioni lentamente? È pieno di virus e malware? Non temere, amico mio, perché il Fortect è qui per salvare la situazione! Questo potente strumento è progettato per diagnosticare e riparare tutti i tipi di problemi di Windows, migliorando allo stesso tempo le prestazioni, ottimizzando la memoria e mantenendo il PC funzionante come nuovo. Quindi non aspettare oltre: scarica Fortect oggi!

In caso di esito negativo: correzione dell’errore di accesso negato Potresti non voler perdere tempo a cercare un software soggetto a errori, molto comodo se sei abituato a utilizzare software gratuito che ti aiuterà a connettere AOMEI Backupper Standard File. Con questo software, puoi sincronizzare le informazioni in qualsiasi memoria purché sia riconosciuta da Windows, ordina come unità locale, unità esterna, unità Socialize, Microsoft OneDrive, ecc. Trova i primi timer.
Inoltre, il tipo aggiornato ha una nuova funzionalità innovativa di solito Mirror Sync, ad esempio: “Ad esempio, se qualcuno aggiunge accidentalmente il messaggio alla destinazione, il file verrà sicuramente eliminato durante la sincronizzazione generalmente successiva”. ordine del giorno.
Scarica questo software e ripara il tuo PC in pochi minuti.Offline Files Access Denied Xp
Atkomst Till Offlinefiler Nekad Xp
오프라인 파일 액세스 거부 Xp
Acceso A Archivos Fuera De Linea Denegado Xp
Zugriff Auf Offline Dateien Verweigert Xp
Odmowa Dostepu Do Plikow Offline Xp
Toegang Tot Offline Bestanden Geweigerd Xp
Acces Aux Fichiers Hors Ligne Refuse Xp
Acesso A Arquivos Offline Negado Xp
Dostup K Avtonomnym Fajlam Zapreshen Xp