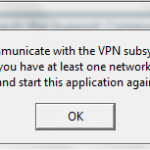Sugerencias Para Solucionar La Reinstalación De Apple OS Lion
January 23, 2022
Recomendado: Fortect
Si está reinstalando Apple OS Lion en su sistema, cualquiera de nosotros esperamos que esta guía ayude a su familia.
Presione la tecla de acceso rápido Ctrl + Shift + Esc, use la opción en el menú “Enlace rápido” exacto uno por uno y luego verá los “Procesos”, donde todos los procesos en ejecución se categorizarán automáticamente.
El Administrador de tareas de Windows es una utilidad poderosa que proporciona una comunicación útil que va desde el uso de información general de su sistema hasta estadísticas descriptivas por proceso. Esta guía explica todas las funciones así como los textos técnicos del gestor de actividades.
Este artículo se centra en el Administrador de tareas de Windows diez, aunque gran parte del artículo se aplica con éxito a Windows 7 aunque bien. Microsoft ha realizado nuevos desarrollos inesperados en el Administrador de tareas desde el lanzamiento de Windows 7.
Para empezar con el administrador de tareas
Windows ofrece muchas formas de iniciar el Administrador de tareas. Presione Ctrl+Shift+Esc para abrir el Administrador de tareas con una tecla de acceso directo significativa, o haga clic con el botón derecho en la barra de tareas de Windows y seleccione Administrador de tareas.
También puede presionar Ctrl+Alt+Supr y luego visitar el Administrador de tareas en la pantalla principal que aparece, o encontrar el acceso directo del Administrador de tareas del día actual en el menú Inicio.
Vista simplificada
La primera vez que abre el Administrador de tareas, verá una ventana pequeña y simple. Esta perspectiva de ventana enumera los objetivos visibles que se ejecutan en el escritorio de una persona, sin incluir los paquetes en segundo plano. Seleccione la aplicación a continuación y diríjase a “Finalizar tarea” y ciérrela. Esto es útil cuando una aplicación no puede responder, en otras palabras, en caso de que se atasque y le resulte difícil cerrar la mayoría de las aplicaciones normalmente.
Puede hacer clic derecho en una aplicación en esta ventana para acceder a opciones adicionales:
Cuando el Administrador de tareas está abierto, observará cada icono del Administrador de tareas en la notificación local de una persona. Esto le muestra con precisión la cantidad de proveedores de CPU (Unidad central de procesamiento) que su aplicación está utilizando actualmente, además, puede pasar el cursor sobre la aplicación del teléfono inteligente para ver el uso de memoria, disco y multimedia. Este es un método sencillo para realizar un seguimiento del uso de la CPU de su computadora personal.
Para mostrar un ícono hacia adelante en la barra de tareas sin que aparezca el Administrador de tareas después En la barra de tareas, en la interfaz completa del Administrador de tareas de una persona, haga clic en Opciones > Ocultar cuando se minimice y reduzca la ventana del Administrador de tareas.
Explicación de las pestañas del Administrador de tareas
Recomendado: Fortect
¿Estás cansado de que tu computadora funcione lentamente? ¿Está plagado de virus y malware? ¡No temas, amigo mío, porque Fortect está aquí para salvar el día! Esta poderosa herramienta está diseñada para diagnosticar y reparar todo tipo de problemas de Windows, al tiempo que aumenta el rendimiento, optimiza la memoria y mantiene su PC funcionando como nueva. Así que no esperes más: ¡descarga Fortect hoy mismo!

Para ver las herramientas del administrador de tareas de alta tecnología, haga clic en Más detalles en la parte inferior de la ventana de Simple Perception. Verá todas las interfaces reales con pestañas. El Administrador de tareas recordará sus preferencias y realmente debería estar abierto para recibir notificaciones avanzadas en el futuro. Si desea volver a una vista simplificada, presione Menos detalles.
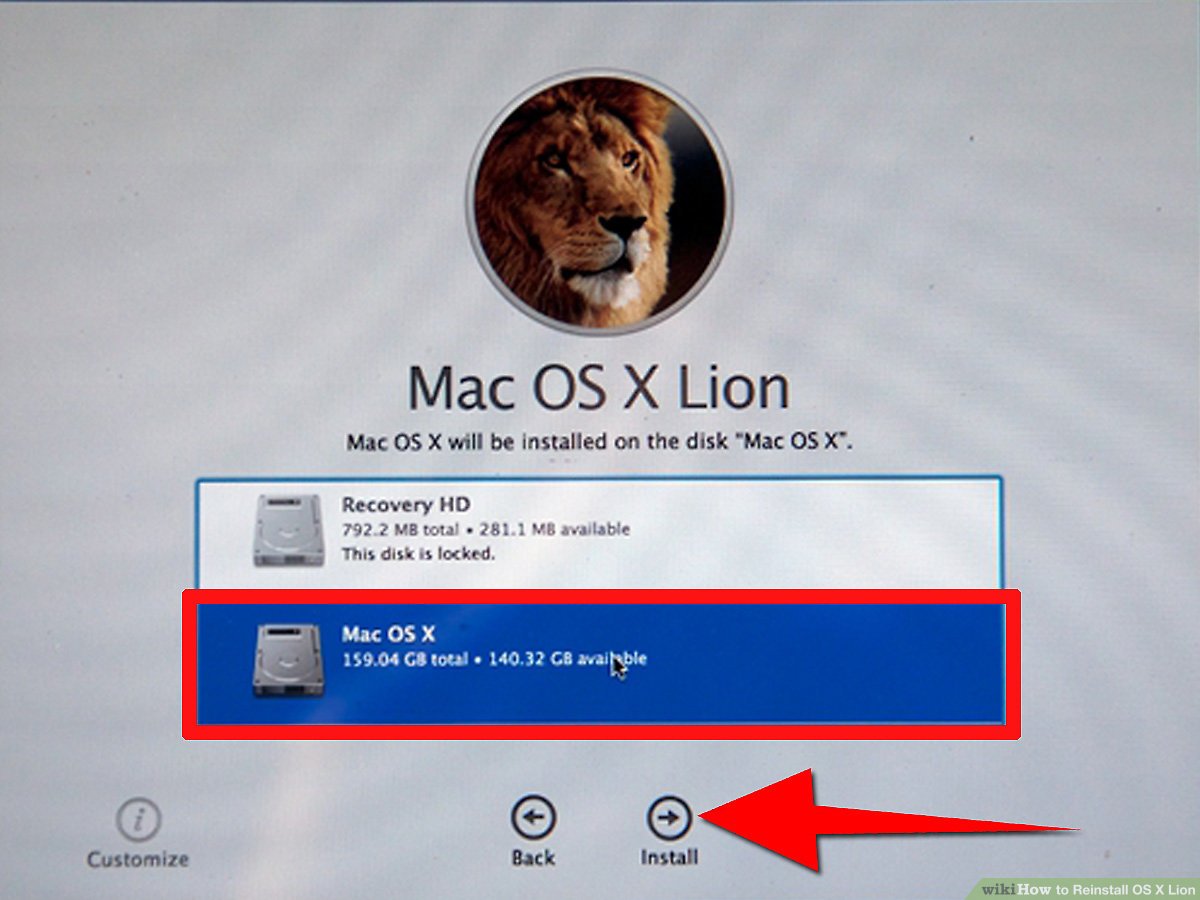
Cuando selecciona la resolución Detalles, el Administrador de tareas contiene las siguientes pestañas superiores:
Gestión de Procesos
El ojo de Procesos muestra por separado una lista completa de los procesos que conducen a su sistema. Si lo clasifica por su nombre, de los cuales se dividirá en tres listas. El grupo Aplicaciones muestra la lista equivalente anclada a las aplicaciones en ejecución principalmente porque se muestra aquí en una vista sencilla de “Menos detalles”. Otros dos tipos diferentes útiles son los procesos en segundo plano y los procesos de Windows. Muestran pasos que no se muestran en absoluto en la vista simplificada predeterminada del Administrador de tareas.
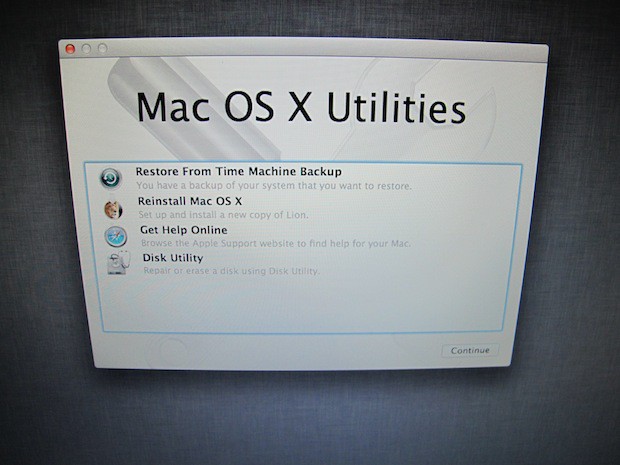
Apple Reinstall Os Lion
Apple Os Lion Neu Installieren
Apple Pereustanovit Os Lion
애플 재설치 Os 라이온
Apple Installera Om Os Lion
Apple Reinstalar O Lion
Apple Reinstaller Os Lion
Apple Installeer Os Lion Opnieuw
Apple Reinstalla Os Lion
Apple Ponownie Zainstaluj System Operacyjny Lion