Sugestões Para Corrigir A Reinstalação Do Apple OS Lion
January 22, 2022
Recomendado: Fortect
Se alguém estiver reinstalando o Apple OS Lion em seu sistema, esperamos que este relatório o ajude.
Pressione a tecla de atalho Ctrl + Shift + Esc, use a opção sensata no menu “Quick Link” digite por um e você poderá observar a guia “Processos”, onde todos os processos executados em uma esteira serão categorizados ordenadamente.
O Gerenciador de Tarefas do Windows é um utilitário poderoso que fornece muitas informações úteis, desde o uso geral de recursos do próprio sistema até estatísticas detalhadas por processo. Este guia explica principalmente as funções e textos técnicos que envolvem o gerenciador de tarefas.
Este artigo se concentra em relação ao Gerenciador de Tarefas do Windows 10, apesar de grande parte dele se aplicar com sucesso ao Windows 7 também. A Microsoft parece ter feito melhorias inesperadas no Gerenciador de Tarefas desde o lançamento no Windows 7.
Para começar o gerente
Quando o Gerenciador de Tarefas aparecer, observe o processo que está usando todo o tempo da CPU (clique em Processo, depois em Exibir > Selecionar Colunas, combinado com também verifique a CPU se você nunca ver esta coluna). Se você espera destruir completamente um processo, você pode clicar com o botão direito do mouse sobre ele, escolher “Finalizar processo” e ele sairá desta vida (a maior parte do seu tempo atual).
O Windows oferece várias maneiras de iniciar o Gerenciador de Tarefas. Pressione Ctrl+Shift+Esc para abrir o Gerenciador de Tarefas com uma tecla de atalho ou clique com o botão direito do mouse na barra de tarefas do Windows e selecione Gerenciador de Tarefas.
Você também pode pressionar Ctrl+Alt+Delete e clicar em Gerenciador de Tarefas na tela principal exibida, também conhecido como localizar a fórmula mágica atual do Gerenciador de Tarefas no menu Iniciar.
Visualização simplificada
Basta clicar em iniciar, optar por cmd.exe e abrir o prompt de comando que você obterá dos resultados para o acesso iniciado. Basta digitar uma lista por trás das tarefas e pressionar Enter para ter uma lista de todos os processos que conduzem no sistema. Cada progresso é sem dúvida exibido com nome, ID da tarefa, nome e número dos treinos e uso de memória.
Na primeira vez que você abre o Gerenciador de Tarefas, você vê um painel pequeno e simples. Esta janela lista os pontos visíveis em execução em sua área de trabalho, excluindo pacotes de experiência anteriores. Você pode selecionar o registro abaixo e clicar em “Finalizar tarefa” ou fechá-lo. Isso é útil porque você é um aplicativo que não está respondendo, em outras palavras, quando é capturado e você não pode fechar a maioria dos recursos normalmente.
Você pode visualizar passagens ocultas no Gerenciador de Tarefas do Windows. Foto: Microsoft, Inc. Para ler o Gerenciador de Tarefas do Windows, digite Task Currency Broker na pesquisa do Windows 8 e selecione o software de computador Gerenciador de Tarefas ou pressione Ctrl-Shift-Esc. Visite nossa própria seção de Processos em segundo plano para ajudá-lo a encontrar processos registrados.
Você pode clicar com o botão direito do mouse no aplicativo real nesta janela para acessar opções adicionais:
Quando o Gerenciador de Tarefas estiver limpo, você verá cada ícone do Gerenciador de Tarefas na notificação local. Isso mostra quantos recursos de CPU (Unidade Central de Processamento) seu aplicativo está realmente usando no momento e você pode se posicionar sobre o aplicativo para ver o uso de memória RAM, disco e mídia. Esta é definitivamente uma maneira fácil de acompanhar o uso da CPU do seu computador.
Para ter um ícone na barra de tarefas que possui o Gerenciador de Tarefas aparecendo depoisNa barra de tarefas principal, na interface completa do Gerenciador de Tarefas, clique em Opções > Ocultar Quando Minimizado e minimize a janela do Gerenciador de Tarefas.
Guias do Gerenciador de Tarefas explicadas
Recomendado: Fortect
Você está cansado de ver seu computador lento? Está cheio de vírus e malware? Não tema, meu amigo, pois Fortect está aqui para salvar o dia! Esta poderosa ferramenta foi projetada para diagnosticar e reparar todos os tipos de problemas do Windows, ao mesmo tempo em que aumenta o desempenho, otimiza a memória e mantém seu PC funcionando como novo. Então não espere mais - baixe o Fortect hoje mesmo!

Para visualizar os gadgets avançados do gerenciador de tarefas, clique em Mais detalhes na parte subjacente da janela Simple Perception. Você verá uma interface do usuário com guias real. O Gerenciador de Tarefas lembrará suas preferências e deverá estar aberto ao considerar a notificação avançada no futuro. Se desejar retornar a uma visualização simplificada adequada, clique em Menos detalhes.
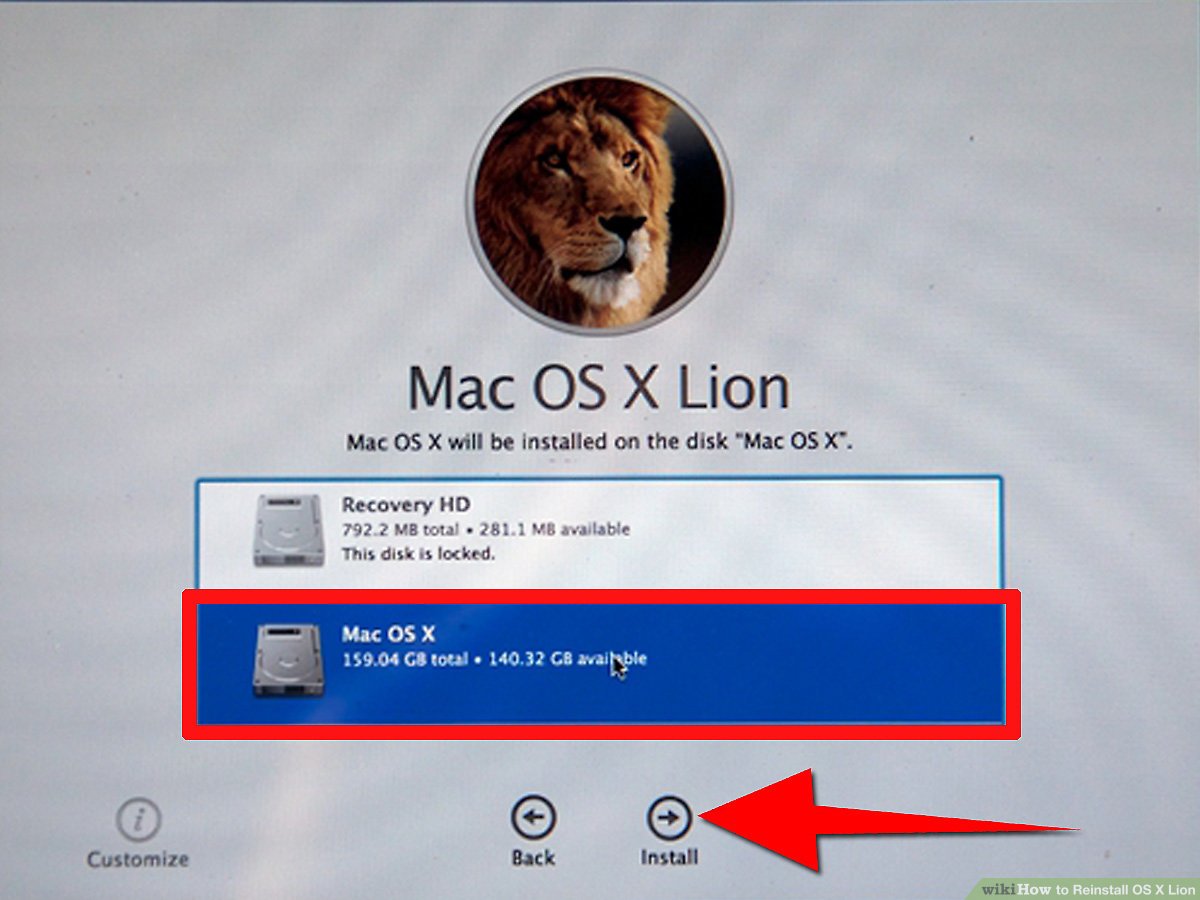
Quando você escolhe a opção Detalhes, o Gerenciador de Tarefas fornece as seguintes guias principais:
Gerenciamento de processos
A guia Processos exibe separadamente qualquer tipo de lista completa de tempo de execução dos processos para o seu sistema. Se você classificar um contra o outro pelo nome, ele será dividido em três categorias. A celebração de aplicativos mostra a mesma lista fixada em aplicativos em execução, conforme mostrado aqui, com relação a uma exibição simplificada de “menos detalhes”. Duas outras categorias úteis são Processos em segundo plano e Processos do Windows. Eles mostram partes que não são mostradas atualmente na visualização simplificada padrão do Gerenciador de Tarefas.
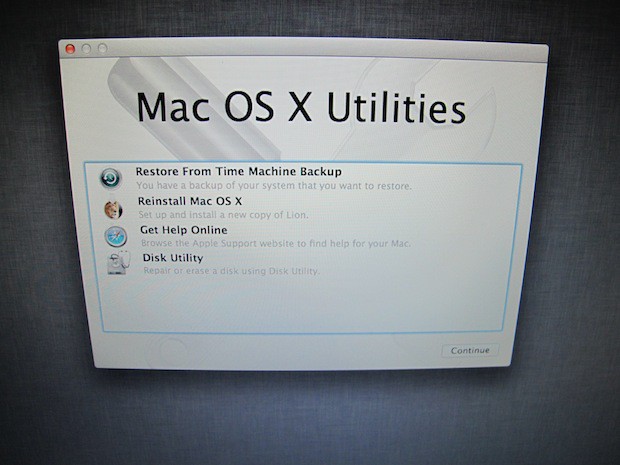
Apple Reinstala Os Lion
Apple Reinstall Os Lion
Apple Os Lion Neu Installieren
Apple Pereustanovit Os Lion
애플 재설치 Os 라이온
Apple Installera Om Os Lion
Apple Reinstaller Os Lion
Apple Installeer Os Lion Opnieuw
Apple Reinstalla Os Lion
Apple Ponownie Zainstaluj System Operacyjny Lion






