Dépannage Et Résolution Des Opérations Refusées Par Sharepoint
February 20, 2022
Recommandé : Fortect
Il semble que certains experts affirment que certains de nos lecteurs ont rencontré un message d’erreur indiquant qu’ils se voient refuser l’accès à Sharepoint. Ce problème se produit pour plusieurs arguments pourquoi. Nous allons les passer en revue maintenant.Pour vous permettre d’obtenir la restauration du système à partir de la ligne de direction, entrez une nouvelle commande : structurée config srservice start = Auto.Pour vous débarrasser de la restauration du système Windows 7 à partir de la ligne de mot de commande, exécutez la commande suivante : “Structured config srservice start= disabled”.
Quand dois-je restaurer Windows 7 ?
La restauration du système invoquée par la ligne de contrôle dans Windows 7 est la dernière action très utile lorsque votre système séparé est tombé en panne ou a cessé de travailler dur. La plupart des utilisateurs souhaitent restaurer ces systèmes à partir d’une sauvegarde au lieu de réinstaller Windows.
La réinstallation du système est un processus très long, car il devrait supprimer presque tous vos enregistrements, données et programmes. La restauration du système, d’autre part, prend moins de temps car elle annule uniquement les modifications indésirables, puis rétablit Windows à la date de livraison précédemment décidée si tout était proche de l’ordre.
Si vous achetez un nouveau système informatique Si vous souhaitez conserver notre système classique, vous pouvez également récupérer l’ancien système sur un nouvel ordinateur. Ainsi, vous pouvez transférer toutes les pièces de l’ancien système vers n’importe quel nouvel ordinateur existant. Vous n’avez pas besoin de pouvoir réinstaller les applications fréquemment utilisées.
La version 7 pourrait très bien avoir trois méthodes de réparation du système en ligne de commande :
Exécutez la restauration du système Windows à partir de la ligne de commande dans les options de récupération du système
En ce qui concerne la restauration du système lorsque Windows ne démarre pas, la première chose qui vient à l’esprit est la restauration du système Ligne de commande Options fournie avec Windows 8. C’est vrai. Cependant, si vous souhaitez exécuter “restore wbadmin”, vous obtiendrez presque certainement immédiatement le message d’erreur suivant :
“Avertissement : START RECOVERY peut ne pas être pris en charge sur cette version de Windows.”
C’est parce que certaines sous-commandes wbadmin ne peuvent être disponibles que pour le compte hôte, et souvent l’une de ces commandes est “wbadmin start recovery”. Ces frais doivent être utilisés pour corriger les fichiers/volumes/applications qui ont été sauvegardés. Qui doivent avoir été créés accidentellement à l’aide de Server Windows Backup.
1. Ouvrez le système CMD dans les techniques de récupération, tapez rstrui.exe et appuyez sur Entrée. Cette commande ouvre immédiatement l’assistant de restauration du système.
2. Sélectionnez la récupération et l’emplacement, puis cliquez sur “Suivant”. Suivez strictement l’assistance pour la récupération du système.
Exécuter la restauration du système à partir du mode sans échec à l’aide de l’invite de commande
Recommandé : Fortect
Vous en avez assez que votre ordinateur fonctionne lentement ? Est-il truffé de virus et de logiciels malveillants ? N'ayez crainte, mon ami, car Fortect est là pour sauver la mise ! Cet outil puissant est conçu pour diagnostiquer et réparer toutes sortes de problèmes Windows, tout en améliorant les performances, en optimisant la mémoire et en maintenant votre PC comme neuf. Alors n'attendez plus - téléchargez Fortect dès aujourd'hui !

Il existe généralement un autre moyen d’aider à démarrer la restauration du système. Vous pouvez accéder au mode sans échec en utilisant la ligne de direction :
1. Redémarrez votre nouvel ordinateur. Pendant le processus de démarrage, appuyez plusieurs fois sur F8 pour afficher les options de démarrage avancées de Windows. À l’invite de commande, sélectionnez Mode sans échec et appuyez sur Entrée.
2. Lorsque nous arrivons à la fenêtre de commande, la classification cd restaure et entre les nouvelles. Tapez ensuite rstrui.exe et appuyez sur Entrée. Lancez ensuite cet assistant de restauration du système combiné à l’exécution de l’assistant suivant pour terminer complètement le processus correct.
Restaurer Windows dix avec Backupper Aomei.exe
AOMEI Backupper Professional est considéré comme un logiciel fiable pour la sauvegarde combinée à la restauration. Il vous permet de copier et de restaurer le système souffrant d’un utilisateur graphique ou d’un groupe de commandes. Le meilleur point est que vous utilisez la fonctionnalité de restauration étendue pour remplacer la structure par un autre matériel. En outre, il prend en charge Windows 11/10/8.1/8/7/Vista/XP 32 bits et 64 bits.
Certains voulaient connaître les options :
â— /r : restaurer une sauvegarde à partir d’un système, d’un disque, d’une partition dynamique et parfois d’un volume.
â— system /t : définition de votre type de récupération actuel.
â— /sD:ma sauvegardema sauvegarde.adi : spécifiez votre propre chemin d’accès au fichier de vue.
â— /x : détecte Universal Restore vers la restauration de systèmes non matériels. Il doit se terminer comme utilisé avec “/t avec système” “/t disque”.
La récupération d’AOMEI Backupper est généralement basée sur le duplicata d’AOMEI Backupper. Autrement dit, en règle générale, si vous souhaitez effectuer une restauration du système avec AOMEI Backupper à chacun de nos déplacements, vous devez sauvegarder à l’avance le jeton système AOMEI de Backupper. Pour faciliter le processus de réparation, vous pouvez vérifier si le type de copie de l’image système a été corrompu et contient des erreurs à l’aide de la fonction Vérifier l’image.
Étapes pour restaurer le système d’exploitation à partir de la ligne de commande dans 7
Fenêtre d’étape 1. Cliquez sur Démarrer et tapez CMD pour ouvrir une invite de commande complète. Faites un clic droit et comme résultat “cmd” sélectionnez “Exécuter en tant qu’administrateur”.

Étape 2. Accédez à la liste d’installation de Backupper aomei en exécutant la commande suivante tout en appuyant sur Entrée :
cd [chemin vers la sauvegarde aomei organisée] (par exemple, Certificate of Deposit C:Program Files (x86)AOMEI pour trois sauvegardes et plus)
étape. Tapez le contrôle suivant et appuyez sur Entrée pour lancer la récupération :
AMBackup /r /t [type de sauvegarde] /s “[chemin de la zone de sauvegarde]” /d [destination de la sauvegarde]
– Pour restaurer toute photo système “systembackup1.adi” stockée dans le dossier J:systembackup sur le disque 1. Commande : AMBackup /r System /t /s “J:system backupsystembackup1.adi” / s 1 .
– Pour créer une image physique “systembackup1.adi” enregistrée à 0 à partir de la sauvegarde D:system sur la partition deux du CD et effectuer une restauration générique. La commande devrait ressembler à ceci : AMBackup /r /t system /s “D:system backupsystembackup1.adi” /d 0:0 /x.
Remarques :
✓ Pour que tout le système fonctionne correctement, même si la récupération de Windows ne démarre pas, vous devrez créer un support de démarrage à l’aide d’AOMEI Backupper pour faciliter le démarrage de votre ordinateur. Cela amène en effet les gens au logiciel principal avec AOMEI Backupper. Ouvrez une invite à partir de Outils> Exécuter la commande Windows, puis entrez les exigences susmentionnées pour restaurer la solution.
â— Si vous exécutez réellement des commandes dans Windows PE, les lettres de lecteur changeront probablement.
Restauration à l’aide de l’interface graphique d’AOMEI Backupper
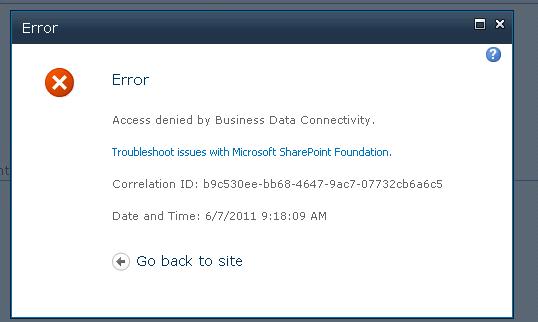
S’il n’y a toujours aucun problème avec Windows 8, vous souhaitez simplement restaurer le site à un certain point de la transaction pour supprimer certains programmes ou déplacer le kit sur un autre disque obtenir, comme un SSD, peut-être la seule chose comme ça. Vous n’êtes pas obligé d’exécuter la restauration du système à partir de la ligne de commande Windows la plus importante dans 7. Vous avez également la possibilité d’effectuer des opérations ainsi que de lancer directement, vous voyez, l’interface graphique de ce logiciel sous Windows :
< br>
Accédez à l’invite de commande directement à partir des options avancées pour débutants si vous ne pouvez pas accéder à Windows.Tapez cette commande : net start vss appuyez parfois sur Entrée.Tapez cette commande : rstrui.exe /offline:C:windows=active en plus de cela, appuyez sur Entrée.
Appuyez sur ce bouton d’alimentation pour allumer l’ordinateur en question.Sélectionnez Mode sans échec avec invite de commande en cliquant sur la flèche qui s’efface avec les étapes. À l’invite de commande, tapez la commande pour réparer le CD et appuyez sur Entrée.Formatez ensuite la commande principale rstrui.exe et appuyez sur Entrée.Maintenant, une fenêtre de restauration du système efficace apparaîtra.
Cliquez sur Démarrer ( ), sélectionnez Tous les programmes, cliquez sur Accessoires, cliquez sur Outils système, puis cliquez sur Restauration du système. La fenêtre Restaurer les fichiers système et les paramètres commence. Sélectionnez “Choisir différents types de points fixes” et cliquez sur “Suivant”. Sélectionnez une date et une heure énormes dans le registre des tâches de récupération disponibles, puis cliquez ici Suivant.
Sharepoint Access Denied Operations
Operacii S Otkazom V Dostupe K Sharepoint
Operacje Odmowy Dostepu Do Punktu Dostepu
Sharepoint Access Nekad Operationer
Toegang Tot Sharepoint Geweigerde Bewerkingen
Operaciones De Acceso Denegado De Sharepoint
Operacoes De Acesso Negado Ao Sharepoint
Sharepoint Zugriff Verweigerte Operationen
Accesso Allo Sharepoint Negato Le Operazioni
셰어포인트 액세스 거부 작업



