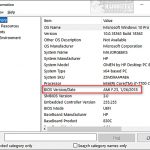Sharepoint 거부 작업 문제 해결 및 수정
February 20, 2022
권장: Fortect
<리>1. Fortect 다운로드 및 설치모든 독자 중 일부는 Sharepoint에 대한 액세스가 거부되었다는 오류 목표에 직면한 것으로 보입니다. 이 문제는 여러 가지 이유로 발생합니다. 우리는 지금 그들을 볼 것입니다.명령줄에서 시스템 복원을 활성화하려면 하나의 특정 새 명령을 입력하십시오. sc config srservice start= Auto.명령줄에서 Windows 7 시스템 복원을 비활성화하려면 현재 다음 명령을 실행하십시오. “Structured config srservice start= disabled”.
Windows 7을 언제 복원해야 하나요?
Windows 7에서 명령줄에 의해 호출된 시스템 복원은 개별 시스템이 고장나거나 작동을 멈췄을 때 매우 유용한 절차입니다. 대부분의 사용자는 Windows를 다시 설치하는 대신 하나의 특정 백업에서 시스템을 복원해야 합니다.
시스템을 다시 설치하면 거의 모든 파일과 프로그램이 제거되므로 시간이 많이 소요되는 기능입니다. 반면에 시스템 복원은 원치 않는 변경 사항을 취소하고 Windows를 이전에 합의한 배송 날짜로 성공적으로 되돌리기 때문에 시간이 덜 필요합니다.
새 컴퓨터를 선택하는 방법이 있다면 기존 시스템을 유지하고 싶다면 새 컴퓨터에서 기존 시스템을 복원할 수도 있습니다. 따라서 실제로 오래된 시스템의 모든 것을 새 컴퓨터로 전송할 수 있습니다. 자주 필요한 앱을 다시 설치할 필요가 없습니다.
버전 7에는 3가지 명령줄 시스템 복원 방법이 있습니다.
시스템 복구 옵션의 명령줄에서 Windows 시스템 복원 실행
Windows가 시작되지 않는 경우 시스템 복원을 하면 가장 먼저 떠오르는 사실 Windows 7과 함께 제공되는 시스템 복원 옵션 명령줄입니다. 맞습니다. 그러나 “restore wbadmin”을 운동해야 하는 경우 다음과 같은 정확한 오류 메시지가 즉시 표시됩니다.
“경고: 이 고유한 Windows 버전에서는 복구 시작이 지원되지 않을 수 있습니다.”
이것은 일부 wbadmin 하위 명령이 서버 계정에 대해서만 찾을 수 있는 현실이며 때로는 그 중 하나가 “wbadmin 시작 복구”입니다. 최근에 백업한 파일/볼륨/응용 프로그램을 복원하려면 이 명령을 실행해야 합니다. 이는 서버 Windows 백업을 사용하여 실수로 생성된 것입니다.
1. 복구 옵션에서 시스템 CMD를 열고 rstrui.exe를 입력하거나 Enter 키를 누릅니다. 이 명령은 시스템 복원 마법사를 즉시 시작합니다.
2. 데이터 검색 및 위치를 선택하고 “다음”을 클릭합니다. 조치 복구 과정에 대한 지침을 엄격히 따르십시오.
명령 프롬프트를 사용하여 안전 모드에서 시스템 복원 실행
권장: Fortect
컴퓨터가 느리게 실행되는 것이 지겹습니까? 바이러스와 맬웨어로 가득 차 있습니까? 친구여, 두려워하지 마십시오. Fortect이 하루를 구하러 왔습니다! 이 강력한 도구는 모든 종류의 Windows 문제를 진단 및 복구하는 동시에 성능을 높이고 메모리를 최적화하며 PC를 새 것처럼 유지하도록 설계되었습니다. 그러니 더 이상 기다리지 마십시오. 지금 Fortect을 다운로드하세요!
<리>1. Fortect 다운로드 및 설치
시스템 복원을 시작하는 다른 방법은 항상 있습니다. 다음 명령줄을 사용하여 안전 모드로 들어갈 수 있습니다.
1. 혁신적인 새 컴퓨터를 다시 시작합니다. 부팅 프로세스 동안 고급 Windows 부팅 옵션이 표시될 때까지 미디어 주의 F8을 반복적으로 누릅니다. 명령 프롬프트에서 안전 모드를 선택하고 Enter 키를 누릅니다.
2. 이 명령 창에 도달하면 cd restore를 입력하고 news를 입력합니다. 그런 다음 rstrui.exe를 입력하거나 Enter 키를 누릅니다. 그런 다음 이 시스템 복원 마법사를 시작하고 진행 중인 마법사를 실행하여 정확한 프로세스를 완료하십시오.
Backupper Aomei.exe를 사용하여 Windows 7 복원
AOMEI Backupper Professional은 백업 및 복원을 위한 존경받는 소프트웨어입니다. 그래픽 드라이버 또는 요구 사항 그룹을 사용하여 시스템을 백업 및 복원할 수 있습니다. 가장 좋은 점은 시스템을 다른 구성 요소로 교체하는 범용 복원 기능을 실제로 사용한다는 것입니다. 또한 Windows 11/10/8.1/8/7/Vista/XP 32비트뿐 아니라 64비트도 지원합니다.
요청된 옵션:
— /r: 시스템, 컴퓨터, 동적 파티션 또는 경우에 따라 볼륨의 백업을 복원합니다.
â— 루틴 /t: 복구 유형을 설정합니다.
— /sD:my backupmy backup.adi: 이미지 파일에 대한 나만의 통로를 지정합니다.
— /x: 하드웨어가 아닌 항목을 복원하기 위해 Universal Restore를 감지합니다. “/t with system” “/t disk” 상태에서 사용해야 합니다.
AOMEI Backupper 복구는 AOMEI Backupper 백업을 기반으로 합니다. 즉, 일반적으로 이동 중에 AOMEI Backupper를 사용하여 시스템 복원을 수행해야 하는 경우 사전에 Backupper에서 AOMEI 시스템 토큰을 백업해야 합니다. 복구 프로세스를 용이하게 하기 위해 이미지 확인 기능을 사용하여 개인의 시스템 이미지 사본이 손상되었지만 오류도 포함되어 있는지 확인할 수 있습니다.
7의 명령줄에서 OS를 복원하는 단계
단계 시간 프레임 1. 시작을 클릭하고 CMD를 입력하여 명령 프롬프트를 엽니다. 마우스 오른쪽 버튼을 클릭하고 “cmd”를 선택하여 “관리자 역할로 실행”을 선택합니다.

2단계. 다음 명령을 실행하여 Backupper aomei 설치 디렉토리로 변경하고 Enter 키를 누릅니다.
cd [aomei 백업을 설치하는 경로](예: 3개 이상의 백업에 대한 Certificate of Deposit C:Program Files (x86)AOMEI)
단계. 다음 명령을 입력하고 Enter 키를 눌러 복구를 시작합니다.
AMBackup /r /t [백업 유형] /s “[백업 대상 경로]” /d [백업 대상]
– 디스크 1의 J:systembackup 폴더에 저장된 시스템 이미지 “systembackup1.adi”에 대해 복원합니다. 명령: AMBackup /r System /t /s “J:system backupsystembackup1.adi” / d 1 .
– 백업 D:system CD 파티션 0에서 0에 누적된 시스템 이미지 “systembackup1.adi”를 만들고 절대 일반 복원을 수행합니다. 명령은 다음과 같이 표시되어야 합니다. AMBackup /r /t pc /s “D:system backupsystembackup1.adi” /d 0:0 /x.
참고:
✓ 시스템이 작동하도록 하려면 Windows 복구가 시작되지 않는 경우에도 AOMEI Backupper를 사용하여 부팅 가능한 미디어를 가져와야 컴퓨터가 실제로 부팅할 수 있습니다. 이렇게 하면 사람들이 AOMEI Backupper와의 기본 인터페이스를 확인할 수 있습니다. 도구 > Windows 명령 실행에서 명령 프롬프트를 연 다음 위의 요구 사항을 입력하여 개인의 솔루션을 복원합니다.
â— Windows PE에서 명령을 실행하면 드라이브 문자가 변경될 수 있습니다.
AOMEI Backupper GUI를 사용하여 복원
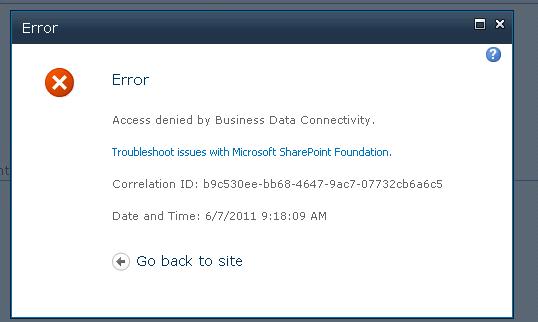
Windows 7에 여전히 건강 문제가 없다면 일부 프로그램을 제거하거나 키트를 다른 곳으로 옮기기 위해 Windows 7을 의심할 여지 없이 복원하고 싶을 뿐입니다. 강력한 SSD와 같은 다른 하드 드라이브에 연결하는 것입니다. 내부 7의 Windows 명령줄에서 시스템 복원을 실행할 필요가 없습니다. 또한 Windows에서 이 상황 소프트웨어의 GUI를 거의 직접 실행하는 것 뿐만 아니라 작업을 수행해야 합니다.
시작( )을 클릭하고 모든 프로그램, 보조프로그램, 시스템 도구를 차례로 클릭한 다음 시스템 복원을 클릭합니다. 시스템 파일 및 설정 복원 창이 열립니다. “복원 지점 유형 선택”을 선택하고 “다음”을 클릭합니다. 사용 가능한 회복 작업 목록에서 날짜와 순간을 선택하고 다음을 클릭합니다.
Sharepoint Access Denied Operations
Operacii S Otkazom V Dostupe K Sharepoint
Operacje Odmowy Dostepu Do Punktu Dostepu
Sharepoint Access Nekad Operationer
Operations Refusees D Acces Au Point De Partage
Toegang Tot Sharepoint Geweigerde Bewerkingen
Operaciones De Acceso Denegado De Sharepoint
Operacoes De Acesso Negado Ao Sharepoint
Sharepoint Zugriff Verweigerte Operationen
Accesso Allo Sharepoint Negato Le Operazioni
년