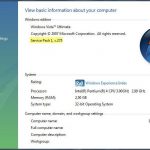Meilleur Moyen De Supprimer Le Bluetooth Dans Windows XP Sp3
December 18, 2021
Voici quelques-unes de ces méthodes simples qui peuvent résoudre le problème d’une personne d’activer Bluetooth sous Windows XP SP3.
Recommandé : Fortect
Sur votre netbook, cliquez sur Démarrer, sélectionnez Paramètres et cliquez simplement sur Panneau de configuration. Double-cliquez sur l’icône du Kindle Bluetooth. Ouvrez les paramètres Bluetooth en travaillant avec, puis cliquez sur “Ajouter”. L’assistant d’ajout de périphérique Bluetooth apparaît.
Bien que Bluetooth soit un fabricant, les avancées utilisées dans ces appareils deviennent en bref synonymes d’appareils sans fil que vous pouvez connecter à des appareils électroniques, dont beaucoup comme des ordinateurs ou des téléphones portables. Certains des appareils Bluetooth qui doivent être utilisés avec des ordinateurs portables ou un ordinateur portable ou un ordinateur incluent des souris sans fil, des claviers sans fil, en plus des casques sans fil. La plupart des ordinateurs, lorsqu’ils sont associés aux systèmes d’exploitation modernes, y compris les fonctionnalités professionnelles de Windows XP, aident les utilisateurs à connecter facilement leurs appareils Bluetooth lors de leurs déplacements.
Sur la page d’accueil de votre ordinateur, cliquez sur la touche “Démarrer”. Choisissez ensuite Exécuter. Un petit affichage apparaîtra probablement sur l’écran tactile.
Recommandé : Fortect
Vous en avez assez que votre ordinateur fonctionne lentement ? Est-il truffé de virus et de logiciels malveillants ? N'ayez crainte, mon ami, car Fortect est là pour sauver la mise ! Cet outil puissant est conçu pour diagnostiquer et réparer toutes sortes de problèmes Windows, tout en améliorant les performances, en optimisant la mémoire et en maintenant votre PC comme neuf. Alors n'attendez plus - téléchargez Fortect dès aujourd'hui !

Tapez “bthprops.cpl” dans la fenêtre et la couverture médiatique “Enter”. Un nouvel écran apparaîtra dans votre menu Paramètres Bluetooth.
Sous Bluetooth Cliquez sur Paramètres, cliquez sur tout le bouton Ajouter. Le sorcier du périphérique Bluetooth démarre.
Cochez la case Mon appareil s’est déplacé vers le haut et est en fait uniquement consultable. Cliquez ensuite sur Suivant. Une liste d’options Bluetooth détectables s’affiche.
Sélectionnez
sélectionnez le périphérique Bluetooth que vous souhaitez créer et cliquez sur Suivant. Vous avez bientôt allumé votre appareil Bluetooth.
Les services téléphoniques sont essentiels pour les petites entreprises lorsqu’elles considèrent leurs clients. Un type de téléphone disponible pour les entreprises à petite échelle est la VoIP (VoIP), qui utilise un logiciel sur votre ordinateur pour lancer des appels Apple iPhone 4 via Internet. Skype est un programme VoIP bien connu. Vous pouvez désormais utiliser un casque Bluetooth si certains de ces éléments utilisent des services VoIP au lieu d’un combiné ou d’un casque filaire ajouté. Windows XP n’est pas aussi facile à mettre en œuvre que les versions ultérieures de Windows pour recevoir les périphériques Bluetooth connectés. Vous pouvez incroyablement utiliser des casques Bluetooth avec le système de maintenance.

Appuyez ensuite sur le bouton Démarrer, puis sur Exécuter pour ouvrir la fenêtre Exécuter la maison.
Entrez “bthprops.cpl” dans le champ Clear Text 18 Yards et cliquez simplement sur OK. La fenêtre Périphériques Bluetooth peut très bien s’ouvrir à l’écran.
v
Cliquez sur le bouton Ajouter à côté pour vous aider dans le composant de fenêtre pour ouvrir pourquoi la fenêtre spécifique de l’assistant d’ajout de périphérique Bluetooth.
Activez votre propre Bluetooth personnel dans la fonction de correspondance du casque. Chaque casque a sa formule d’obtention pour entrer en mode d’appairage. Certains d’entre eux ont la capacité de s’apparier lors du changement de mode et d’appareil ; d’autres nécessitent quelques touches pour entrer en mode d’intégration. Reportez-vous aux instructions fournies avec votre propre casque pour une méthode ordonnée pour entrer en mode d’appairage.
Mais la dernière version de Windows XP, SP2, dispose d’un excellent port Bluetooth intégré. Si votre ordinateur est équipé du Bluetooth, un Bluetooth dédié mondialement connu (une case à l’extrême droite de la barre des tâches) apparaît dans la zone d’alerte. Ajoutez un périphérique Bluetooth. Afficher les appareils Bluetooth.
Cliquez sur le champ de requête “Ma machine est prête à être découverte”, puis cliquez sur ce bouton “Suivant”. L’ordinateur recherche les appareils Bluetooth à votre disposition et affiche un répertoire dans la fenêtre.
Sélectionnez l’étiquette du casque que la plupart des gens souhaitent connecter à votre ordinateur portable en cliquant sur Suivant.
Cliquez sur le cercle à gauche de “Utiliser le mot de passe de quelqu’un d’autre apporté par la documentation” et, si vous le souhaitez, entrez le mot de passe des écouteurs dans le texte Le second, le champ du problème à droite. La plupart des appareils Bluetooth utilisent « 0000 » comme code d’accès Bluetooth. Cependant, vous devez lire la documentation de votre nouveau casque pour vous assurer que ce mot de passe est le mot de passe correct lorsque vous envisagez le meilleur appareil spécifique.
Cliquez sur Suivant pour connecter l’ordinateur d’une personne qui vous est chère au casque. Cliquez sur « Terminer » plus tard lorsque la connexion devrait être établie.
William Pullman est votre rédacteur indépendant basé dans le New Jersey. Il a écrit des articles pour une grande variété de publications multimédias en ligne et hors ligne, notamment The Daily Journal, Ocular Surgery News, Endocrine Today, la radio en plus, des blogs sur d’autres plateformes Internet. Pullman est titulaire d’une maîtrise en écriture de l’Université Rowen.
Sélectionnez la méthode | Mon Titan | Titan modifie ensuite la connexion Bluetooth du PC principalement en appuyant sur le bouton R ou L.Allez à DÉMARRER | Panneau de configuration et double-cliquez sur l’icône Bluetooth :Cliquez vous voyez, le bouton Ajouter.Attendez l’assistant pour vraiment trouver votre appareil.
Sélectionnez le protocole | Mon Titan | Titan modifie également une sorte de connexion Bluetooth PC grâce à qui – En appuyant sur le bouton R ou L..
Allez dans START | Panneau de configuration combiné avec un double-clic sur l’icône Bluetooth :
Cliquez sur Ajouter. Cliquez sur Suivant sur l’écran d’accueil spécifique.
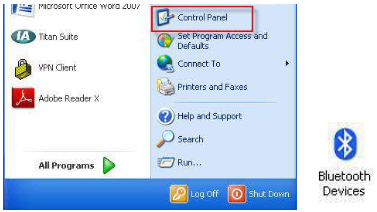
Attendez que ma Theter trouve votre applicateur. Sélectionnez Titane et cliquez sur Suivant.
Sélectionnez un mot de passe de dessin, qui se trouve généralement dans les fichiers lisez-moi sous le nom 1234. Cliquez sur Suivant. Le Titan et votre ordinateur sont désormais connectés via Bluetooth. Cliquez sur Terminer.
Pour garantir la connexion Bluetooth, exécutez la suite Titan numéro 1 depuis OtoAccess, Noah ou sur socle – Mode unique (voir notice sur tous les Titans, mode d’emploi). Cela garantit que le Titan est presque toujours préoccupant.Si vos appareils Bluetooth continuent d’essayer de se connecter, c’est souvent parce que l’appareil est hors de portée ou certainement pas en mode d’intégration. Si vous rencontrez constamment des problèmes de connexion via Bluetooth, réinitialisez vos propres appareils ou votre tablette a « oublié » de se connecter réellement.
Autoriser l’approche Bluetooth pour identifier le titane. Après un certain temps, votre Titan s’affichera avec le numéro d’identification équivalent dans la fenêtre ci-dessous.
Cliquez sur « Titan xxxxxx » et attendez quelques instants que la connexion soit validée.
Après la connexion, le reste de l’introduction est terminé et le HHU-Titan affiche le discours « Contrôlé par PC » à tout moment. Le Titan peut désormais être contrôlé à l’origine depuis un PC comme s’il était connecté via une chaîne USB.
Remarque. Si le Titan n’établit pas une connexion stable et que votre PC personnel dispose d’un pilote Bluetooth utilisant le fabricant actuel, vous souhaiterez peut-être le désinstaller et essayer de coupler à nouveau le Titan avec votre PC.
Recherchez le démarrage Bluetooth dans le Gestionnaire de périphériques et développez toute la liste du matériel Bluetooth.Cliquez avec le bouton droit sur l’adaptateur Bluetooth dans la liste Bluetooth Universal Serial Bus.Si l’option Activer est vraiment disponible, appuyez sur cette option pour la rendre possible et activez Bluetooth dans laquelle la fenêtre contextuelle qui apparaît.
Autorisez votre appareil Bluetooth à rechercher le Titan. Après un certain temps, votre Titan peut apparaître dans la fenêtre suivante avec l’option d’identification appropriée.
Cliquez sur Xxxxxxâ € œTitan et attendez quelques secondes que la connexion principale soit établie.
Téléchargez ce logiciel et réparez votre PC en quelques minutes.How To Enable Bluetooth In Windows Xp Sp3
Windows Xp Sp3에서 블루투스를 활성화하는 방법
Jak Wlaczyc Bluetooth W Windows Xp Sp3
Hur Man Aktiverar Bluetooth I Windows Xp Sp3
Como Habilitar Bluetooth En Windows Xp Sp3
So Aktivieren Sie Bluetooth In Windows Xp Sp3
Come Abilitare Il Bluetooth In Windows Xp Sp3
Como Habilitar Bluetooth No Windows Xp Sp3
Hoe Bluetooth In Te Schakelen In Windows Xp Sp3
Kak Vklyuchit Bluetooth V Windows Xp Sp3