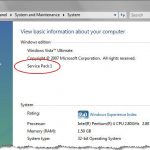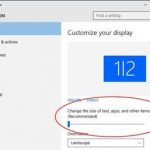Table of Contents
ToggleHere are some simple methods that can solve the problem of enabling Bluetooth in Windows XP SP3.
Recommended: Fortect
On your computer, click Start, select Settings and click Control Panel. Double-click the Bluetooth device icon. Open Bluetooth settings along with, then click “Add”. The Add Bluetooth Device Wizard appears.
Although Bluetooth is a manufacturer, the technology used in these devices is quickly becoming synonymous with wireless devices that can connect to electronic devices such as computers or cell phones. Some of the Bluetooth devices that can be used with laptops or computers include wireless mice, wireless keyboards, and wireless headsets. Most computers, when combined with modern operating systems, including the professional features of Windows XP, allow users to easily connect their Bluetooth devices on the go.
On the home page of your computer, click the “Start” button. Then choose Run. A small window will probably appear on the screen.
Recommended: Fortect
Are you tired of your computer running slowly? Is it riddled with viruses and malware? Fear not, my friend, for Fortect is here to save the day! This powerful tool is designed to diagnose and repair all manner of Windows issues, while also boosting performance, optimizing memory, and keeping your PC running like new. So don't wait any longer - download Fortect today!

Type “bthprops.cpl” in the window and press “Enter”. A new screen will appearfrom the Bluetooth Settings menu.
Under Bluetooth Click Settings, click the Add button. The Bluetooth device wizard starts.
Select the My device has moved up and is searchable only checkbox. Then click Next. A list of detectable Bluetooth items is displayed.
Select
select the Bluetooth device you want to add and click Next. You have now turned on your Bluetooth device.
Phone services are essential for small businesses when considering their customers. One type of phone available for small businesses is VoIP (VoIP), which uses software on your computer to connect Apple iPhone 4 calls over the Internet. Skype is a well-known VoIP program. You can now use a Bluetooth headset if some of them use VoIP services instead of another handset or wired headset. Windows XP is not as easy to use as later versions of Windows for connecting Bluetooth devices. You can still use Bluetooth headsets with the operating system.

Then press the buttonStart, then Run to open the Run window.
Enter “bthprops.cpl” in the Clear Text 18 Yards field and click OK. The Bluetooth Devices window will open on the screen.
v
Click the Add button next to the window component to open that specific window of the Add Bluetooth Device Wizard.
Turn personal Bluetooth on in the headset pairing function. Each headset has its own formula for entering pairing mode. Some of them have the ability to pair when switching from mode to device; others require a few keystrokes to enter integration mode. Refer to the instructions that came with your headset for an orderly method to enter pairing mode.
But the latest version of Windows XP, SP2, has excellent built-in Bluetooth support. If your computer is equipped with Bluetooth, a dedicated Bluetooth icon (a box at the far right of the taskbar) appears in the notification area. Add a bluetooth device. View Bluetooth devices.
Click the “My device is ready to be discovered” exploration field, and then click the “Next” button. The computer searches for available Bluetooth devices and displays a database in the window.
Select the tag of the headset you want to connect to your computer by clicking Next.
Click the circle to the left of “Use someone else’s password from documentation” and, if desired, enter the headset password in the text The second field to the right. Most Bluetooth devices use “0000” as the Bluetooth passcode. However, you should read your headset documentation to ensure that this password is the correct password for the best specific device.
Click Next to connect someone else’s computer to the headset. Click “Finish” later when the connection is likely to be established.
William Pullman is a freelance writer based in New Jersey. He has written articles for a variety of online and offline multimedia publications including The Daily Journal, Ocular Surgery News, Endocrine Today, radio and blogs on other Internet platforms. Pullman holds an MA in writing from Rowen University.
Select protocol | My Titan | Titan and change the PC Bluetooth connection simply by pressing the R or L button.Go to START | Control Panel and double-click the Bluetooth icon:Click the Add button.Wait for the assistant to findyour device.
Select protocol | My Titan | Titan also changes the PC Bluetooth connection thanks to – By pressing the R or L. button.
Go to START | Control Panel and double-click the Bluetooth icon:
Click Add. Click Next on the welcome screen.
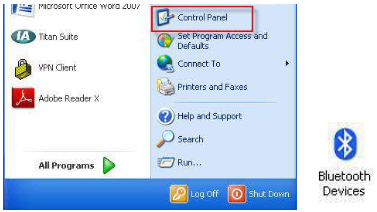
Wait while the ma Theter will find your device. Select Titanium and click Next.

Select a drawing password, which can be found in the documentation under the name 1234. Click Next. The Titan and your computer are now connected via Bluetooth. Click Finish.

To ensure the Bluetooth connection is guaranteed, run the # 1 Titan Suite from OtoAccess, Noah, or on a stand – Single mode (see instructions on all Titans, instructions for use). This ensures that the Titan is almost always on.If your Bluetooth devices are trying to connect, it might be because the device is out of range or definitely not in pairing mode. If you are constantly having problems connecting via Bluetooth, reset your devices or your tablet “forgot” to connect.
Allow bluetooth approach to find titanium. After a while, your Titan will be displayed with the corresponding ID number in the window below.

Click “Titan xxxxxx” and wait a few seconds for the connection to be established.
After logging in, the rest of the intro ends and the HHU-Titan displays the message “PC Controlled” at all times. The Titan can now be controlled from a PC just as if it were connected via a USB cable.
Note. If the Titan cannot establish a stable connection and your PC has a Bluetooth driver from the current manufacturer, you may need to uninstall it and try to pair the Titan with your PC again.
Find the Bluetooth entry in Device Manager and expand the Bluetooth hardware list.Right-click the Bluetooth adapter in the list of Bluetooth Universal Serial Bus.If the Enable option is available, tap that option to enable and turn Bluetooth on in the pop-up that appears.
Allow your Bluetooth device to search for the Titan. After a while, your Titan will appear in the next window with the appropriate identification option.

Click Xxxxxxâ € œTitan and wait a few seconds for the connection to be established.
Download this software and fix your PC in minutes.Windows Xp Sp3에서 블루투스를 활성화하는 방법
Jak Wlaczyc Bluetooth W Windows Xp Sp3
Hur Man Aktiverar Bluetooth I Windows Xp Sp3
Como Habilitar Bluetooth En Windows Xp Sp3
So Aktivieren Sie Bluetooth In Windows Xp Sp3
Come Abilitare Il Bluetooth In Windows Xp Sp3
Como Habilitar Bluetooth No Windows Xp Sp3
Comment Activer Le Bluetooth Dans Windows Xp Sp3
Hoe Bluetooth In Te Schakelen In Windows Xp Sp3
Kak Vklyuchit Bluetooth V Windows Xp Sp3