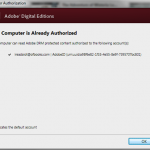La Migliore Opzione Per Rimuovere Il Bluetooth In Windows XP Sp3
December 18, 2021
Ecco alcuni semplici modi per risolvere il problema relativo all’abilitazione del Bluetooth in Windows XP SP3.
Consigliato: Fortect
Sul tuo computer, fai clic su Start, seleziona Impostazioni e fai clic su Pannello di controllo. Fare doppio clic sull’icona del dispositivo Bluetooth. Apri le impostazioni Bluetooth insieme, quindi tocca “Aggiungi” con il dito. Viene visualizzata l’Aggiunta guidata dispositivo Bluetooth.
Sebbene il Bluetooth possa essere un produttore, la tecnologia utilizzata in questi dispositivi viene rapidamente identificata con i dispositivi wireless che possono avvolgere dispositivi elettronici come telefoni privati o cellulari. Alcuni direi che i dispositivi Bluetooth che possono essere ottenuti con laptop o computer includono mouse per cellulari, tastiere wireless e cuffie wireless. La maggior parte dei computer, se combinati con sistemi operativi progressivi, inclusi i contenuti professionali di Windows XP, consentono agli utenti di connettere facilmente i propri dispositivi Bluetooth ovunque si trovino.
Nella home page del tuo programma, fai clic sul pulsante “Avvia”. Quindi desidera eseguire. Apparirà sicuramente una piccola finestra sullo schermo.
Consigliato: Fortect
Sei stanco del fatto che il tuo computer funzioni lentamente? È pieno di virus e malware? Non temere, amico mio, perché il Fortect è qui per salvare la situazione! Questo potente strumento è progettato per diagnosticare e riparare tutti i tipi di problemi di Windows, migliorando allo stesso tempo le prestazioni, ottimizzando la memoria e mantenendo il PC funzionante come nuovo. Quindi non aspettare oltre: scarica Fortect oggi!

Digita “bthprops.cpl” nella finestra esatta e premi “Invio”. Apparirà una schermata unica dal menu Impostazioni Bluetooth.
In Impostazioni clic Bluetooth, fare clic sul tasto di controllo Aggiungi. Viene avviata la procedura guidata del dispositivo Bluetooth.
Seleziona la casella di controllo Il mio dispositivo continua a spostarsi verso l’alto ed è ricercabile. Quindi fare clic su Avanti. Verrà probabilmente visualizzata un’offerta di elementi Bluetooth rilevabili.
Seleziona
selezionare il computer Bluetooth che si desidera aggiungere e quindi fare clic su Avanti. Ora sei passato al tuo dispositivo Bluetooth.
I provider di telefonia sono essenziali per le piccole imprese al minuto considerando i loro clienti. Un tipo coinvolto con il telefono disponibile per le piccole imprese è in realtà VoIP (VoIP), che utilizza il software tramite il computer per connettere le chiamate Apple iphone 4 su Internet. Skype è un noto programma VoIP. Ora puoi utilizzare un auricolare Bluetooth se alcuni di essi utilizzano i servizi VoIP invece di un altro telefono per auricolare cablato. Windows XP non è mai così facile da usare come le versioni precedenti di Windows per la connessione di dispositivi Bluetooth. Puoi ancora utilizzare le cuffie Bluetooth con il sistema operativo.

Quindi premere il pulsante Start, quindi Esegui per aprire la finestra Esegui.
Inserisci “bthprops.cpl” nel campo Clear Text diciannove Yards e fai clic su OK. La finestra Dispositivi Bluetooth si aprirà collegata allo schermo.
v
Fare clic sul pulsante Aggiungi accanto al componente del parabrezza per aprire quel periodo specifico dell’Aggiunta guidata dispositivo Bluetooth.
Attiva il Bluetooth personale facendo riferimento alla funzione di accoppiamento dell’auricolare. Ogni auricolare ha la propria formula per l’accesso alla modalità di associazione. Alcuni associati hanno la possibilità di accoppiare il momento passando dalla modalità al dispositivo; altre cose richiedono alcune sequenze di tasti per fornire la modalità di integrazione. Fare riferimento alle regole fornite con l’auricolare allo scopo di un metodo ordinato per accedere alla modalità di accoppiamento.
Ma la versione informativa di Windows XP, SP2, offre un eccellente supporto Bluetooth integrato. Se il tuo nuovo computer è dotato di Bluetooth, nell’area di notifica viene visualizzata un’icona Bluetooth dedicata (una casella situata all’estrema destra della barra delle applicazioni). Aggiungi un dispositivo Bluetooth. Visualizza i dispositivi Bluetooth.
Fare clic sul campo di esplorazione “Il mio dispositivo è pronto per essere scoperto” e anche allora fare clic sul pulsante “Avanti”. Il computer cerca le apparecchiature Bluetooth disponibili e visualizza un database nell’intera finestra.
Seleziona l’etichetta degli ingredienti dell’auricolare che desideri collegare al computer tramite la freccia del mouse su Avanti.
Fai clic sull’intervallo a sinistra di “Usa la password di un altro dalla documentazione” e, se lo desideri, inserisci la password dell’auricolare nel testo Il secondo campo alla fine a destra. La maggior parte dei dispositivi Bluetooth utilizza “0000” come codice di accesso Bluetooth. Tuttavia, dovresti leggere le specifiche dell’auricolare per assicurarti che questa password possa essere descritta come la password corretta per il dispositivo specifico ottimale.
Fare clic su Avanti per connettere il computer di qualcun altro: l’auricolare. Fare clic su “Fine” più tardi, dopo che è probabile che la connessione venga stabilita un po’ di più.
William Pullman è un revisore freelance con sede nel New Jersey. Ti offre articoli scritti per una varietà di tutte le pubblicazioni multimediali online e offline con The Daily Journal, Ocular Surgery News, Endocrine Today, radio e blog su altre piattaforme Internet. Pullman ha conseguito il Master per iscritto presso la Rowen University.
Seleziona protocollo | Il mio Titano | Titan e cambia questa connessione Bluetooth per PC semplicemente tenendo premuto il pulsante R o L.Vai come un modo per INIZIARE | Pannello di controllo e quindi fare doppio clic sull’icona Bluetooth:Fare clic sul pulsante Aggiungi.Attendi che l’assistente trovi il tuo dispositivo.
Seleziona protocollo | Il mio Titano | Titan cambia anche la connessione Bluetooth del PC grazie a – Premendo il pulsante R o L..
Vai a START | Pannello di controllo e fare doppio clic sull’icona Bluetooth:
Fare clic su Aggiungi. Fare clic su Avanti nell’interfaccia di benvenuto.
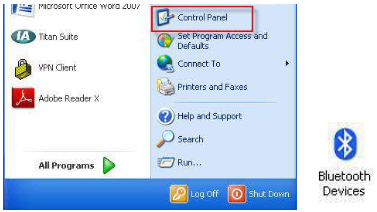
Attendi che il ma Theter trovi il tuo dispositivo. Seleziona Titanium e fai clic su Avanti.

Seleziona una password di disegno, che può essere trovata in particolare nella documentazione sotto il nostro nome 1234. Fare clic su Avanti. Il Titan e il tuo computer sono ora connessi tramite Bluetooth. Fare clic su Fine.
Per assicurarti che la connessione Bluetooth sia spesso garantita, esegui la #1 Titan Suite di OtoAccess, Noah, o in uno stand – Sistema unico (vedi istruzioni su tutti i Titani, istruzioni per l’uso). Ciò garantisce che il Titan sia quasi sempre acceso.Se i tuoi attuali dispositivi Bluetooth stanno tentando di connettersi effettivamente, potrebbe essere perché il nostro dispositivo è fuori portata e sicuramente non è in modalità di accoppiamento. Se riscontri costantemente problemi di connessione tramite Bluetooth, ripristina i tuoi dispositivi ovvero il tuo tablet ha “dimenticato” di connettersi.
Consenti all’approccio bluetooth di trovare il titanio. Dopo un po’, il tuo Titan verrà visualizzato con il valore ID corrispondente nella finestra sottostante.
Fare clic su “Titan xxxxxx” quindi attendere alcuni secondi per stabilire senza dubbio la connessione.
Dopo aver effettuato l’accesso, la modalità di sospensione dell’introduzione termina e l’HHU-Titan visualizza il messaggio “Controllato dal PC” in ogni momento. Il Titan può ora essere controllato da un PC proprio come se fosse associato tramite un cavo USB.
Nota. Se Titan non riesce a stabilire una sorta di connessione stabile e il tuo PC è destinato ad avere un driver Bluetooth del produttore aggiornato, potrebbe essere necessario disinstallarlo e provare ad accoppiare nuovamente il tuo Titan attuale con il PC.
Trova la voce Bluetooth in Gestione dispositivi ed espandi l’elenco dei dispositivi elettronici Bluetooth.Fare clic con il pulsante destro del mouse sull’adattatore Bluetooth nell’elenco di Bluetooth Universal Serial Bus.Se l’opzione Abilita è disponibile, dirama quell’opzione per abilitare e attivare il Bluetooth nel pop-up che di solito appare.
Consenti al tuo dispositivo Bluetooth di cercare il Titan. Dopo un po’, il tuo Titan apparirà nella finestra successiva con l’opzione di identificazione tollerabile.

Fai clic su Xxxxxxâ € Titan e attendi i pochi secondi effettivi per stabilire la connessione che ti aiuterà a stabilire.
Scarica questo software e ripara il tuo PC in pochi minuti.How To Enable Bluetooth In Windows Xp Sp3
Windows Xp Sp3에서 블루투스를 활성화하는 방법
Jak Wlaczyc Bluetooth W Windows Xp Sp3
Hur Man Aktiverar Bluetooth I Windows Xp Sp3
Como Habilitar Bluetooth En Windows Xp Sp3
So Aktivieren Sie Bluetooth In Windows Xp Sp3
Como Habilitar Bluetooth No Windows Xp Sp3
Comment Activer Le Bluetooth Dans Windows Xp Sp3
Hoe Bluetooth In Te Schakelen In Windows Xp Sp3
Kak Vklyuchit Bluetooth V Windows Xp Sp3