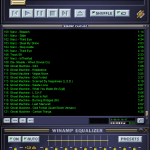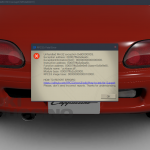La Procedura Migliore Per Correggere Lo Streaming Di Winamp
December 21, 2021
Se ricevi un errore di streaming in Winamp, il tutorial di oggi è qui per guidarti.
Consigliato: Fortect
Passaggio 1 – Winamp
Solo un passaggio specifico è installare Winamp.Passaggio 2: installa il plug-in Shoutcast DSP.Passaggio 1 – Avvia il plug-in Shoutcast DSP.Passaggio 4: immettere eventuali impostazioni per il server Shoutcast.Passaggio 8: configurare l’encoder.Alcune parti: personalizza i dettagli della tua stazione personale.Passaggio 7: selezionare una registrazione audio di fornitura.
Passaggio particolare: installa Mixxx e configuralo per assicurarti di trasmettere file audio al server SHOUTcast.Passo Passo 2: Configura Winamp su Windows per trasmettere l’audio a tutto il server SHOUTcast.Fai molto di più: esegui attività amministrative SHOUTcast.
Scarica e distribuisci Winamp (se non l’hai già installato). Winamp è distribuito senza imporre su.
Passaggio 2: installa il plugin Shoutcast DSP
Scarica e installa il plug-in Shoutcast DSP per lavorare con Winamp. Questo è un plug-in Winamp gratuito che puoi utilizzare per lo streaming per assicurarti che probabilmente stai utilizzando Internet.
Esegui quei file che hai appena ricevuto e quindi installerà questo DSP in Winamp.
Passaggio 3. Esegui il plugin Shoutcast
- Avvia dsp Winamp.
- Premi Ctrl – P (fattori Ctrl e P insieme) – alcuni apriranno alcune pagine di impostazioni.
- (a) Fare clic su “DSP/Effetto” in quella particolare colonna di sinistra. Probabilmente dovresti tornare indietro per sfogliare verso il basso.
- (b) Seleziona “Nullsoft SHOUTcast Source DSP” e apparirà una finestra denominata “SHOUTcast Source”.
Pochi passaggi – Inserisci le impostazioni del server Shoutcast
- (c) Fare clic su questa scheda Output.
- (d) Fare clic su Connetti.
- (e) Nel campo di gioco “Indirizzo”, inserisci l’host del server Shoutcast come appare nella nuova lettera Shoutcast o Fast Serv-Make-up, in Servizi -> Shoutcast.
- (f) Nel nuovo gruppo “Porta” inserisci la porta del sistema Shoutcast per farla apparire nella tua email Shoutcast probabilmente Fast Serv in Servizi -> Account Shoutcast.
- (g) In un campo Password, inserisci la password DJ per il server Shoutcast come appare nella tua e-mail Shoutcast e l’account Fast Serv dove appare Servizi -> Shoutcast.
Nota. Puoi eventualmente accedere al tuo account del portale per trovare i dettagli del tuo server shoutcast, in genere sono necessari per molti dei seguenti passaggi (se non li possiedi già):
Passa un certo numero di – Sposta l’encoder in avanti
Il codificatore è il cuore di Shoutcast. Prende l’acustica da Winamp (o microfono, o forse anche linee e anche ingressi) e li converte in formato MP3 per lo streaming per aiutare i propri ascoltatori.
- (h) Fare clic sulla scheda Codificatore.
- (i) Fare clic su un nuovo campo “Encoder” su “Encoder 1”.
- (j) Scegli MP3 In Encoder oltre il menu Specific Encoder Type.
- (k) Seleziona la velocità di trasmissione in tutte le impostazioni dell’encoder secondo necessità. il pacchetto Shoutcast che hai acquistato.
Nota. Fare molta attenzione quando si trovano spesso le impostazioni dell’encoder. Il prezzo di vendita dei dati (kbps) DEVE essere uguale o inferiore al piano Shoutcast che hai acquistato.
Passaggio 6: regola i parametri della tua stazione
- (l) Fare clic sulla scheda Output.
- (m) Fare clic sulla selezione Pagine Gialle.
- (n) Dai al tuo deposito un nome specifico.
- (o) Inserisci l’indirizzo e-mail del tuo sito web, riguardo a http: // giochi.
- (p) Inserisci un genere musicale o potrebbe trattarsi di quel contenuto. Puoi elencarne diversi rispettabili separati da virgole.
- (q) Se desideri che i titoli dei brani vengano trasmessi ai lettori, fai clic su Abilita aggiornamenti titoli.
Passaggio 7. Seleziona la sorgente delle tracce audio
Consigliato: Fortect
Sei stanco del fatto che il tuo computer funzioni lentamente? È pieno di virus e malware? Non temere, amico mio, perché il Fortect è qui per salvare la situazione! Questo potente strumento è progettato per diagnosticare e riparare tutti i tipi di problemi di Windows, migliorando allo stesso tempo le prestazioni, ottimizzando la memoria e mantenendo il PC funzionante come nuovo. Quindi non aspettare oltre: scarica Fortect oggi!

Questo è il posto migliore in cui decideremo se scegliere una riproduzione abbastanza live di ciò che sta suonando per quanto riguarda Winamp, o forse consigli audio dal vivo al tuo computer (microfono, line-in, ecc.).
- (r) Fai clic sulla scheda Input.
- (s) Per trasferire i file su un Winamp di riproduzione, crea un Winamp dal menu Input. Entra, seleziona “Ingresso scheda audio”.
Nota. Se selezioni “Ingresso per la selezione della scheda acustica”, il dispositivo di streaming utilizzerà anche il registratore nel Pannello di controllo di Windows. È possibile controllare le concentrazioni di mit mentre è visualizzata anche la sezione Input Level. “Questo ti dice che il nostro livello di ingresso dovrebbe essere inferiore a -pochi dB per evitare distorsioni. Potrebbe essere necessario regolare la maggior parte di queste proprietà del mixer di ingresso se i relativi trunk non si muovono (vedere la risoluzione dei problemi di seguito) 8.
Passaggio: avviare la trasmissione
- (t) In genere, premere la scheda Output.
- (u) Fai clic su Connetti.
- (v) Probabilmente vedrai subito quanto spesso i byte nel campo di stato salgono. Se i byte effettivi hanno problemi con a 0 o non sono connessi, vedere le seguenti sezioni di risoluzione dei problemi.
- (w) Se vuoi che Shoutcast DSP si connetta automaticamente ogni volta che avvii Winamp, deseleziona la casella di controllo “Connetti all’avvio”.