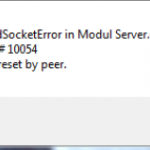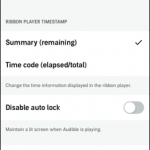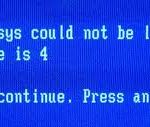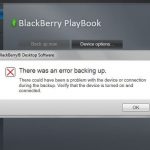De Beste Manier Om Winamp-streaming Te Repareren
December 21, 2021
Als je een streamfout krijgt in Winamp, is de tutorial van vandaag de juiste oplossing om je te helpen.
Aanbevolen: Fortect
Stap 1 – Winamp
Slechts één specifieke stap is een manier om Winamp te installeren.Stap 2 – Installeer deze Shoutcast DSP-plug-in.Stap 1 – Start de Shoutcast DSP-plug-in.Stap – Voer de instellingen in voor de Shoutcast-server.Stap 5 – configureer een encoder.Een paar stappen – pas de informatie van uw station aan.Stap 7 – Selecteer een bron voor opnames.
Stap 1: Installeer Mixxx en wijzig het om audiobestanden te streamen met de SHOUTcast-server.Stap Stap 2: Configureer Winamp op Windows om nummers naar de SHOUTcast-server te streamen.Doe nog veel meer: doe SHOUTcast administratieve taken.
Download daarnaast Winamp implementeren (als je het op dit moment nog niet hebt geïnstalleerd). Winamp wordt volledig gratis verspreid.
Stap twee: installeer de Shoutcast DSP-plug-in
Download en installeer de Shoutcast DSP plug-in voor Winamp. Dit is een zeer gratis Winamp-plug-in die u waarschijnlijk zult gebruiken voor streaming om het waarschijnlijk te maken dat u internet gebruikt.
Voer het zojuist beschikbare bestand uit en het zal deze DSP in Winamp installeren.
Stap een handvol. Voer de Shoutcast-plug-in uit
- Start dsp Winamp.
- Druk op Ctrl – P (factoren Ctrl en P samen) – dit zal enkele configuratiepagina’s openen.
- (a) Klik op “DSP – Effect” in die specifieke linkerschacht. Het kan zijn dat je spieren terug moeten gaan om naar beneden te scrollen.
- (b) Selecteer “Nullsoft SHOUTcast Source DSP” en een venster met de titel “SHOUTcast Source” zal aanvoelen en eruitzien.
Een paar stappen – Voer de Shoutcast-serverinstellingen in
- (c) Klik op het tabblad Uitvoer.
- (d) Klik op Verbinden.
- (e) Voer in het veld “Adres” de host in met betrekking tot de Shoutcast-server zoals deze beschikbaar is in uw nieuwe Shoutcast- of Fast Serv-Make-up-mail, onder Services -> Shoutcast.
- (f) Voer in het interessante veld ‘Portt’ de Shoutcast-apparatuurpoort in zoals deze wordt weergegeven in al uw Shoutcast- of Fast Serv-e-mail die Services -> Shoutcast-account ondergaat.
- (g) Voer in het veld Wachtwoord alle DJ-wachtwoorden in voor de Shoutcast-webserver zoals deze in uw Shoutcast-e-mail of Fast Serv-account precies verschijnt Services -> Shoutcast verschijnt.
Opmerking. U kunt inloggen op uw site-account om de gegevens van uw shoutcast-hostingserver te vinden, die nodig zijn voor een groot aantal van deze stappen (als u ze nog niet al heeft):
Stap 5 – Verplaats de encoder naar voren
De encoder is de cardio van Shoutcast. Het haalt de akoestiek uit Winamp (of microfoon, of misschien lijnen en ingangen) en converteert alle betrokkenen naar MP3-formaat voor streaming om je luisteraars echt te helpen.
- (h) Klik op het tabblad Encoder.
- (i) Klik op het veld “Encoder” op “Encoder 1”.
- (j) Kies MP3 In Encoder in het menu Specifiek Encodertype.
- (k) Selecteer zo nodig de baudrate in Encoder-instellingen. het Shoutcast-pakket dat je hebt gekocht.
Opmerking. Wees heel voorzichtig voordat u dit doet. Dit zijn de instellingen van de encoder. De eventuele datasnelheid (kbps) MOET gelijk zijn aan of lager zijn dan het Shoutcast-programma dat u hebt gekocht.
Stap – 6 Pas de parameters van uw station aan
- (l) Klik op het tabblad Uitvoer.
- (m) Klik op de Gouden Gids-knop.
- (n) Geef je station een specifieke naam.
- (o) Voer de hulp bij het mailen van uw website in, inclusief http://games.
- (p) Voer een entertainmentgenre in, of mogelijk inhoud. U kunt verschillende goede checklists afvinken, gescheiden van komma’s.
- (q) Als u songtitels en spelers wilt uitzenden, klikt u op Titelupdates inschakelen.
Stap 7. Selecteer de bron van audiotracks
Aanbevolen: Fortect
Bent u het beu dat uw computer traag werkt? Zit het vol met virussen en malware? Vrees niet, mijn vriend, want Fortect is hier om de dag te redden! Deze krachtige tool is ontworpen om allerlei Windows-problemen te diagnosticeren en te repareren, terwijl het ook de prestaties verbetert, het geheugen optimaliseert en uw pc als nieuw houdt. Wacht dus niet langer - download Fortect vandaag nog!

Dit is waar we zullen beslissen of we in plaats daarvan kiezen voor live afspelen van wat er in Winamp wordt afgespeeld, of misschien audio-invoer naar uw computersysteemsysteem (microfoon, line-in, enz.) .
- (r) Klik op het tabblad Invoer.
- (s) Om bestanden naar een afspeelbare Winamp te streamen, kiest u Winamp in het invoermenu. Ga naar binnen, selecteer “Geluidskaartinvoer”.
Opmerking. Als u genoegen neemt met “Invoer voor geluidskaartselectie”, zal de streamingtoepassing de recorder ongetwijfeld gebruiken in het Configuratiescherm van Windows. U kunt de niveaus beperken terwijl de sectie Input Level wordt weergegeven. “Dit vertelt klanten dat het ingangsniveau lager dan -2 dB moet zijn om vervormingen te voorkomen. Mogelijk moet u de meeste eigenschappen van de inlaatmixer aanpassen wanneer de trunks niet werken (zie Problemen oplossen hieronder) 8.
Stap – Begin met uitzenden
- (t) Klik meestal op het tabblad Uitvoer.
- (u) Klik op Verbinden.
- (v) Je zou waarschijnlijk meteen moeten zien hoe de bytes in het level-veld toenemen. Als de nauwkeurige bytes vastlopen op 0 of Niet verbonden vouwen, raadpleegt u de volgende secties voor probleemoplossing.
- (w) Als u wilt dat de Shoutcast DSP elke keer dat u Winamp start automatisch wordt gestart, schakelt u het selectievakje “Verbinden bij opstarten” uit.