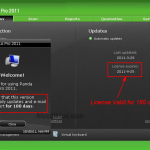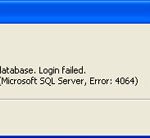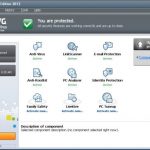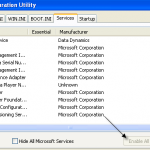Лучший способ исправить потоковую передачу Winamp
December 21, 2021
Если вы получаете ошибку буферизации в Winamp, сегодняшнее руководство может помочь вам.
Рекомендуется: Fortect
Шаг 1 – Winamp
Только один конкретный шаг – просто установить Winamp.Шаг 2 – Установите плагин Shoutcast DSP.Шаг индивидуальный – Запустите плагин Shoutcast DSP.Шаг второй – Введите настройки для точного сервера Shoutcast.Шаг 5 – настройте этот кодировщик.Несколько шагов – настройте актуальные детали вашей станции.Многочисленные шаги – Выберите источник звуковых записей.
Шаг 1: Установите Mixxx и в результате настройте его для потоковой передачи аудио на сервер SHOUTcast.Шаг Шаг: Настройте Winamp в Windows для просмотра онлайн-аудио на сервере SHOUTcast.Делайте еще больше: выполняйте административные задачи SHOUTcast.
Загрузите и разверните Winamp (если вы еще не установили его). Winamp выдается бесплатно.
Шаг 2. Установите подключаемый модуль Shoutcast DSP
Загрузите и установите подключаемый модуль Shoutcast DSP для Winamp. Это будет бесплатный плагин Winamp, который вы сможете использовать для потоковой передачи, чтобы убедиться, что вы используете веб-сайты.
Запустите только что полученный файл, и он установит этот процесс DSP в Winamp.
Шаг 3. Запустите плагин Shoutcast
- Запустите dsp Winamp.
- Нажмите Ctrl – P (множители Ctrl и P вместе) – это откроет несколько страниц настроек.
- (a) Щелкните “DSP / Effect” в этом конкретном оставшемся столбце. Возможно, вам придется вернуть его, чтобы прокрутить вниз.
- (b) Выберите «Nullsoft SHOUTcast Source DSP», и тогда, скорее всего, появится окно с названием «SHOUTcast Source».
Несколько шагов – войдите в настройки сервера Shoutcast
- (c) Щелкните вкладку «Вывод».
- (d) Нажмите “Подключиться”.
- (e) В поле «Адрес» введите номер сервера Shoutcast, поскольку игра отображается в вашем новом Shoutcast вместе с почтой Fast Serv-Make-up в разделе Services -> Shoutcast.
- (f) В этом новом поле «Порт» введите системный порт Shoutcast, как он отображается в вашем почтовом программном обеспечении Shoutcast или Fast Serv в разделе «Службы» -> «Учетная запись Shoutcast».
- (g) В поле «Пароль» важно указать пароль DJ для сервера Shoutcast, как он указан в вашем ценном письме Shoutcast или на странице Fast Serv, где отображается Services -> Shoutcast.
Примечание. Вы можете войти в свою учетную запись портала, чтобы найти актуальные данные сервера shoutcast, которые требуются для выполнения многих из этих шагов (если их еще нет у всех):
Шаг 5. Переместите кодировщик вперед
Кодировщик – сердце Shoutcast. Ему нужна акустика от Winamp (или микрофон, или даже линии и входы), и он читает их в формат MP3 для потоковой передачи в Интернете, чтобы помочь вашим слушателям.
- (h) Щелкните вкладку “Кодировщик”.
- (i) Щелкните поле «Кодировщик» в теме «Кодировщик 1».
- (j) Выберите «MP3 в кодировщике» в меню «Определенный тип кодировщика».
- (k) Выберите скорость передачи данных в настройках кодировщика почти так, как необходимо. пакет Shoutcast вам был продан.
Примечание. Будьте очень осторожны, как вы. Вот настройки кодировщика. Скорость передачи данных (кбит / с) ДОЛЖНА быть равна или меньше, чем у приобретенного вами плана Shoutcast.
Шаг – 6 Настройте параметры вашей станции
- (l) Щелкните конкретную вкладку «Вывод».
- (м) Щелкните по самой кнопке “Желтые страницы”.
- (n) Дайте вашей станции конкретное название.
- (o) Введите адрес доставки вашего веб-сайта, включая http: // games.
- (p) Введите жанр с музыкой или, возможно, с контентом. Вы можете перечислить несколько хороших, разделенных запятыми.
- (q) Если мы хотим, чтобы названия песен показывались игрокам, нажмите «Включить обновление названий».
Шаг 7. Выберите источник аудиодорожек
Рекомендуется: Fortect
Вы устали от медленной работы компьютера? Он пронизан вирусами и вредоносными программами? Не бойся, друг мой, Fortect здесь, чтобы спасти положение! Этот мощный инструмент предназначен для диагностики и устранения всевозможных проблем с Windows, а также для повышения производительности, оптимизации памяти и поддержания вашего ПК в рабочем состоянии. Так что не ждите больше - скачайте Fortect сегодня!

Здесь мы будем решать, независимо от того, выбирать ли вместо этого живое воспроизведение того, что играет в Winamp, или, возможно, даже живой аудиовход в вашу компьютерную системную систему (микрофон, линейный вход и т. д. .).
- (r) Щелкните вкладку «Ввод».
- (s) Для потоковой передачи файлов в Winamp для воспроизведения выберите Winamp в точном меню «Ввод». Введите, выберите «Вход звуковой карты».
Примечание. Если вы выберете «Вход для выбора звуковой карты», текущее устройство будет использовать рекордер в Панели управления Windows. Вы, вероятно, будете управлять уровнями, пока отображается раздел «Уровень входного сигнала». «Это показывает вам, что входной уровень должен быть ниже -2 дБ, чтобы минимизировать искажения. Вам может потребоваться настроить большую часть помещения впускного смесителя, если магистрали не продвигаются (см. Устранение неисправностей ниже) 8.
Шаг – Начать трансляцию
- (t) Обычно щелкают по вкладкам «Вывод».
- (u) Щелкните «Подключиться».
- (v) Вы, вероятно, должны увидеть желаемое, как увеличиваются байты в каждом поле статуса. Если возможные байты застревают на 0 или, возможно, не удается подключиться, см. Разделы по устранению неполадок.
- (w) Если вам нужен Shoutcast DSP – подключайтесь автоматически каждый раз при запуске Winamp, снимите флажок «Подключаться во время запуска».