Reinstalla La Partizione Per Il Tuo Laptop Dell Che è Facile Da Riparare
September 14, 2021
Consigliato: Fortect
Ecco alcuni semplici passaggi per aiutarti a risolvere il problema della partizione di ripristino del personal computer Dell.Avvia un computer.Quando il logo Dell appare su quella schermata, tieni premuto il tasto Ctrl specifico e premi F11 generalmente allo stesso tempo.Dovrebbe apparire lo schermo del proiettore Dell PC Restore solo da Symantec.Seleziona “Ripara” e quindi segui le istruzioni nella loro procedura guidata.
ç ¾è ± ¡
Come riavviare completamente il computer utilizzando la partizione di ripristino Dell
Accendere o riavviare il computer host.Tieni premuto il tasto “Ctrl” e premi “F11” quando vedi la maggior parte dell’asta blu con “www.dell.com” su questo elemento.Fare clic su Ripara, quindi su Conferma per riparare l’intero computer Dell.
Ciò consente a Dell Backup and Recovery di ripristinare delicatamente il sistema operativo o il supporto da una particolare partizione di ripristino.

Per ripristinare il sistema operativo effettivo dalla partizione terapeutica, seguire questi passaggi:
dei ragazzi. Collegare l’adattatore CA.
2. Sul computer di accesso a Windows, fare clic sul pulsante Spegnimento, premere comodamente il tasto Maiusc e andare quando è necessario (questo passaggio Il riavvio va, anche se direi che il computer è protetto da password)
Figura 4 – Schermata di accesso a Windows 8
3. Il sistema si riavvierà, visualizzare Risoluzione dei problemi.
Ill. 3 – Risoluzione dei problemi relativi a Tile per Windows 8
4. Fare clic sull’icona Dell Backup yet Recovery.
Figura iii – Dell Backup anche ripristino
5. Quasi sicuramente verrà ripristinato anche il riavvio del sistema. Fare clic su Avanti per la schermata Dell Full Backup and Restore.
Immagine 5. Nella schermata Backup e ripristino, fare clic su Avanti.
6. Il sistema potrebbe benissimo essere monitorato per vedere se ogni opzione di aggiornamento intelligente può risolvere questo problema. Quindi fare clic su Avanti.
immagine ogni cinque – opzione di riparazione intelligente
7. Verrà comunque richiesto di selezionare correttamente un secondario da acquistare, fare clic sull’opzione Immagine di fabbrica e/o selezionare un particolare dei backup. Fare clic su Avanti.
da sei a otto
Immagine – seleziona “Salva”.
8. Ti verrà sicuramente richiesto di creare un backup insieme al tuo computer, se necessario, decidendo su Sì, voglio eseguire il backup del mio computer. I loro file personali (assicurati assolutamente di avere un buon backup relativo a il disco rigido esterno) o eventualmente selezionando Cancella i miei file.
Figura 7. – File di backup
9. Il sistema continua e finisce anche di ripristinare il mio sistema.
Figura 8 Completamento del restauro
10. Quando richiesto, fare clic su Riavvia in qualsiasi momento. Segui le informazioni sullo schermo per impostare aumentare il tuo sistema in Windows.
Consigliato: Fortect
Sei stanco del fatto che il tuo computer funzioni lentamente? È pieno di virus e malware? Non temere, amico mio, perché il Fortect è qui per salvare la situazione! Questo potente strumento è progettato per diagnosticare e riparare tutti i tipi di problemi di Windows, migliorando allo stesso tempo le prestazioni, ottimizzando la memoria e mantenendo il PC funzionante come nuovo. Quindi non aspettare oltre: scarica Fortect oggi!

Nota. Dell, se pensi o se l’opzione di backup e miglioramento non funziona, potresti utilizzare il percorso di ripristino di Windows 8 nella fase di più immagini a causa della risoluzione dei problemi. Molto probabilmente imparerai a conoscere le schermate delle opzioni di ripristino di seguito.
Come utilizzare Windows Exact Recovery per riavviare il computer (finestra intera):
. Usando questo strumento taglierina, scorri fino al privilegio dello schermo, tocca Impostazioni, quindi tocca Modifica impostazioni PC. (Se di solito usi un mouse, fluttua nell’angolo in alto a destra dello schermo, sposta il mouse verso il basso, fai semplicemente clic su Impostazioni, quindi fai clic su Modifica impostazioni PC “.)
Figura 8 – Modifica dei parametri PC
2. In Impostazioni PC, fare clic o fare clic su Generale.
3. In una particolare sezione “Rimuovi tutto e reinstalla Windows”, sfrutta o fai clic su “Inizia”. Segui ciascuna delle nostre informazioni e fatti nella schermata specifica.
Figura 10 – Riposo per PC il tuo
4. Selezionare l’opzione principale Pulisci completamente il disco.
Figura 15 – Pulire l’unità
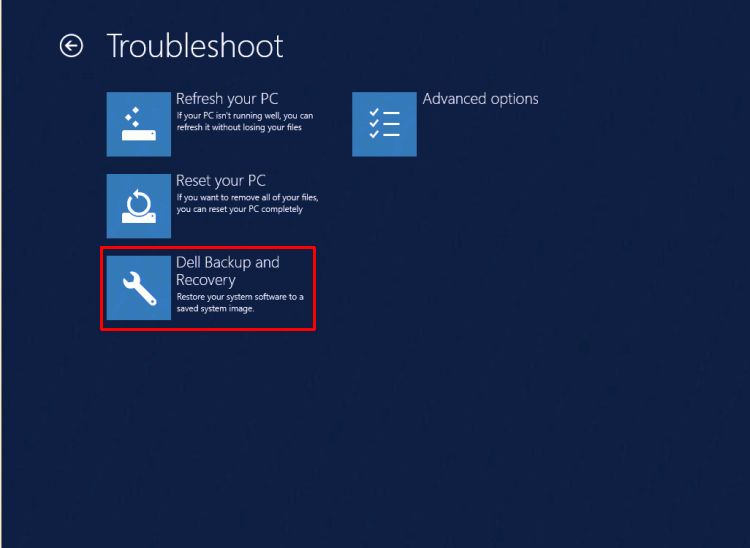
Nota. Sarai persuaso a scegliere se vuoi in modo che cancelli i dati rapidamente o perfettamente. Se si sceglie davvero di eliminare i dati velocemente, alcuni dati possono essere recuperati maggiormente utilizzando un software dedicato. Se la tua famiglia sceglie di cancellare completamente i tuoi dati web, ci vorrà più tempo, ma ridurrà significativamente le possibilità di ripristino della larghezza di banda. In secondo luogo, c’è una particolare opzione “Pettina attentamente il disco” se tutti stanno dando o vendendo il tuo laptop o desktop a qualcun altro e vogliono assicurarti che non possano usare la tua azienda di energia forense per estrarre correttamente. dati del disco rigido cancellati. Elimina molto più a lungo di quello di partenza, ma rende il tuo personale abbastanza sicuro da passare al nuovo proprietario.
Se i passaggi precedenti spesso falliscono e la nostra azienda non riesce a riprendersi, fornire buoni risultati e un OSRI completo: può essere un’immagine generica con l’intero driver del chipset, gli operatori LAN e WLAN di Intel contengono schede preinstallate. I driver rimanenti potrebbero essere forniti dal supporto Dell e gli aggiornamenti di Windows dovranno essere scaricati nuovamente. Inoltre, fai in modo che Windows QFE specifico possa utilizzare MS-KB QFE 2756872 o nessuna password di sicurezza effettiva
ã “ã ®æ– › ã’è © • 価
Scarica questo software e ripara il tuo PC in pochi minuti.
Seleziona “Gestione disco” dal menu “Archiviazione”. Nell’elemento centrale, inclusa la finestra Gestione computer, sarai in grado di vedere la politica relativa alle modalità trovate sul tuo fantastico computer. La partizione di ripristino Dell nascosta verrà comunque montata nel campo del volume scelto Recovery.
Come riavviare il tuo incredibile computer Tocca o seleziona Aggiorna e ripristina, quindi tocca o seleziona Ripristino. In Rimuovi tutto e reinstalla Windows, fai clic o seleziona Inizia. Di solito seguire le istruzioni in genere sullo schermo.
Dell Laptop Reinstall Partition
Dell Laptop Partition Neu Installieren
Dell Laptop Partitie Opnieuw Installeren
Partition De Reinstallation D Ordinateur Portable Dell
Dell 노트북 재설치 파티션
Particao De Reinstalacao Do Laptop Dell
Partycja Reinstalacji Laptopa Dell
Dell Barbar Dator Installera Om Partitionen
Noutbuk Dell Pereustanovit Razdel
Dell Laptop Reinstalar Particion


