고칠 수 있는 Dell 노트북용 파티션을 다시 설치하십시오.
September 14, 2021권장: Fortect
<리>1. Fortect 다운로드 및 설치다음은 Dell 노트북 수리 파티션 문제를 해결하는 데 도움이 되는 몇 가지 쉬운 단계입니다.컴퓨터를 시작합니다.Dell 로고가 화면에 나타나면 특정 Ctrl 키를 관리하고 F11 키를 실제 시간에 누릅니다.Dell PC Restore by Symantec 프로젝터 화면이 나타나야 합니다.”복구”를 선택하고 마법사의 지시를 따르십시오.
ç ¾è ± ¡
Dell 복구 파티션을 사용하여 컴퓨터를 완전히 다시 시작하는 방법
무리 컴퓨터를 켜거나 다시 시작하십시오.이 요소에서 “www.dell.com” 옆의 파란색 막대가 모두 표시되면 “Ctrl” 키를 누른 상태에서 “F11″을 누릅니다.복구를 클릭한 다음 확인을 눌러 Dell 컴퓨터를 복구합니다.
이를 통해 Dell Backup and Recovery는 재정 복구 파티션에서 운영 메커니즘 또는 미디어를 부드럽게 복원할 수 있습니다.

복구 파티션에서 운영 체계를 복구하려면 다음 단계 중 일부를 따르십시오.
그들의. 특정 AC 어댑터를 연결하십시오.
2. Windows 로그온 화면에서 일종의 종료 버튼을 클릭하고 Shift 키를 누른 상태에서 다음으로 이동합니다. (이 정도는 시스템이 사용자 이름과 암호로 보호되어 있다고 말하지만 다시 시작은 작동합니다)
그림 1 – 윈도우 다중 로그인 화면
3. 시스템이 재부팅되고 문제 해결을 클릭합니다.
일러스. 3 – Windows 8과 관련된 타일 문제 해결
4. Dell 백업 및 복구 아이콘을 클릭합니다.
그림 3 – Dell 백업 및 복원
5. 시스템 재시작도 계속해서 복원됩니다. Dell 전체 백업 및 복원 화면에서 다음을 클릭합니다.
이미지 5. 백업 및 복원 화면에서 다음을 클릭합니다.
6. 시스템을 추적하여 스마트 개선 옵션이 문제를 해결할 수 있는지 확인합니다. 그런 다음 다음을 클릭합니다.
이미지 모든 커플 – 스마트 수리 옵션
7. 구매할 백업을 성공적으로 선택했는지 확인하고 공장 이미지 옵션을 클릭한 다음/또는 백업 방법 중 하나를 선택하라는 메시지가 표시됩니다. 다음을 클릭합니다.
6
이미지 – “저장”을 선택합니다.
12. 필요한 경우 예, 내 컴퓨터를 백업하겠습니다.를 선택하여 컴퓨터 또는 랩톱의 백업을 생성하라는 메시지가 표시됩니다. 하드 드라이브) 또는 내 파일 지우기를 선택하지 않을 수도 있습니다.
그림 7. – 백업 파일
여러 개의. 시스템이 계속되고 표면이 마무리되어 내 시스템을 복원합니다.
그림 8 복원 완료
십. 메시지가 표시되면 항상 다시 시작을 클릭합니다. 일반적으로 화면의 지침에 따라 Windows에서 제품을 설정합니다.
권장: Fortect
컴퓨터가 느리게 실행되는 것이 지겹습니까? 바이러스와 맬웨어로 가득 차 있습니까? 친구여, 두려워하지 마십시오. Fortect이 하루를 구하러 왔습니다! 이 강력한 도구는 모든 종류의 Windows 문제를 진단 및 복구하는 동시에 성능을 높이고 메모리를 최적화하며 PC를 새 것처럼 유지하도록 설계되었습니다. 그러니 더 이상 기다리지 마십시오. 지금 Fortect을 다운로드하세요!
<리>1. Fortect 다운로드 및 설치
참고. Dell, 백업 및 복원 옵션이 특별히 작동하지 않는 경우 문제 해결을 위해 여러 이미지 단계에서 전체 Windows 8 재설정 옵션을 사용할 수 있습니다. 아래의 완전히 재설정 옵션 화면을 따를 가능성이 큽니다.
<시간>
Windows 완전 복구를 사용하여 컴퓨터를 다시 시작하는 방법(전체 창):
. 커터 총기를 사용하여 화면 오른쪽으로 스와이프하고 설정을 탭한 다음 PC 설정 변경을 실행합니다. (대체로 마우스를 사용하는 경우 화면의 오른쪽 상단 모서리에 마우스를 올려 놓고 마우스를 아래로 이동하여 설정을 클릭한 다음 PC 기능 변경 “을 클릭하십시오.)
그림 8 – 매개변수 변경 PC
2. PC 설정에서 일반을 클릭하거나 클릭합니다.
3. “모두 제거하고 Windows도 다시 설치” 섹션에서 “시작하기”를 탭하거나 터치합니다. 화면의 정보와 단순히 사실을 따르십시오.
그림 10 – PC용 휴식 당신은
4. 디스크 완전 정리 옵션을 선택합니다.
그림 10 – 드라이브 청소
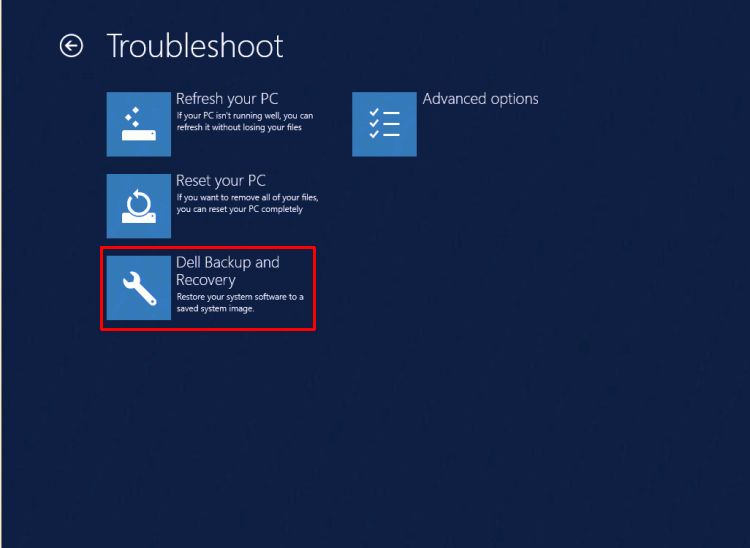
참고. 데이터를 빠르게 지울 것인지 완전히 지울 것인지 묻는 메시지가 표시됩니다. 단기간에 데이터를 삭제하기로 선택한 경우 전용 소프트웨어를 사용하여 일부 데이터를 복구할 수 있습니다. 데이터를 완전히 지우도록 선택하면 시간이 더 오래 걸리지만 데이터 복구 가능성이 크게 줄어듭니다. 둘째, 컴퓨터를 다른 사람에게 주거나 판매하고 그들이 포렌식 에너지원 회사를 사용하여 이론적으로 지워지지 않는 드라이브 데이터를 추출하는 데 사용할 수 없도록 하려는 경우 “특정 디스크를 조심스럽게 빗질” 옵션이 있습니다. 첫 번째 것보다 시간이 많이 걸리지만 여전히 컴퓨터를 새 소유자에게 전달할 수 있는 만족할 만한 양의 Safe를 만듭니다.
위의 방법이 자주 실패하고 재설정할 수 없는 경우 좋은 결과와 꽉 찬 OSRI를 제공합니다. 칩셋 운영자와 함께 올바른 일반 이미지여야 합니다. 인텔의 LAN 및 WLAN 드라이버에는 사전 설정이 포함되어 있습니다. 설치된 카드. 나머지 드라이버는 Dell 지원에서 제공할 수 있으며 Windows 업데이트를 다시 다운로드해야 합니다. 또한 Windows QFE가 MS-KB QFE 2756872를 사용할 수 있는지 또는 실제 암호가 없는지 확인하십시오.
ã “ã ®æ– ‡› ã’è © • 価
<시간>
이 소프트웨어를 다운로드하고 몇 분 안에 PC를 수정하십시오. 년Dell Laptop Reinstall Partition
Dell Laptop Partition Neu Installieren
Partizione Di Reinstallazione Del Laptop Dell
Dell Laptop Partitie Opnieuw Installeren
Partition De Reinstallation D Ordinateur Portable Dell
Particao De Reinstalacao Do Laptop Dell
Partycja Reinstalacji Laptopa Dell
Dell Barbar Dator Installera Om Partitionen
Noutbuk Dell Pereustanovit Razdel
Dell Laptop Reinstalar Particion
년


